В этой статье представлены различные решения указанной ошибки посредством практической демонстрации.
Как исправить проблему «В настоящее время у вас нет прав доступа к этой папке»?
Первое исправление, которое мы обычно рекомендуем, — это перезапустить Windows 10. Иногда для решения проблемы требуется обновить несколько параметров. Если это не решит проблему, попробуйте следующие методы:
- Изменить разрешения локального диска C
- Дайте полный контроль всем
- Сменить владельца
- Авторизуйте свою учетную запись, чтобы получить к ней доступ
- Разрешить всем
- Отключить опцию только для чтения
Давайте продолжим изучение этого руководства, чтобы найти решение указанной ошибки.
Исправление 1: изменить разрешения локального диска C
Попробуйте изменить права доступа к локальному диску (C:), так как это может исправить указанную ошибку. Во-первых, запустите проводник Windows, нажав кнопку « Клавиша Windows+E ' ключ. Щелкните правой кнопкой мыши на « Локальный диск (С:) ' и выберите ' Характеристики ”:
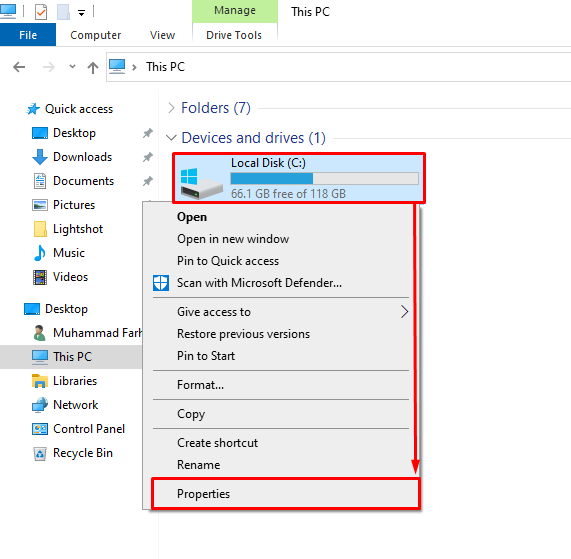
Перейдите к « Безопасность » и выберите « Редактировать ' кнопка:
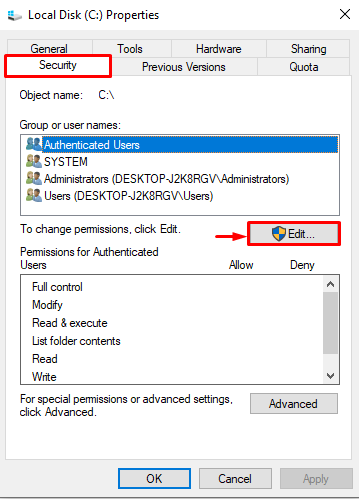
Откроется окно свойств локального диска (C:), нажмите на кнопку « Добавлять ' кнопка:
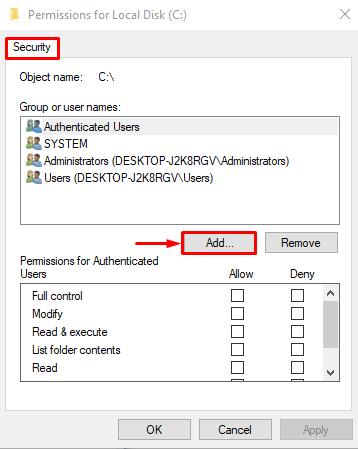
Тип ' Каждый ' в ' Введите имена объектов для выбора » и нажмите « ХОРОШО ” для сохранения:
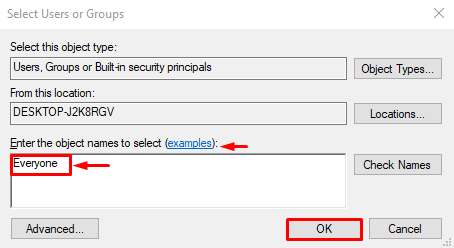
Установите флажок « Полный контроль ' под ' Разрешать » и нажмите « ХОРОШО », чтобы разрешить всем доступ к папке:
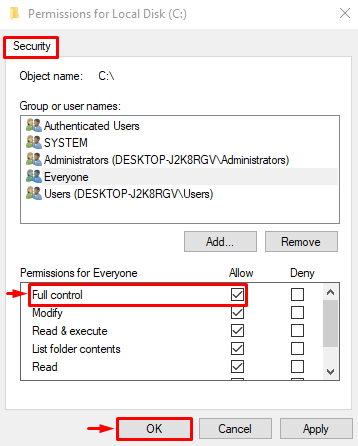
Нажатие на кнопку «ОК» решит указанную проблему.
Исправление 2: предоставить полный доступ всем
Дайте полный контроль всем, чтобы любой мог получить к нему доступ без каких-либо ограничений. По этой причине откройте « проводник Виндоус », нажав кнопку « Клавиша Windows+E ' ключ. Щелкните правой кнопкой мыши папку/файл и выберите « Характеристики ”:
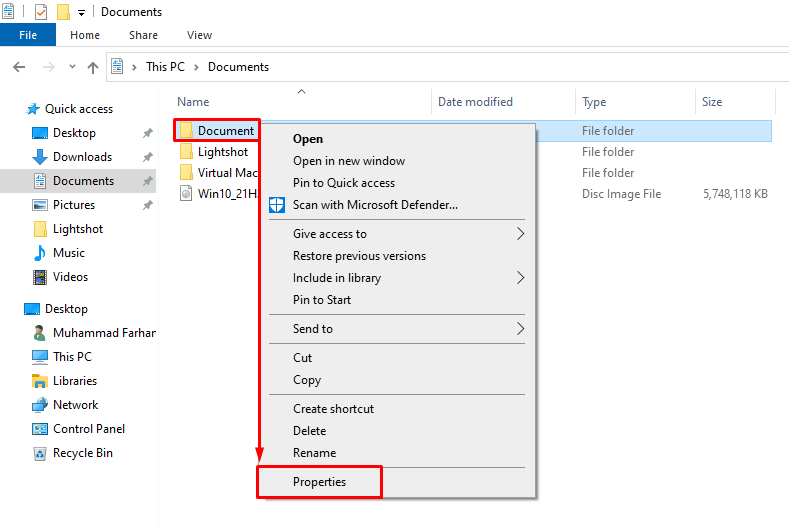
Во-первых, переключитесь на « Безопасность ' раздел. Выбирать ' Каждый ', и щелкните левой кнопкой мыши на ' Редактировать ' вариант:
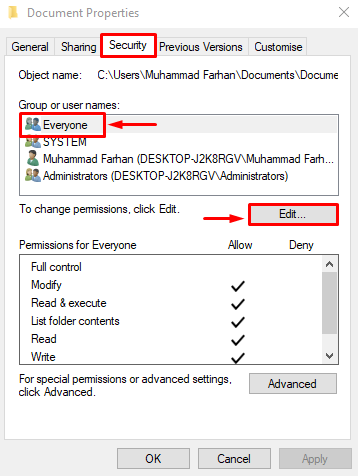
Выбирать ' Каждый », поставьте галочку напротив « Полный контроль ', и нажмите кнопку ' ХОРОШО ' кнопка:
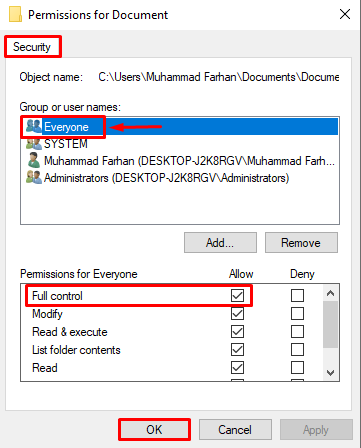
Исправление 3: сменить владельца
Эта проблема может возникнуть из-за того, что у вас нет разрешения на доступ к этой папке. Чтобы получить право собственности на папку, во-первых, откройте проводник Windows и найдите проблемную папку. Щелкните его правой кнопкой мыши и выберите « Характеристики ». Перейдите к « Общий » и скопируйте путь к папке, видимый рядом с « Расположение ”:
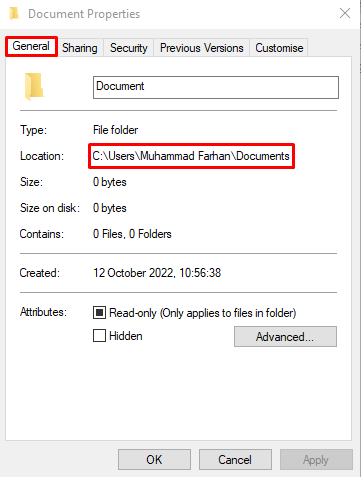
Запуск ' Командная строка » в качестве администратора из меню «Пуск» Windows:
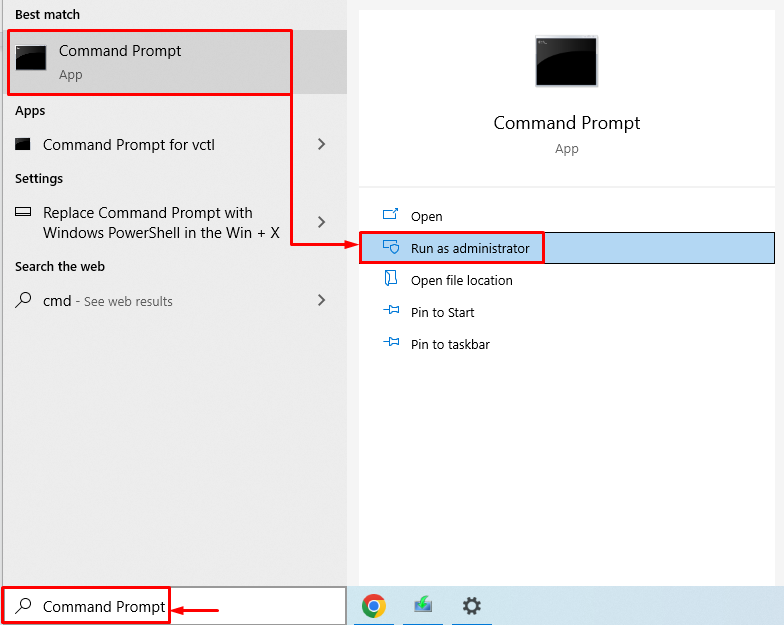
Заключите скопированный путь в двойные кавычки, как показано в коде ниже:
ЗАБРОНИРОВАТЬ / Ф 'путь к файлу или папке\имя файла или папки' / р / ДЯДавайте запустим приведенный ниже код в терминале CMD, чтобы изменить владельца папки:
ЗАБРОНИРОВАТЬ / Ф 'C:\Пользователи\Мухаммад Фархан\Документы' / р / ДЯ 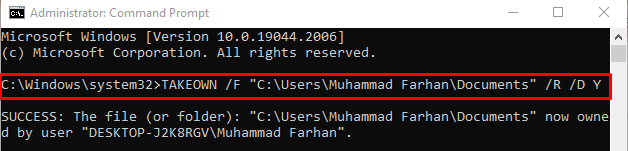
Владелец папки успешно изменен.
Исправление 4: авторизуйте свою учетную запись для доступа к нужной папке
Если вы не авторизованы для доступа к указанной папке, вы можете столкнуться с этой ошибкой. Чтобы получить авторизацию, для начала нужно открыть свойства проблемной папки. Перейти к « Безопасность ” и выберите “ Редактировать ”:
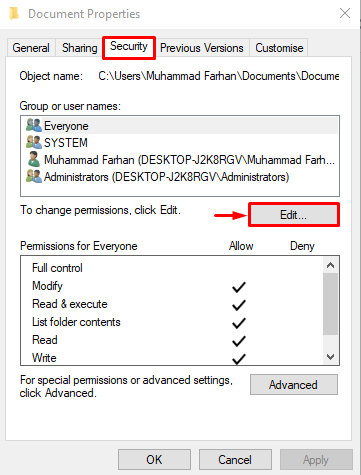
Нажмите « Добавлять ' кнопка:
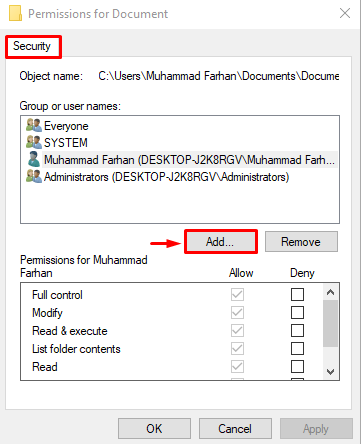
Нажмите « Передовой ' вариант:
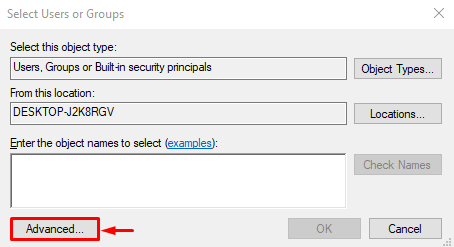
Нажми на ' Найти сейчас », и он откроет список пользователей:
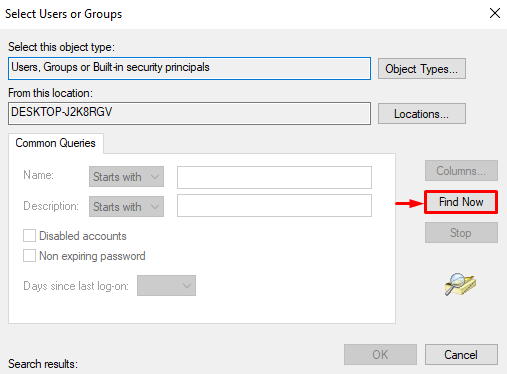
Выберите имя пользователя своего ПК и нажмите « ХОРОШО ' кнопка:
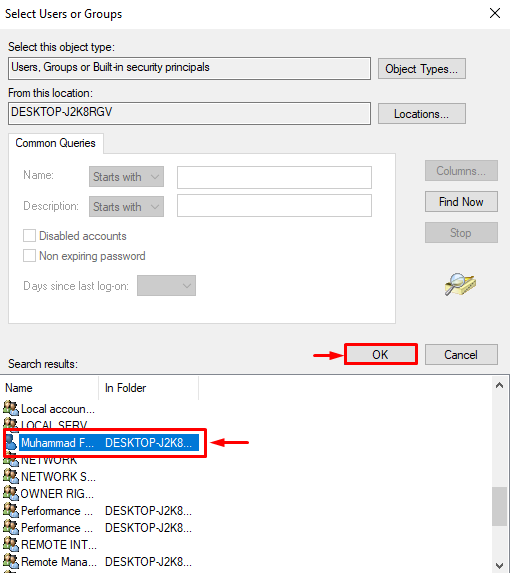
Ударь ' ХОРОШО ' кнопка:
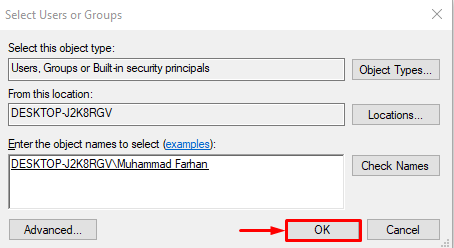
После применения изменений откройте папку и проверьте, доступна ли папка или нет.
Исправление 5: Дайте разрешение всем
Другая вещь, которая может помочь вам с этой ошибкой, — разрешить всем доступ к указанной папке. По этой причине откройте проводник Windows, нажав кнопку « Клавиша Windows+E ». Перейдите в каталог Windows. Щелкните правой кнопкой мыши « Пользователи » и нажмите кнопку « Характеристики ' вариант:
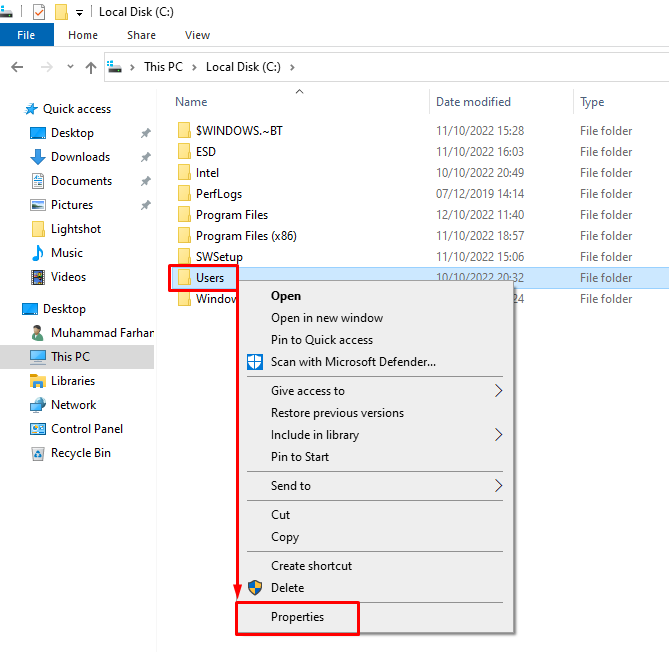
Переключиться на « Безопасность » и нажмите « Редактировать ”:
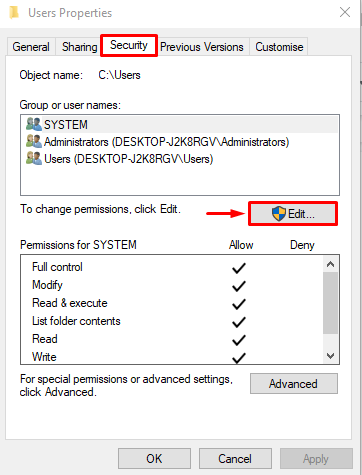
Выбирать ' Каждый » и нажмите « Добавлять ' вариант:
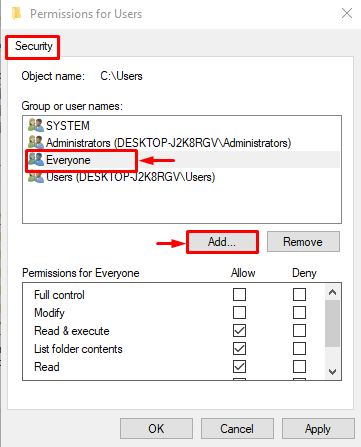
Тип ' Каждый ', нажмите кнопку ' Проверить имена ” и нажмите “ ХОРОШО ' кнопка:
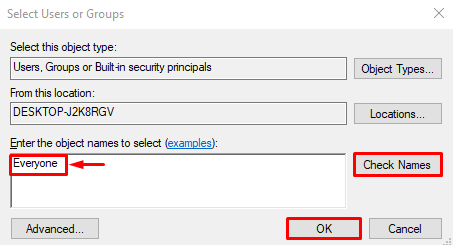
Нажмите « Подать заявление ”:
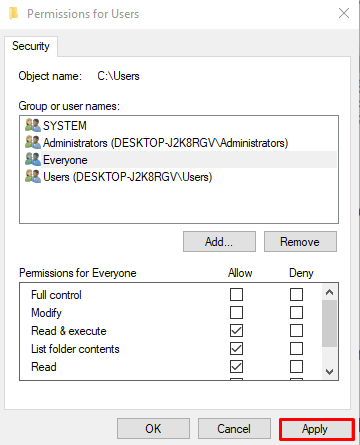
После сохранения настроек откройте проблемную папку и посмотрите, правильно ли она открывается.
Исправление 6: отключить параметр только для чтения
Если все остальные исправления не помогли устранить ошибку, то попробуйте отключить опцию только для чтения. Для этого сначала откройте проводник Windows, нажав кнопку « Windows+Е ключи. Найдите целевую папку, щелкните ее правой кнопкой мыши и выберите « Характеристики ' вариант. Перейдите к « Общий » и снимите флажок « Только для чтения ', видимый рядом с ' Атрибут ' раздел. Наконец, нажмите « ХОРОШО ' кнопка:
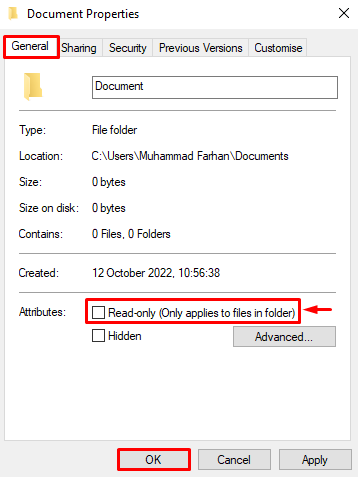
Когда вы закончите сохранять настройки, перейдите в проблемную папку и проверьте, решена ли проблема.
Вывод
“ В настоящее время у вас нет разрешения на доступ к этой папке ” ошибка может быть исправлена с помощью количества исправлений. Эти исправления включают изменение разрешений локального диска C, предоставление полного контроля всем, изменение владельца, авторизацию вашей учетной записи для доступа к папке, предоставление разрешений всем или отключение параметра только для чтения. Эта статья предоставила вам шесть настроек для решения указанной проблемы.