Эта статья направлена на исправление указанной ошибки посредством практической демонстрации.
Как настроить ошибку «Windows не удалось автоматически определить параметры прокси-сервера этой сети»?
Указанную ошибку можно исправить следующими способами:
- Сбросить TCP/IP
- Сбросить Wi-Fi роутер
- Отключить настройки прокси
- Запустить сканирование SFC
- Выполнить сброс сети
- Обновите сетевой драйвер
- Запустите средство устранения неполадок сети
Давайте рассмотрим все эти методы один за другим.
Исправление 1: сброс TCP/IP
Первый подход — сбросить TCP/IP, чтобы исправить указанную ошибку. Для этого, прежде всего, откройте « Командная строка » через панель «Пуск» Windows:
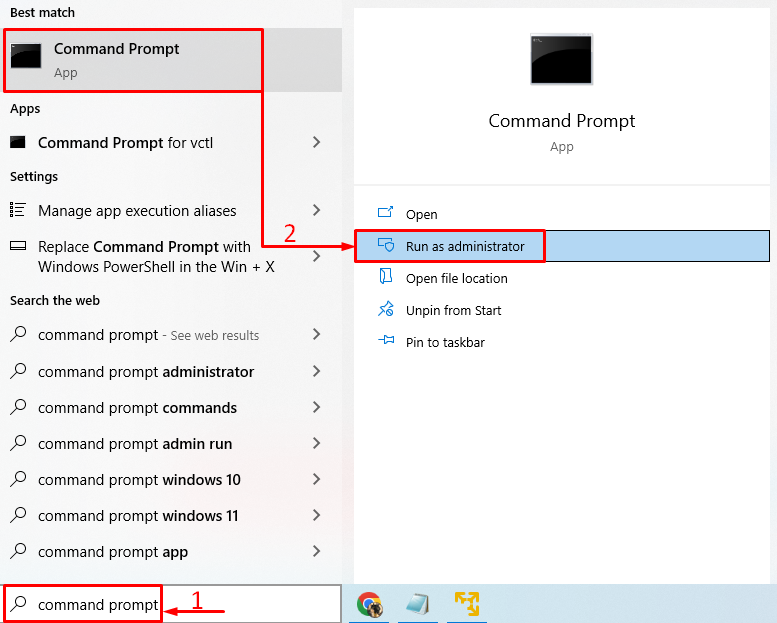
Запустите эту команду в терминале, чтобы сбросить DNS:
> IPКОНФИГ / ФЛАШДНС 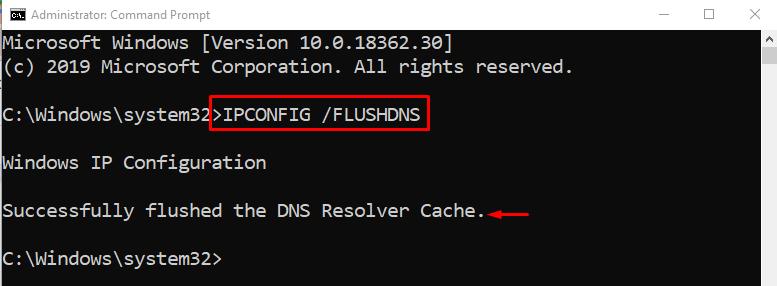
DNS успешно очищен.
Выполните следующую команду, чтобы сбросить каталог Winsock:
> netsh сброс винсока 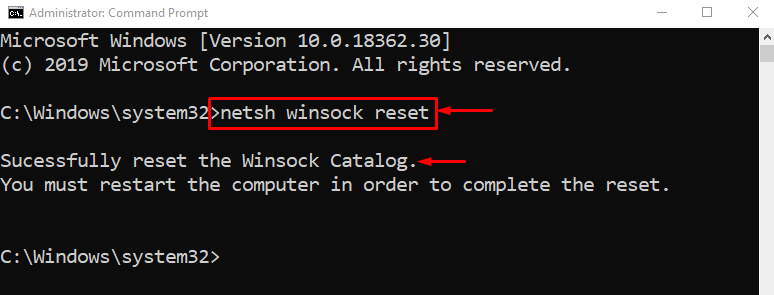
Перезапустите Windows, чтобы завершить сброс каталога Winsock.
Запустите данную команду для сброса TCP/IP с помощью утилиты netshell:
> нетш инт IP перезагрузить 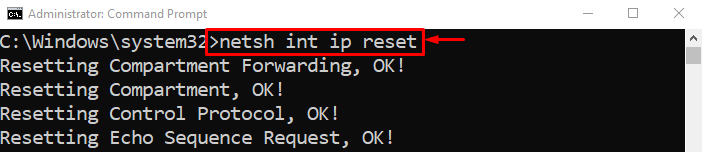

Настройки TCP/IP успешно сброшены.
Исправление 2: сброс маршрутизатора Wi-Fi
Еще одной причиной могут быть неправильно настроенные параметры Wi-Fi адаптера. Итак, вам нужно сбросить адаптер Wi-Fi, чтобы решить проблему. По этой причине, прежде всего, отключите кабель питания от адаптера Wi-Fi. Подождите не менее 30 секунд, а затем снова подключите кабель питания. Подождите, пока ваша система подключится к адаптеру Wi-Fi, и проверьте, устранена ли проблема.
Исправление 3: отключить прокси-сервер
Отключение прокси-сервера может помочь пользователям исправить указанную ошибку. Для этого запустите « настройки интернета » через панель «Пуск» Windows:
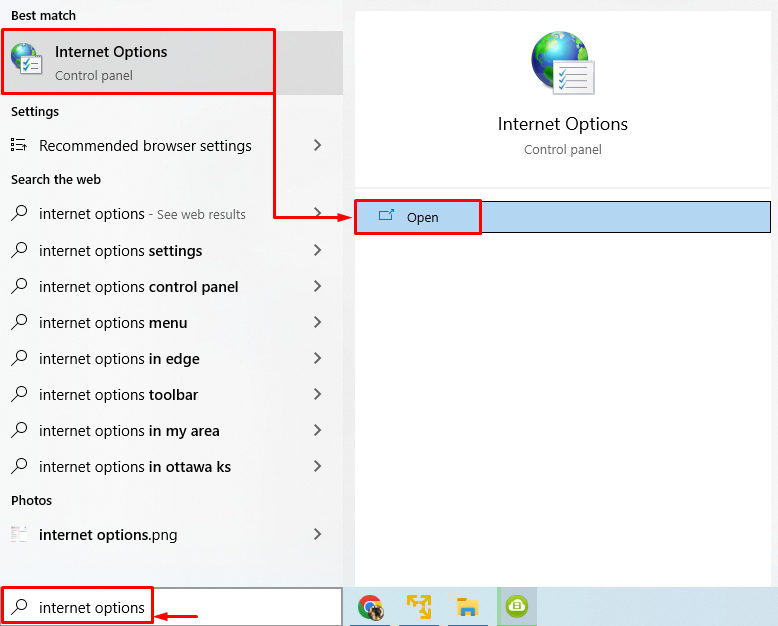
Переключиться на « Соединения вкладка Курок ' настройки локальной сети ”:
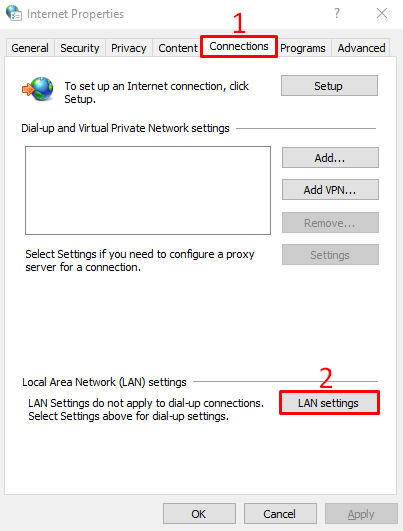
Снимите отметку с прямоугольника « Используйте прокси-сервер для вашей локальной сети » и нажмите « ХОРОШО ' кнопка:
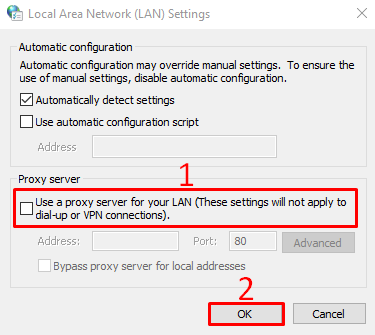
Перезагрузите компьютер и проверьте, устранена ли указанная проблема.
Исправление 4: запустить сканирование SFC
Поврежденные или отсутствующие системные файлы также могут быть причиной этой ошибки. Запуск сканирования SFC помогает восстановить поврежденные и отсутствующие файлы. Для этого инициируйте « CMD » в качестве администратора через меню «Пуск».
Запустите командную консоль, чтобы запустить проверку системных файлов:
> ПФС / сканировать сейчас 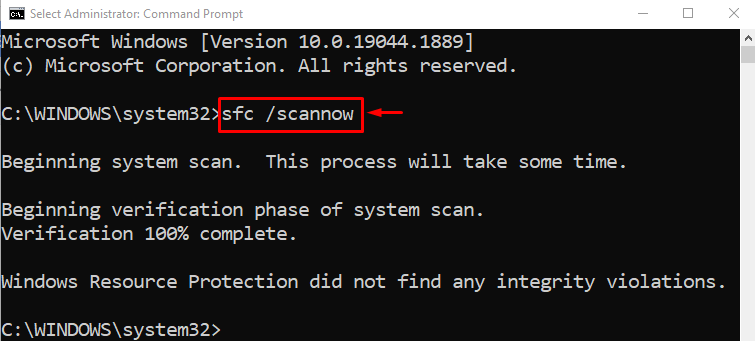
Сканирование SFC было завершено, и поврежденные системные файлы были восстановлены. Надеюсь, это могло решить проблему.
Исправление 5: выполнить сброс сети
Сброс сети приведет к сбросу всех настроек, которые были настроены вручную. Сброс сети обязательно решит проблему. Для этого, прежде всего, откройте « Сброс сети » на панели «Пуск» Windows:
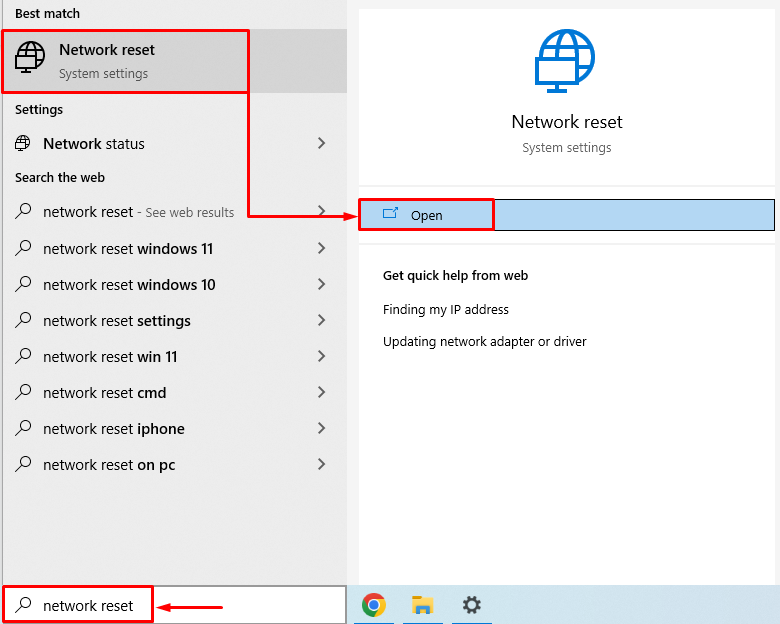
Нажми на ' Сбросить сейчас ' кнопка:
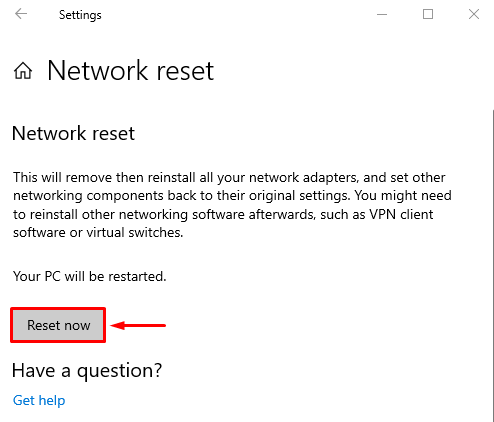
Это приведет к сбросу настроек сети.
Исправление 6: обновить сетевой драйвер
Обновление сетевого драйвера может решить указанную проблему. Для этого откройте « Диспетчер устройств » через меню «Пуск»:
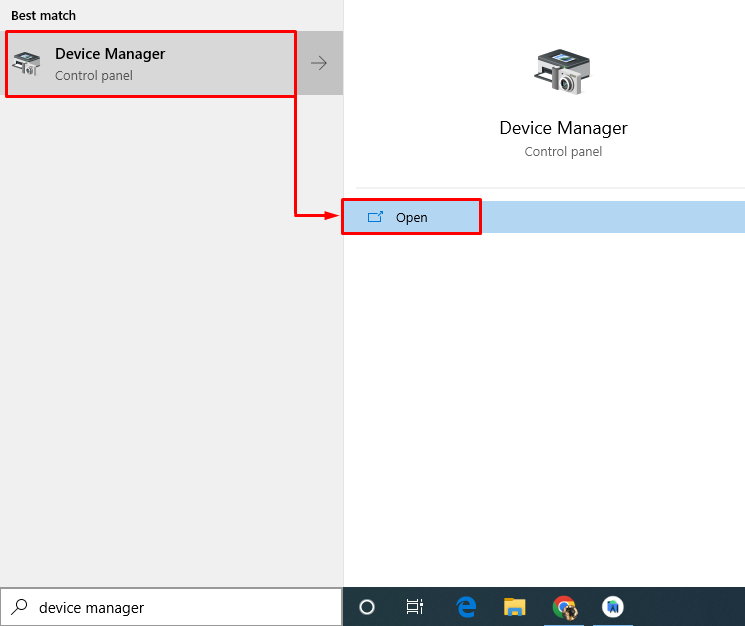
Продлить “ Сетевые адаптеры сегмент. Щелкните правой кнопкой мыши драйвер сетевого адаптера и выберите « Обновить драйвер ”:
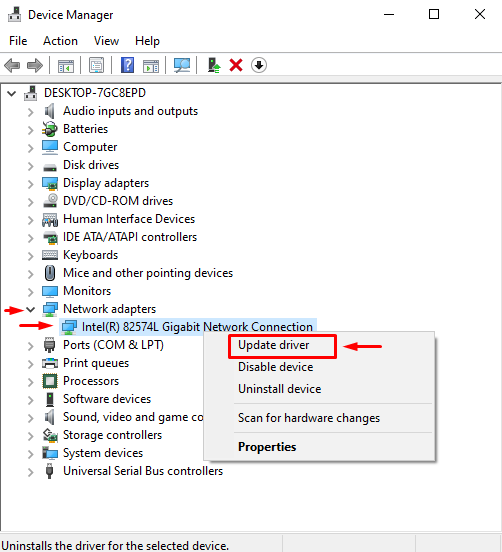
Выбирать ' Автоматический поиск драйверов ”:
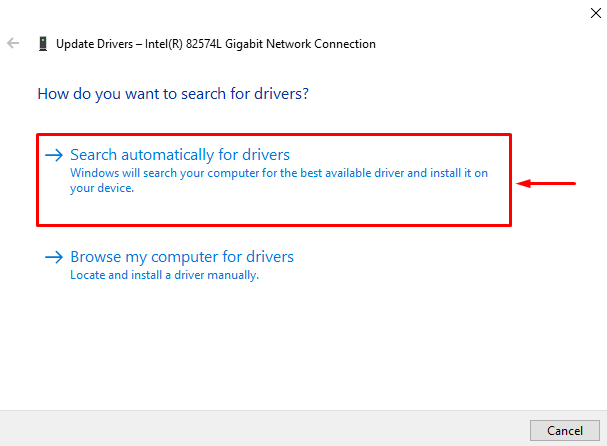
Это автоматически найдет и обновит драйвер до последней версии. Перезагрузите систему и проверьте, решена ли проблема или нет.
Исправление 7: Запустите средство устранения неполадок сети
Поскольку указанная ошибка является проблемой, связанной с сетью. Таким образом, запуск средства устранения неполадок сети может решить указанную проблему. Для этого запустите « Устранение неполадок с настройками » на панели «Пуск» Windows:
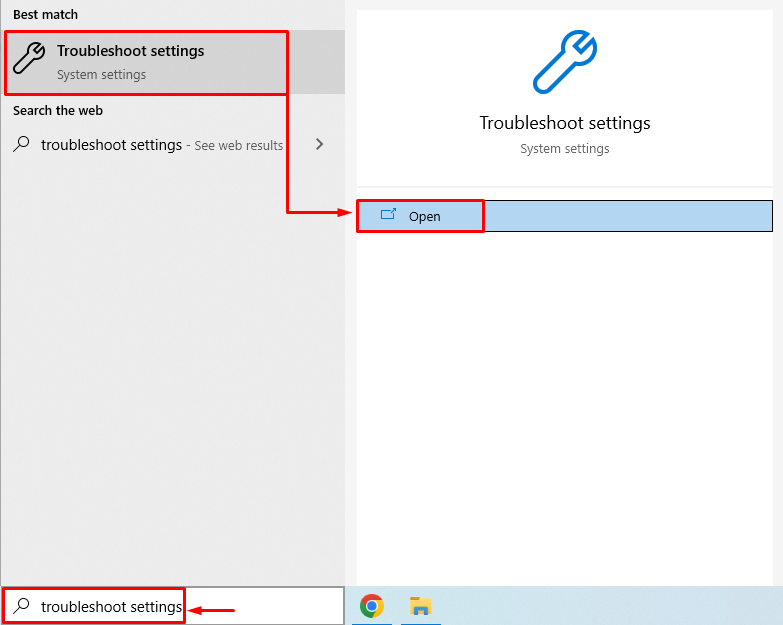
Нажмите на ' Дополнительные средства устранения неполадок ”:
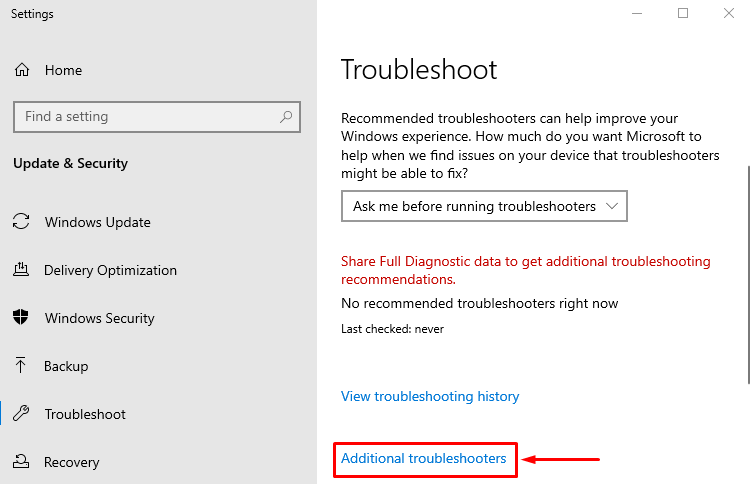
Находить ' Сетевой адаптер ' и нажмите ' Запустите средство устранения неполадок ”:
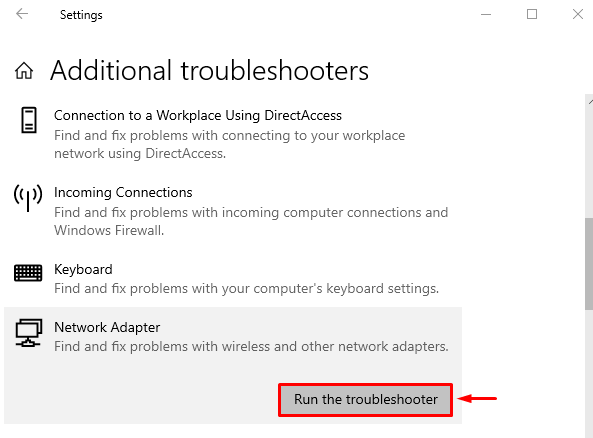
Выбирать ' Wi-Fi » из списка адаптеров и нажмите « Следующий ”:
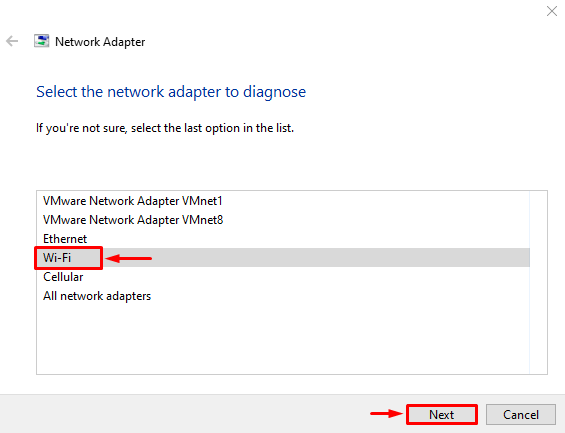
Средство устранения неполадок сети начало устранять проблемы:

Когда средство устранения неполадок завершит свой процесс. Перезагрузите компьютер и проверьте, устранена ли проблема.
Вывод
Указанная ошибка может быть устранена несколькими способами. Эти методы включают сброс настроек TCP/IP, сброс адаптера Wi-Fi, отключение настроек прокси-сервера, запуск сканирования SFC, сброс сети, обновление сетевых драйверов или запуск средства устранения неполадок сети. В этом блоге представлены все аутентичные методы решения указанной проблемы.