В этой статье мы обсудим утилиту Ping и ее команды в Windows, используя следующую схему:
Как работает утилита Ping в Windows?
Всякий раз, когда пользователь пингует сервер с помощью команды Ping, компьютер отправляет на сервер 4 пакета данных. Если проблем с сетью нет, сервер отправляет обратно 4 пакета в качестве ответа. В случае какой-либо потери или проблемы может быть несколько причин для этого. Ниже приведены несколько сценариев, которые могут произойти при проверке связи с сервером:
- Если все пакеты потеряны, что означает, что система не получает обратно никаких пакетов, это указывает на 100% потерю. Этот сценарий указывает на то, что либо сервер не подключен к компьютеру, либо на сервере есть брандмауэр, который не пропускает пакеты данных.
- Другой сценарий заключается в том, что часть пакетов возвращается, а часть теряется. Это указывает на то, что либо есть Перегрузка сети на сервере или как Неисправное оборудование вызывает потерю данных.
- Точно так же другой сценарий указывает на то, что утилита Ping может подтвердить, что она получает пакеты данных обратно с указанного IP-адреса, но пользователь не может подключиться к этому IP-адресу через браузер. В этом случае проблема связана с какой-то ошибкой в программном обеспечении, то есть в браузере.
- Иногда команда Ping не может подключиться с использованием доменного имени адреса, но показывает успех при проверке связи с использованием IP-адреса того же доменного имени. Эта проблема указывает на проблему с распознавателем DNS.
Как запустить команды Ping в Windows?
Утилиту Ping можно использовать в Windows с помощью Windows PowerShell CLl. Следуйте приведенным ниже инструкциям для выполнения команд ping в Windows.
Шаг 1. Откройте PowerShell
нажмите «Виндовс + Х» ярлык на клавиатуре и выберите «Windows PowerShell (администратор)» вариант из появившегося меню:
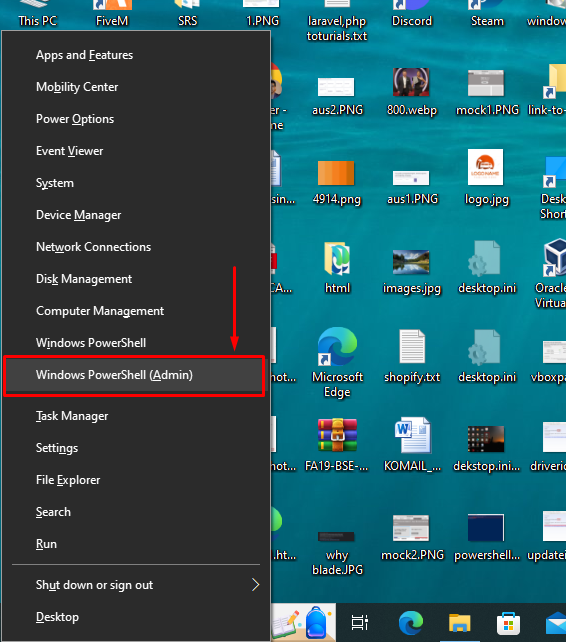
Шаг 2: пропингуйте доменное имя
Попробуем пропинговать 'google.ru' доменное имя, чтобы проверить, может ли система подключиться к IP-адресу Google. Для этого вставьте приведенную ниже команду в PowerShell и нажмите клавишу Enter:
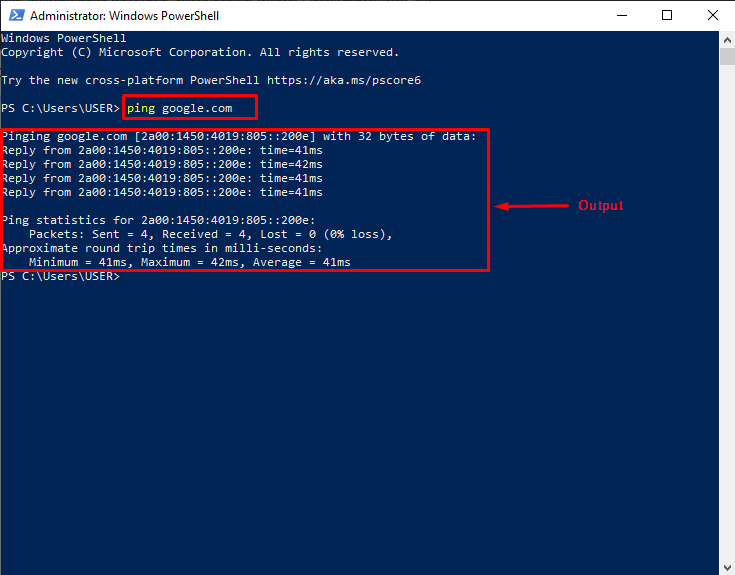
Давайте проанализируем приведенный выше вывод выполненной команды ping. Как видите, компьютер получил 4 ответа с IP-адреса доменного имени Google. Согласно статистике пинга, потеря составляет 0%, что означает отсутствие проблем с сервером, оборудованием или преобразователем доменных имен.
Шаг 3. Просмотрите все параметры проверки связи
Параметры пинга также известны как « Переключатели ». Чтобы просмотреть все переключатели Ping, введите « пинг » в PowerShell и нажмите клавишу Enter. В качестве вывода PowerShell покажет « Применение ” и “ Параметры для утилиты Ping:
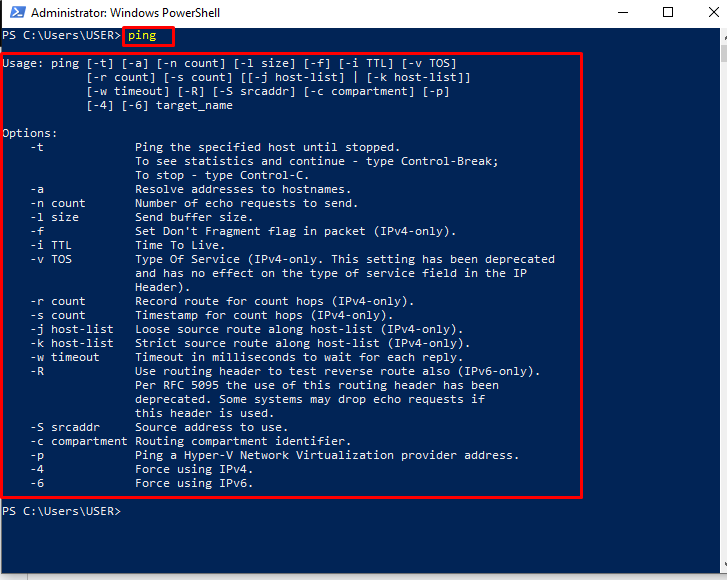
Шаг 4: Используйте параметр Ping
Для демонстрации, «-т» опция будет использоваться в приведенной ниже команде для проверки связи «8.8.8.8» Айпи адрес. Он будет продолжать отправлять и получать пакеты на указанный IP-адрес, пока пользователь не нажмет «Ctrl + С» на клавиатуре. Как только пинг остановится, он покажет пользователю статистику пинга для данного IP-адреса. Вот как пользователь может выполнить указанную команду ping:
Из приведенного ниже вывода видно, что пользователь нажал кнопку «Ctrl + С» после 7-го ответа. Статистика пинга показывает, что потери нет. «8.8.8.8» Айпи адрес:
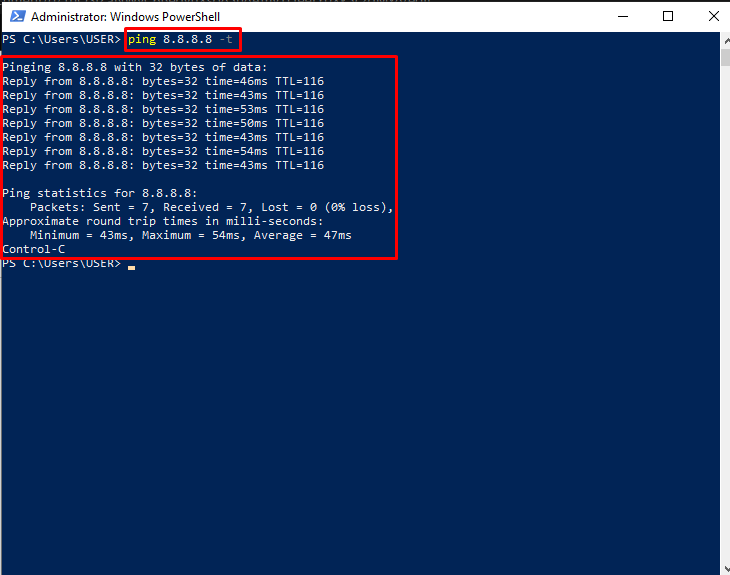
Это все о Ping и использовании команд Ping в Windows.
Заключение
Чтобы запустить команды Ping, откройте «Windows PowerShell (администратор)» используя «Виндовс + Х» быстрая клавиша. Затем введите 'пинговать google.com' для проверки связи с IP-адресом Google. В результате PowerShell покажет пользователю, что пропингованный IP-адрес ответил 4 раза. В разделе статистики Ping пользователь может видеть, что компьютер отправил 4 пакета и получил обратно 4 пакета, что указывает на наличие «0%» потери данных. Пользователь также может просмотреть все параметры проверки связи с помощью 'пинг' команда. В этой статье описана процедура запуска команд Ping с помощью PowerShell в Windows.