Linux - надежная многопользовательская операционная система. Может быть множество пользователей, имеющих доступ к системе и использующих системные ресурсы. Наличие отдельных учетных записей пользователей также обеспечивает лучший контроль над различными разрешениями.
Если в системе несколько пользователей, будет много случаев, когда вы захотите сменить текущего пользователя. В этом руководстве вы узнаете, как изменить пользователя в Linux.
Пользователь в Linux
В Linux есть три типа учетных записей пользователей: системные, пользовательские и корневые.
- Система: системные процессы запускаются под этим пользователем.
- Пользователь: учетная запись, в которую входят обычные пользователи, вводя имя пользователя и пароль.
- Корень: специальный пользователь, который имеет неограниченные привилегии во всех частях системы.
В зависимости от интерфейса (GUI или CLI) есть несколько способов изменить текущего пользователя.
Сменить пользователя в CLI
В этом разделе рассказывается, как изменить пользователей в консоли. Этот раздел применим к любому дистрибутиву Linux.
Сменить пользователя с помощью su
Это способ изменения текущего пользователя сеанса по умолчанию. Команда su (переключение пользователя) предлагает простой способ переключения пользователей.
Чтобы перейти к другому пользователю, используйте следующую структуру команд. После запуска вам нужно будет ввести пароль целевой учетной записи пользователя, чтобы завершить процесс входа в систему.
$это-

Для проверки проверьте значение переменной среды USERNAME.

Есть один вариант этой команды. Если имя пользователя не указано, su будет по умолчанию пользователем root. В этом случае следующие команды эквивалентны.
$это- 

Проверьте изменение.

Настоятельно рекомендуется не входить в систему как root, если вам не нужно. Если это просто для запуска команд с правами root, тогда инструмент sudo предлагает большую гибкость и безопасность.
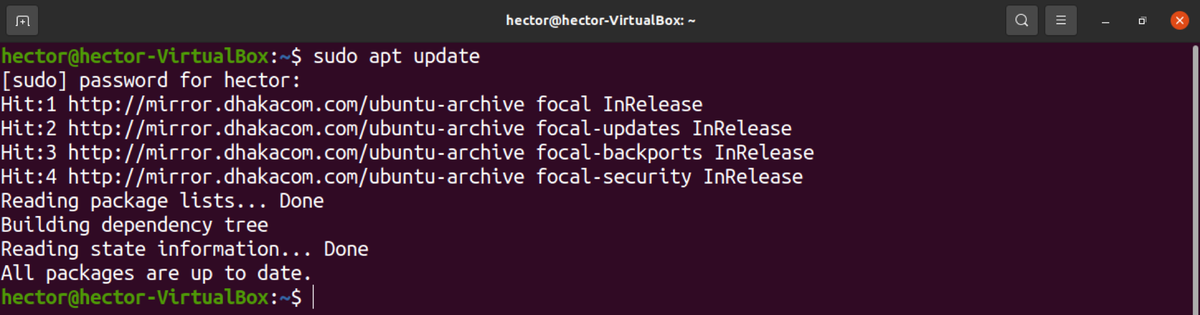
Сменить пользователя с помощью sudo
Хотя sudo в основном используется для запуска команды с привилегиями root, он также может изменять пользователя. Однако не каждый пользователь может использовать sudo. Пользователь должен быть добавлен в файл sudoers, расположенный в / etc / sudoers. Узнайте, как добавить пользователя в sudoers .
Предполагая, что текущий пользователь может использовать инструмент sudo, чтобы переключиться на другого пользователя, выполните следующую команду. Здесь пользователь jones является обычным пользователем, а hector - администратором.
$судо -u -s 
Проверьте действие.

Это еще не конец. Используя команду sudo, также можно запускать команду от имени другого пользователя без входа в систему. По умолчанию sudo запускается от имени пользователя root.
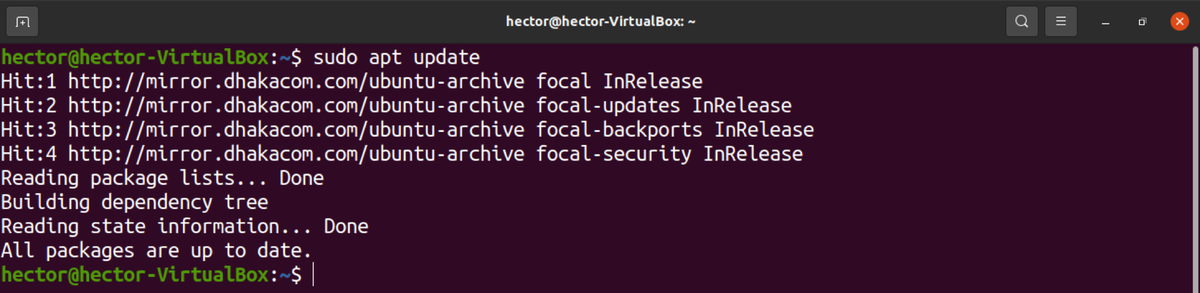
Однако sudo также позволяет запускать команду от имени другого пользователя. Так выглядит структура команды.

Смена пользователей в графическом интерфейсе
Если вы используете среду рабочего стола, вы можете переключиться на другого пользователя, не выполняя никаких команд. Метод будет зависеть от того, какую среду рабочего стола вы используете.
Здесь я покажу, как менять пользователей в GNOME.
Сменить пользователя в GNOME
GNOME - одна из самых популярных сред рабочего стола. Он доступен практически в любом популярном дистрибутиве Linux. Интерфейс приятный, современный и плавный. Конечно, вы можете настроить его, чтобы придать ему более приятный вид. Ознакомьтесь с некоторыми из лучших тем GTK3 для Linux. Эти темы совместимы с GNOME и должны работать в любой современной версии GNOME.
Чтобы переключить учетную запись пользователя, нажмите кнопку питания в правом верхнем углу и выберите «Сменить пользователя».
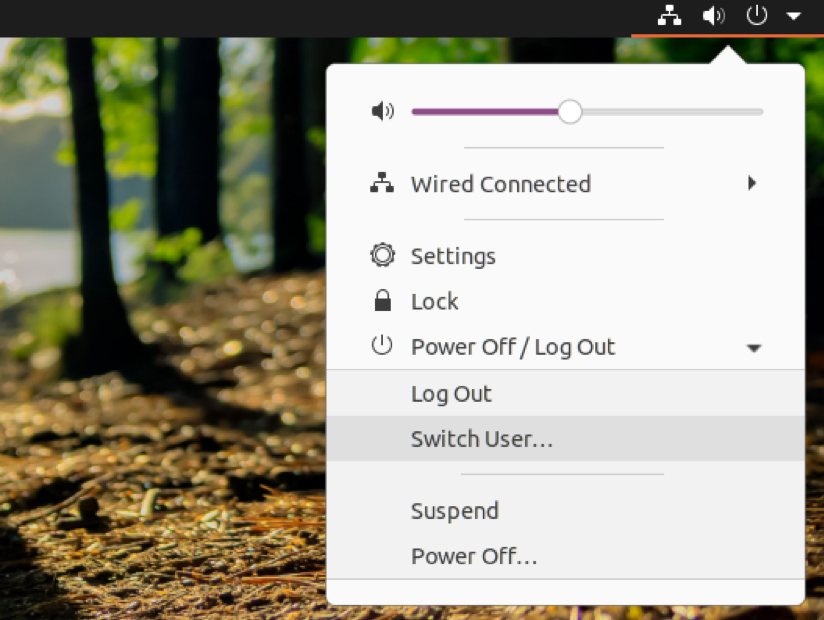
Щелкните нужную учетную запись пользователя, введите пароль и вуаля!
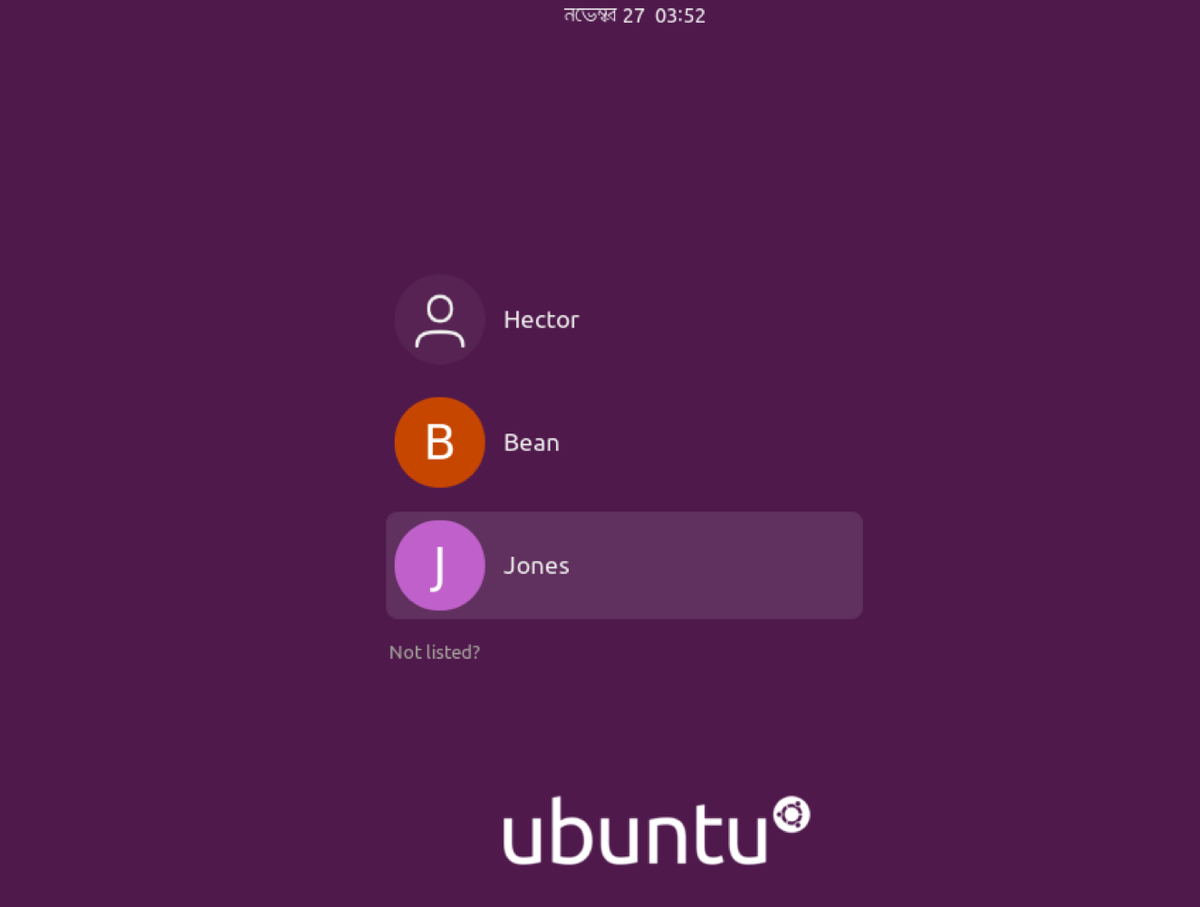
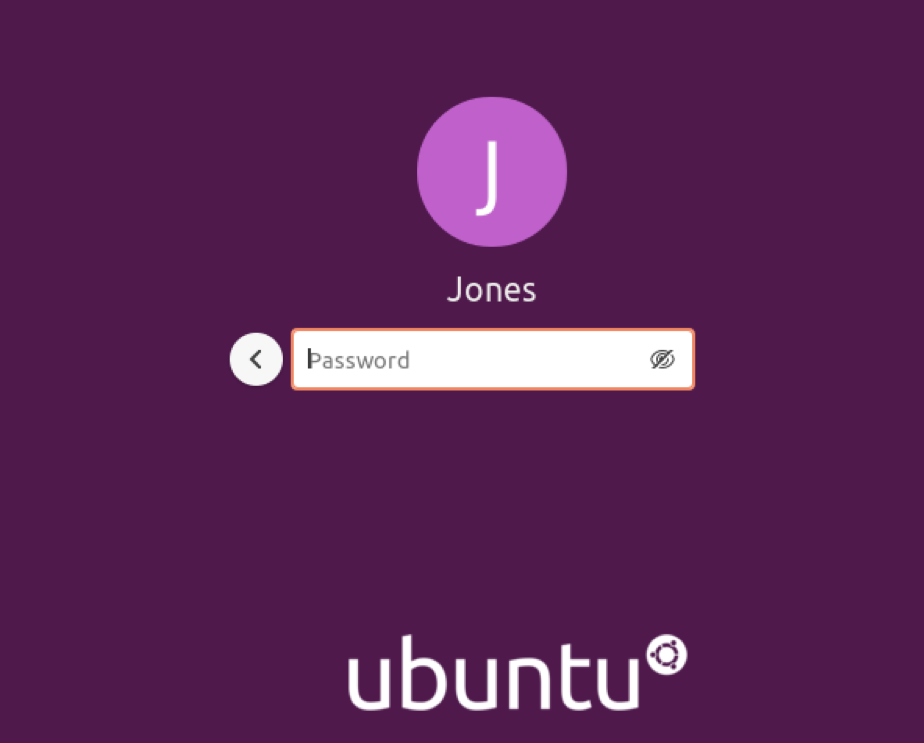
Последние мысли
Смена пользователя в Linux - довольно простая задача. Неважно, являетесь ли вы системным администратором или обычным пользователем; задача простая, но ее важно знать. Не стесняйтесь опробовать все упомянутые методы.
Удачных вычислений!