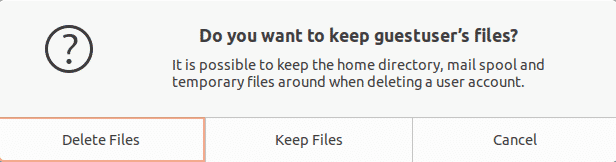Эта статья объяснит вам, как создать нового пользователя в ОС Ubuntu через пользовательский интерфейс и командную строку. Кроме того, мы объясним, как назначить пользователю права sudo и как удалить его, если вы захотите. Мы выполнили команды и процедуру, описанные в этой статье, в системе Ubuntu 20.04 LTS.
Примечание. Чтобы добавить или удалить учетную запись пользователя, у вас должны быть права администратора.
Создание учетной записи пользователя с помощью пользовательского интерфейса
Чтобы создать новую учетную запись пользователя через пользовательский интерфейс, выполните следующие действия:
- Открыть Настройки утилита с помощью контекстного меню на рабочем столе.

- Затем перейдите к Пользователи вкладка на левой панели. На правой панели вы увидите, что все поля по умолчанию отключены. Чтобы внести какие-либо изменения, вам нужно будет разблокировать настройки. В правом верхнем углу нажмите Разблокировать кнопка.
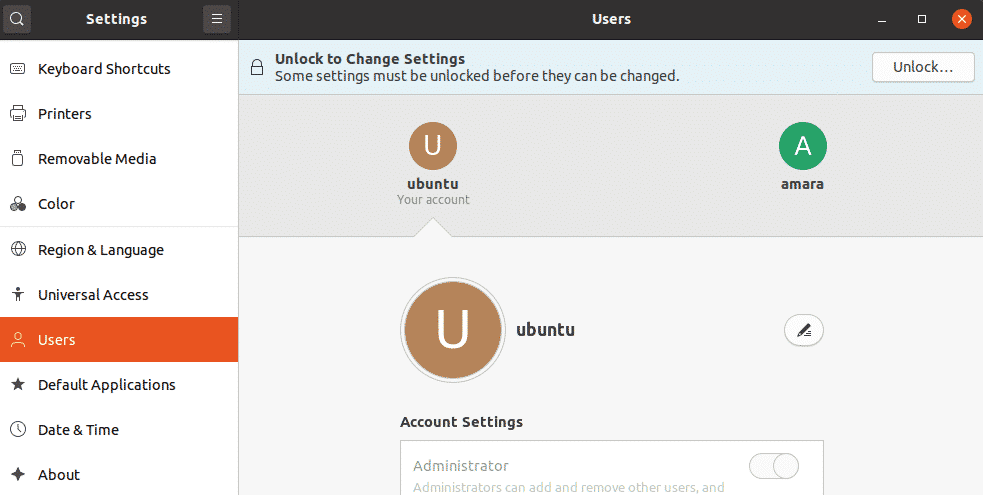 Следующий Аутентификация появится диалоговое окно. Введите пароль и щелкните значок Аутентифицировать кнопка. При этом будут включены все поля.
Следующий Аутентификация появится диалоговое окно. Введите пароль и щелкните значок Аутентифицировать кнопка. При этом будут включены все поля. 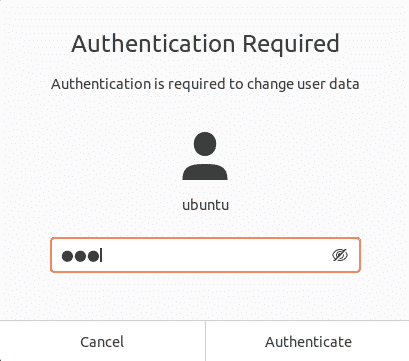
- Затем нажмите кнопку Добавить пользователя кнопка.
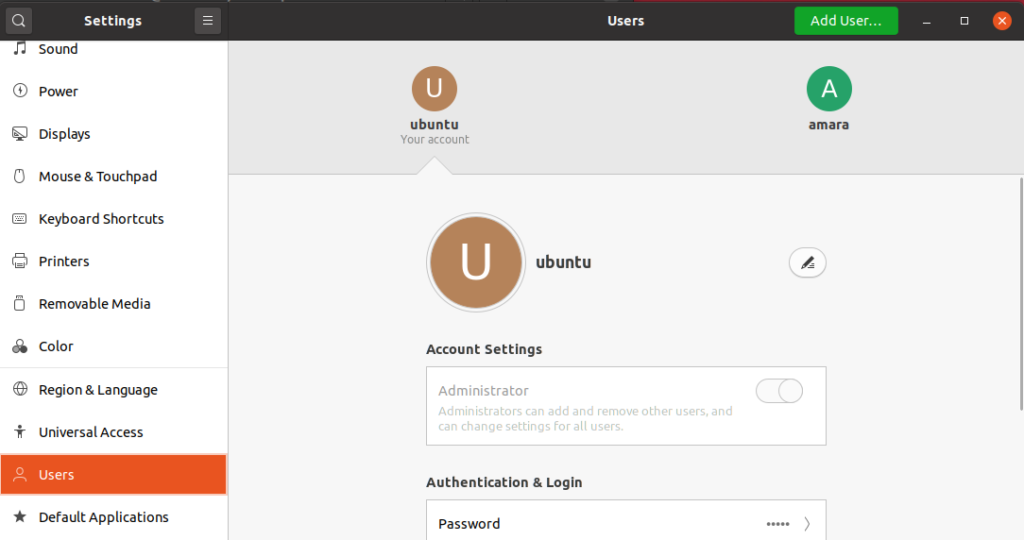
- Откроется следующее диалоговое окно с просьбой ввести информацию, необходимую для создания нового пользователя. Вы можете создать Стандарт или Администратор аккаунт, выбрав вкладку перед тип аккаунта . Учетная запись администратора имеет больше прав, чем стандартная учетная запись пользователя, и они могут устанавливать, удалять и обновлять программное обеспечение, добавлять и удалять пользователей и вносить изменения. Введите имя пользователя и установите для него пароль или позвольте пользователю установить его при следующем входе в систему. Затем нажмите кнопку Добавлять кнопка.
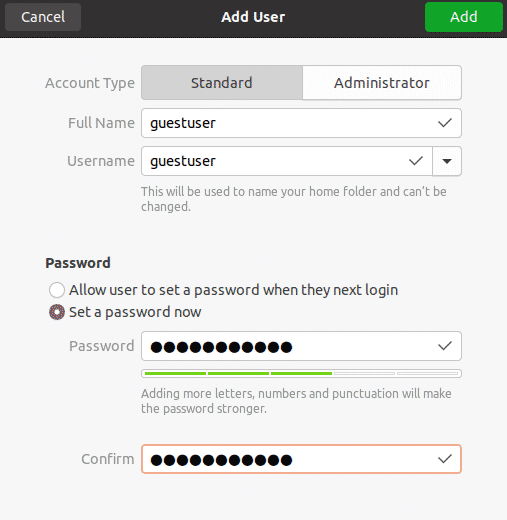
Теперь учетная запись пользователя создана, и вы увидите ее в списке Пользователи окно.
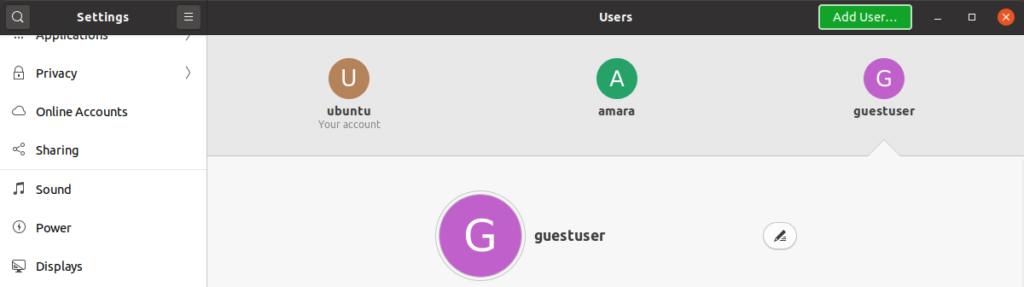
Удаление учетной записи пользователя с помощью пользовательского интерфейса
Если вы хотите удалить учетную запись пользователя с помощью пользовательского интерфейса, выполните следующие простые шаги:
- Открыть Настройки утилита с помощью контекстного меню на рабочем столе.
- Затем перейдите к Пользователь таб. На правой панели вы увидите, что все поля по умолчанию отключены. Чтобы внести какие-либо изменения, вам нужно будет разблокировать настройки. В правом верхнем углу нажмите Разблокировать кнопка.
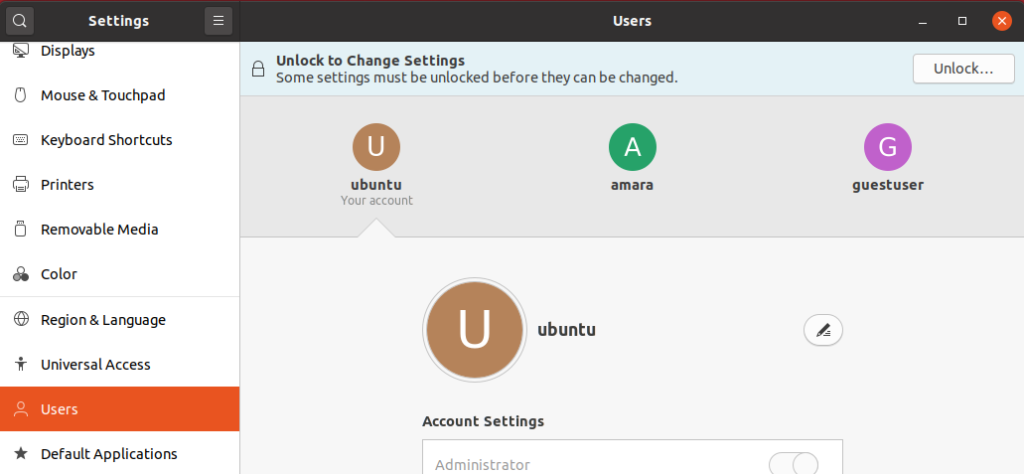
- В следующем диалоговом окне аутентификации введите пароль и щелкните значок Аутентифицировать кнопка.
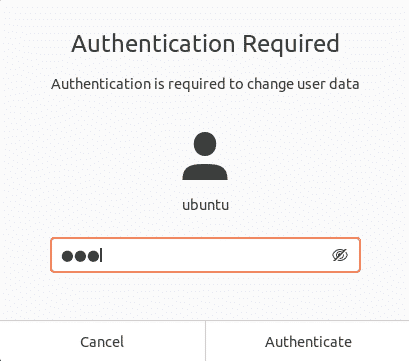
- Выберите учетную запись, которую хотите удалить, и нажмите Удалить пользователя кнопка.
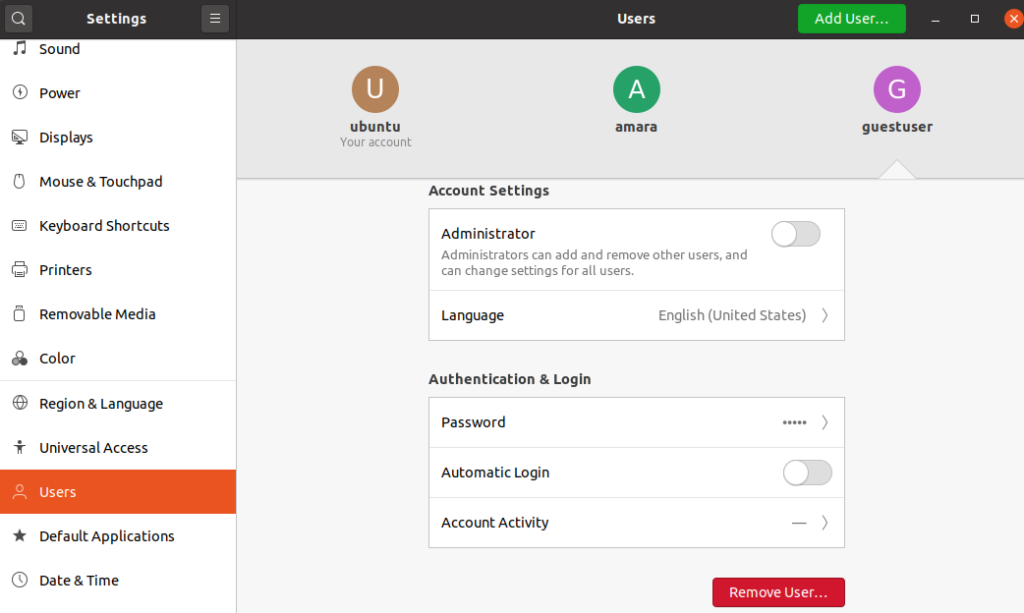 Затем он спросит, хотите ли вы сохранить или удалить домашний каталог пользователя. Вы можете удалить или сохранить файлы с помощью соответствующих кнопок.
Затем он спросит, хотите ли вы сохранить или удалить домашний каталог пользователя. Вы можете удалить или сохранить файлы с помощью соответствующих кнопок. 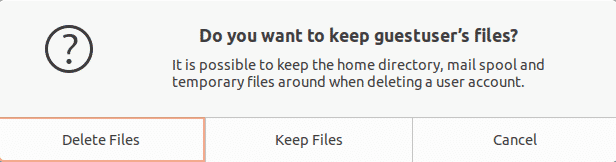
После этого учетная запись пользователя будет удалена из вашей системы.
Создание учетной записи пользователя с помощью командной строки
Чтобы создать новую учетную запись пользователя с помощью командной строки, выполните следующие действия:
- Ударять Ctrl + Alt + T для запуска терминального приложения из командной строки в Ubuntu.
- Теперь, чтобы создать новую учетную запись пользователя, используйте Добавить пользователя команду следующим образом:
Заменять с новым именем учетной записи пользователя, которое вы хотите создать.
В качестве примера мы создаем учетную запись пользователя с именем гостя, поэтому команда будет выглядеть так:
$судоadduser гостьВведите пароль sudo. Затем введите и еще раз введите пароль для новой учетной записи пользователя. Вы можете предоставить другую информацию или нажать Входить чтобы принять значение по умолчанию.
После этого вам будет предложено подтвердить информацию, предоставив Да / нет вариант. Ударять а также для подтверждения, после этого в вашей системе будет создана учетная запись пользователя.
- После добавления вы можете проверить только что добавленную учетную запись пользователя с помощью следующей команды:
- Если вы хотите предоставить пользователю права sudo, вы можете сделать это с помощью следующей команды:
В нашем примере это будет:
$судоusermod –aG гостьОн добавит пользователя в группу sudo и назначит административные права.
Удаление учетной записи пользователя с помощью командной строки
Чтобы удалить учетную запись пользователя с помощью командной строки, используйте следующий синтаксис:
$судообманщик<имя пользователя>Вот и все! Я надеюсь, что это будет полезно, если вам когда-нибудь понадобится создать новую учетную запись пользователя в системе Ubuntu 20.04 LTS.
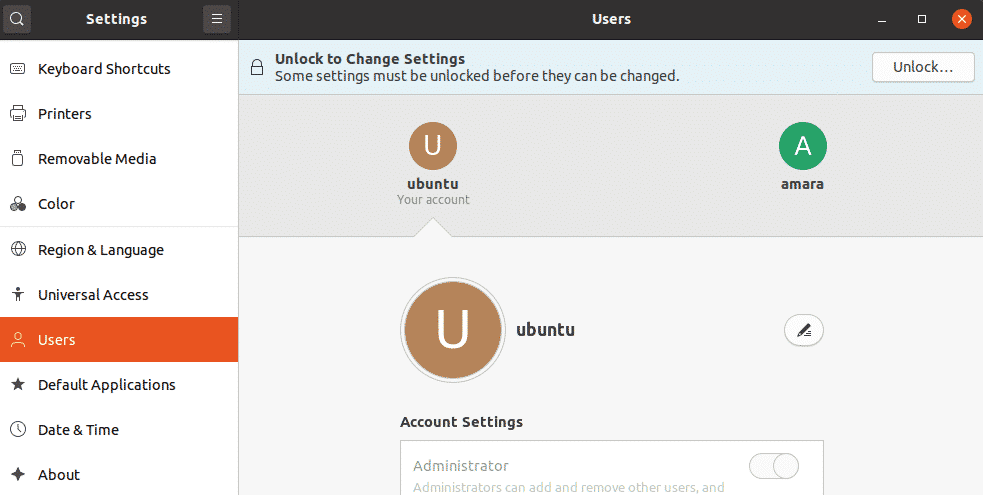
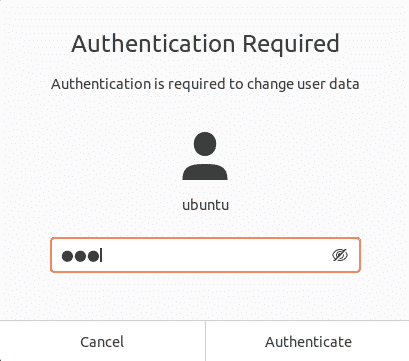
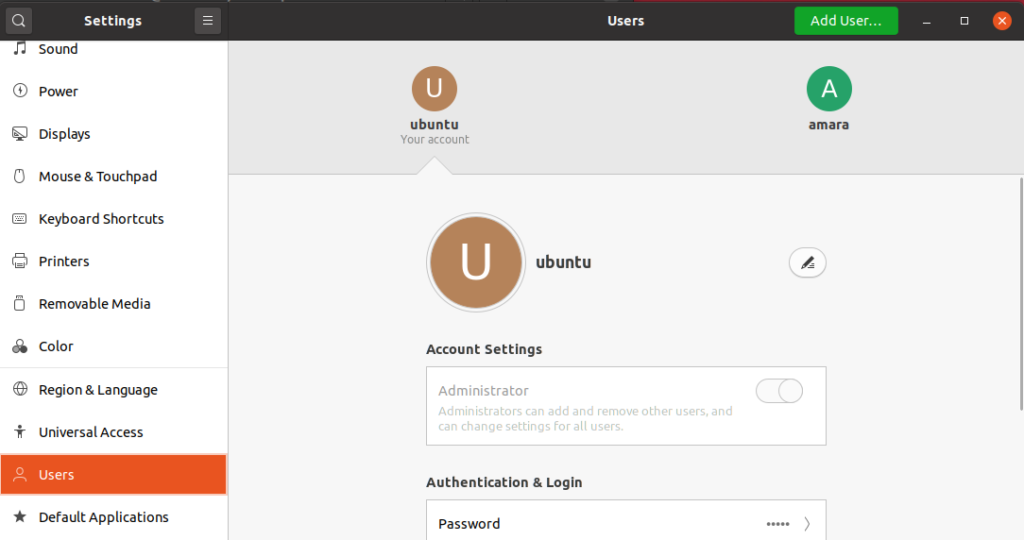
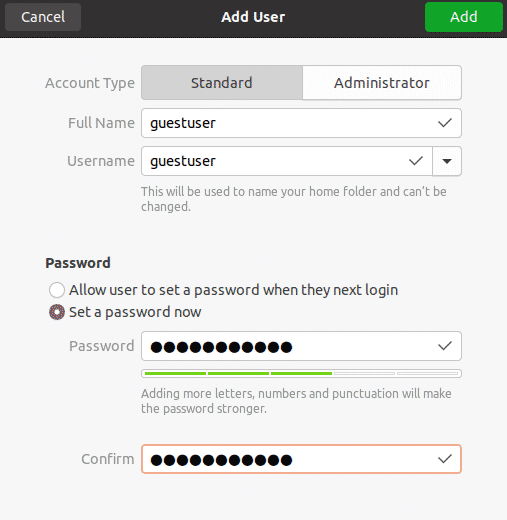
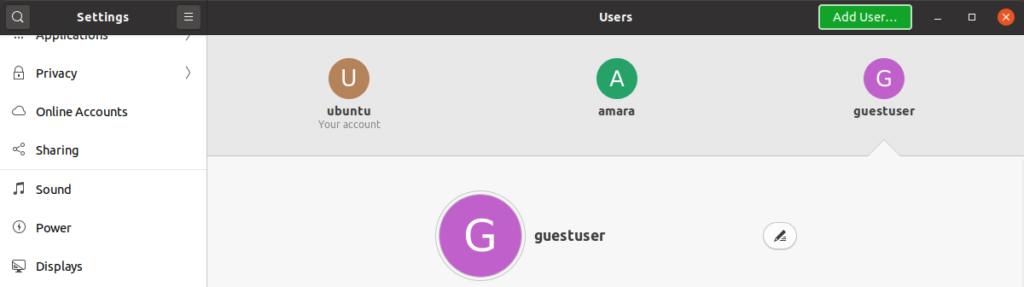
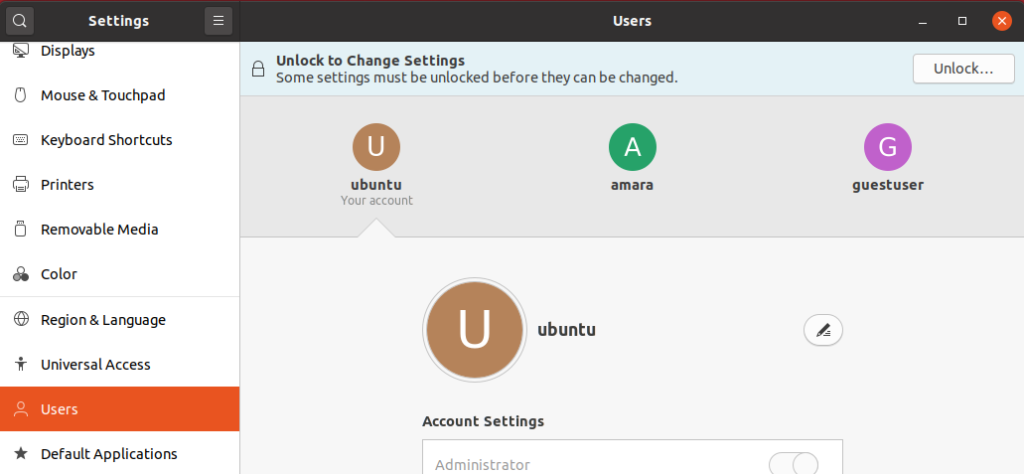
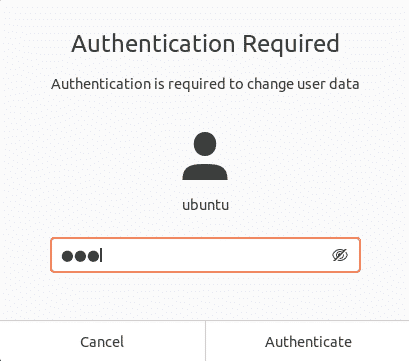
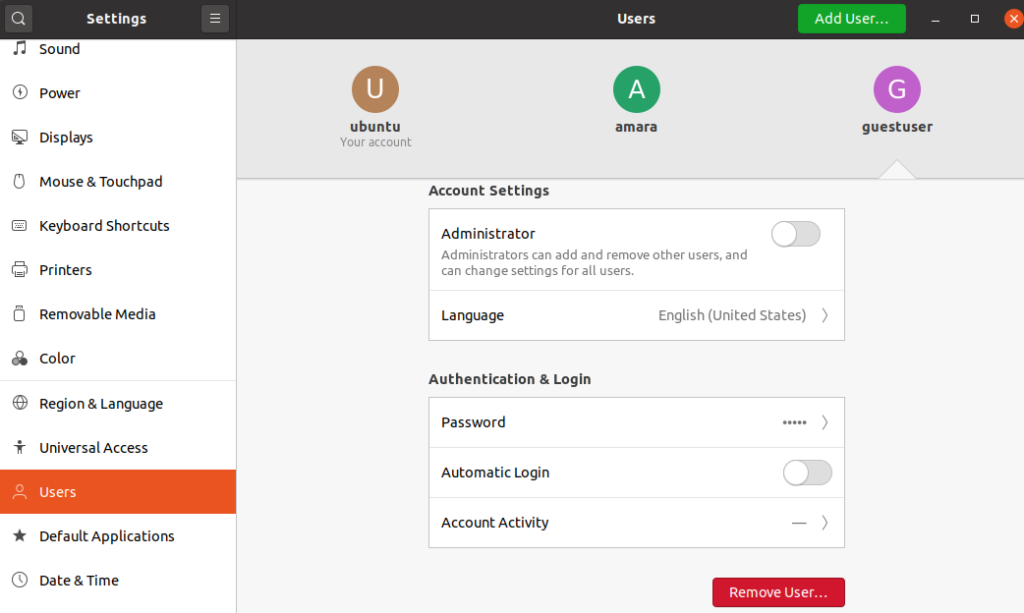 Затем он спросит, хотите ли вы сохранить или удалить домашний каталог пользователя. Вы можете удалить или сохранить файлы с помощью соответствующих кнопок.
Затем он спросит, хотите ли вы сохранить или удалить домашний каталог пользователя. Вы можете удалить или сохранить файлы с помощью соответствующих кнопок.