В этой статье мы рассмотрим, как реализовать увеличение и уменьшение масштаба всей страницы и ее элементов в Google Chrome.
Примечание: Возможности масштабирования Chrome не зависят от разрешения экрана, настроек шрифта или настроек DPI в базовой операционной системе.
Увеличение и уменьшение масштаба страницы в Google Chrome
Чтобы более четко видеть элементы веб-страницы в Chrome, вы можете установить разрешение страницы, увеличить или увеличить экран. Используя следующие различные способы, вы можете увеличивать и уменьшать масштаб содержимого веб-страницы. Во-первых, настройте постоянно уровень масштабирования для всех страниц, а второй вариант - вручную настроить уровень масштабирования.
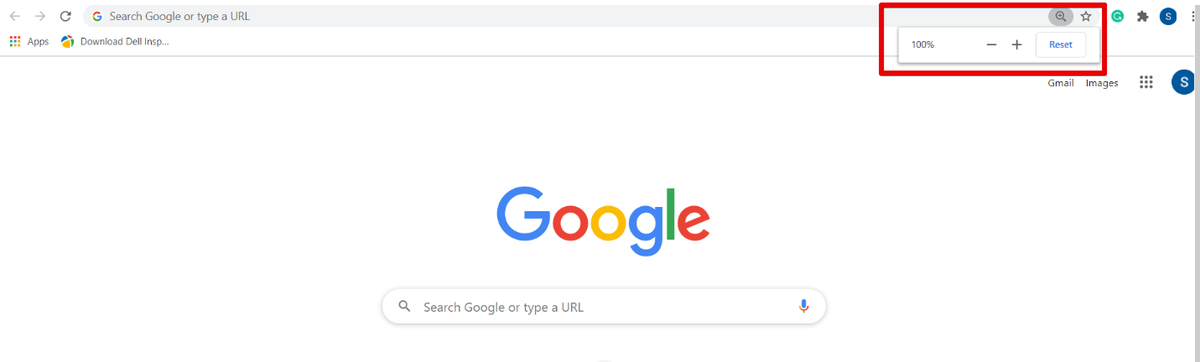
Уровень масштабирования в Chrome по умолчанию установлен на 100%. Вы можете настроить эти параметры вручную, нажав Ctrl и знак плюса (+) для увеличения или увеличения страницы, а Ctrl и знак минус (-) используются для уменьшения.
Вы также можете масштабировать содержимое страницы с помощью мыши. Держите палец на клавише Ctrl на клавиатуре и перемещайте колесико мыши для увеличения или уменьшения масштаба. Использование Ctrl + 0 используется для сброса параметра масштабирования или нажатия кнопки «Сброс».
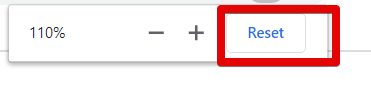
Еще один способ получить доступ к параметрам увеличения и уменьшения в браузере Chrome - нажать кнопку настройки Chrome, а затем перейти к параметру «Масштаб». Нажмите знак +, чтобы увеличить веб-страницу, и нажмите знак, чтобы уменьшить масштаб.
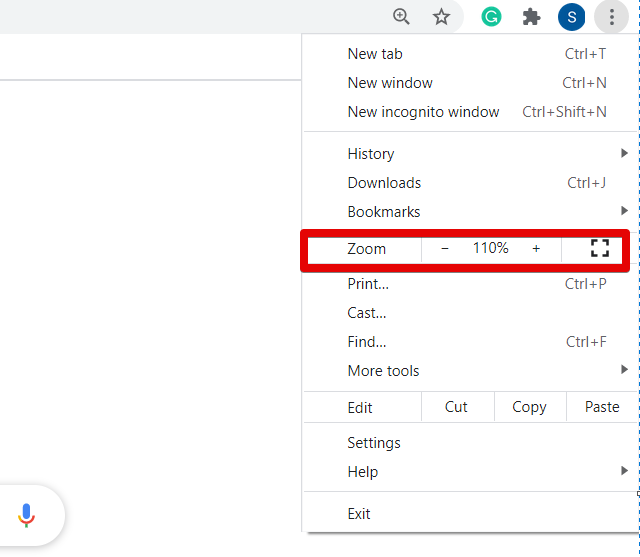
Если вы хотите настроить уровень масштабирования всех веб-страниц с одинаковым соотношением, нажмите кнопку настроек (три точки), расположенную в верхнем углу браузера. Теперь в раскрывающемся списке нажмите «Настройки».
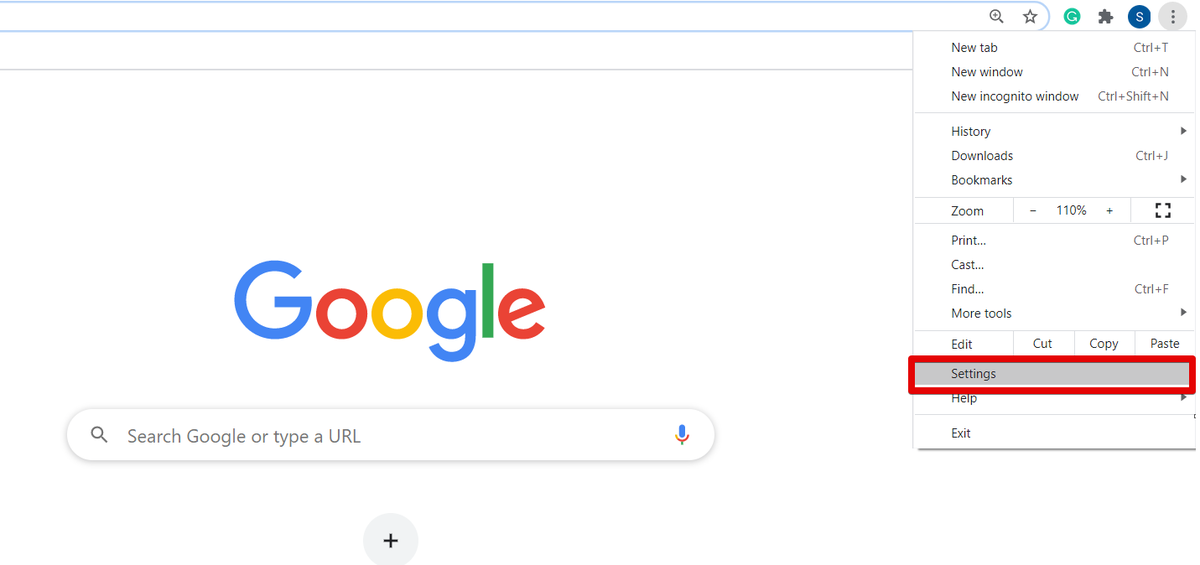
Как только вы откроете страницу настроек в браузере, вы увидите следующее окно:
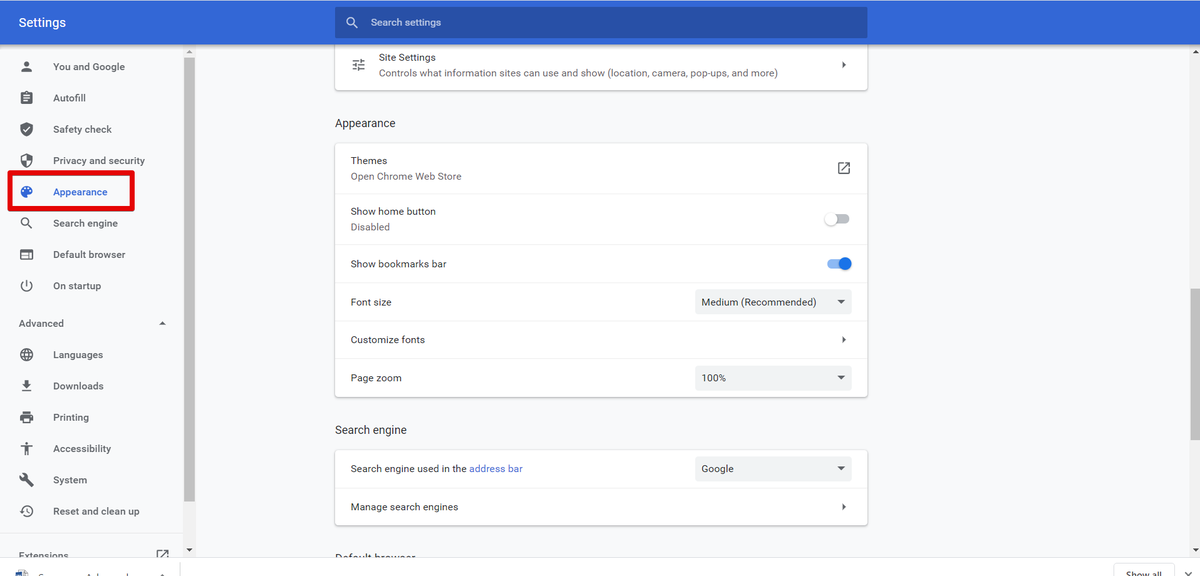
Теперь прокрутите курсор или щелкните параметр «Внешний вид» на левой боковой панели окна отображения. Вы увидите следующие параметры под полем Внешний вид, которые выделены красным на изображении ниже:
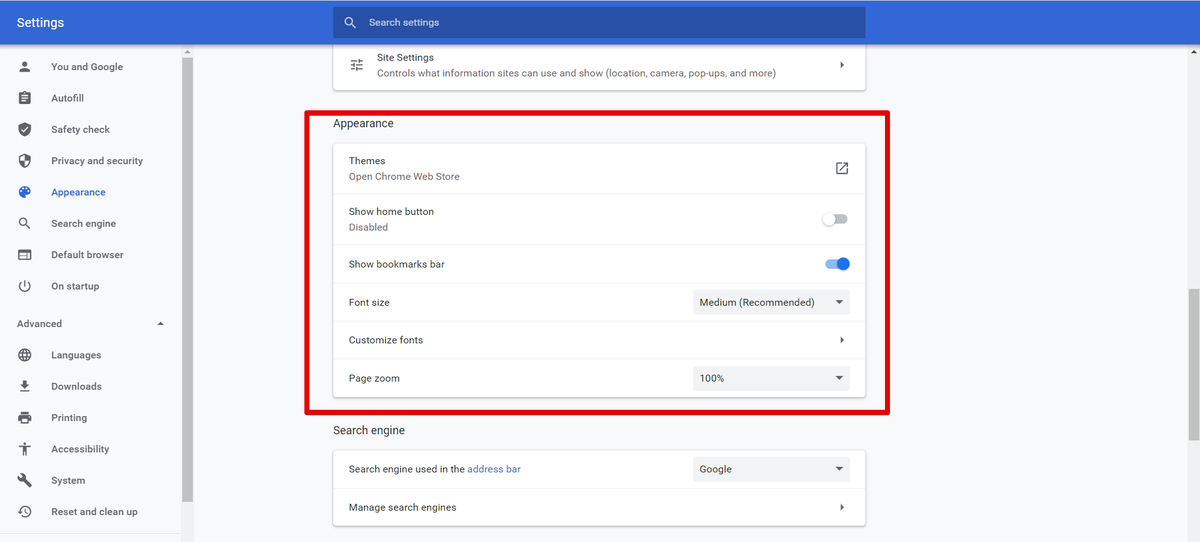
Отсюда вы можете выполнить настройку браузера Chrome, например изменить размер шрифта, масштаб страницы, темы и т. Д., Изменить уровень масштабирования вашего окна в соответствии с вашими возможностями.
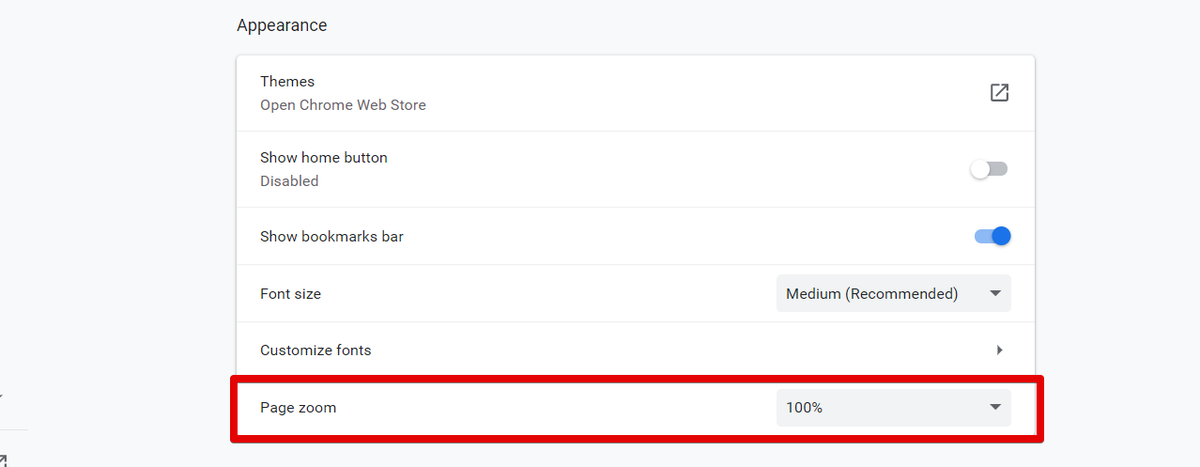
После изменения настроек масштабирования страницы закройте вкладку настроек Chrome. Теперь вы можете увидеть новые настройки браузера в своем браузере.
Заключение
В этой статье мы объяснили, как увеличивать и уменьшать экран в Google Chrome. Если вы хотите настроить размер содержимого веб-страницы, то с помощью функции «Масштаб» вы можете увеличивать и уменьшать видимость изображения. Если вы используете устройство с сенсорным экраном, то с помощью двух пальцев перемещайтесь по экрану браузера после увеличения. Кроме того, вы также можете использовать функцию масштабирования, установив любое из ваших любимых расширений, таких как масштабирование фотографий, w масштабирование и т. Д. из интернет-магазина Chrome. Пожалуйста, отправьте нам свой отзыв через комментарии в случае возникновения каких-либо затруднений.