Это может быть вызвано несовместимыми или неисправными обновлениями Windows или какой-либо базовой проблемой с подключением к Интернету, которую можно исправить, запустив средство устранения неполадок. Кроме того, причиной этой ошибки могут быть устаревшие драйверы сетевого адаптера.
В этой статье мы обсудим несколько решений для исправления обсуждаемой ошибки Windows.
Как исправить/разрешить проблему «Windows все еще настраивает конфигурацию класса для этого устройства»?
Чтобы исправить обсуждаемую выше ошибку, попробуйте следующие исправления:
- Сброс сетевого адаптера
- Переустановка сетевого адаптера
- Запустите средство устранения неполадок с подключением к Интернету
- Удалить последние обновления
Способ 1: сброс сетевого адаптера
Сброс сетевого адаптера переустановит все ваши сетевые адаптеры. В результате для всех сетевых компонентов будут установлены настройки по умолчанию.
Чтобы сбросить сетевой адаптер, следуйте пошаговым инструкциям, приведенным ниже.
Шаг 1: Откройте окно «Выполнить»
Ударять ' Виндовс + Р », чтобы запустить окно «Выполнить»:
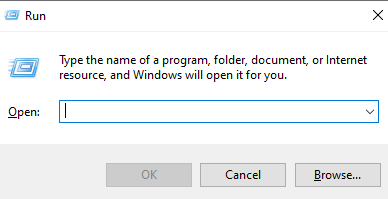
Шаг 2. Просмотр состояния сети
Тип ' ms-settings: состояние сети ” в поле «Выполнить» и нажмите Enter, чтобы увидеть окно состояния сети:
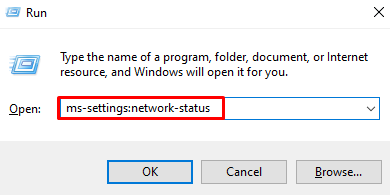
Шаг 3: Выберите опцию «Сброс сети».
Нажать на ' Сброс сети », который выделен на изображении ниже:
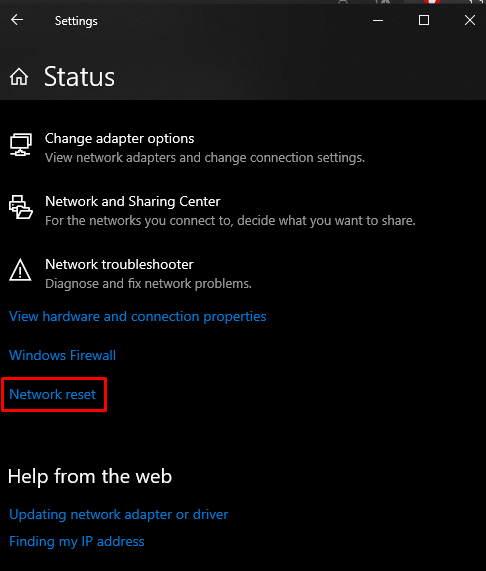
Шаг 4: Нажмите «Сбросить сейчас»
Ударь ' Сбросить сейчас ' кнопка:
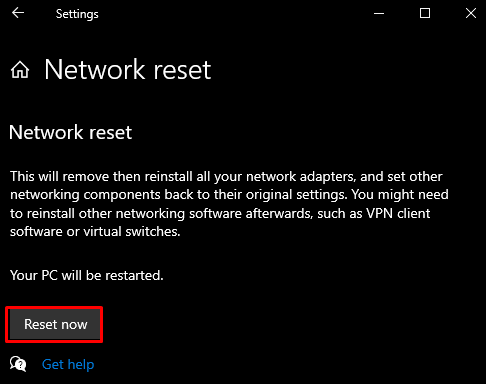
Шаг 5: Подтверждение
Затем подтвердите операцию сброса сети:
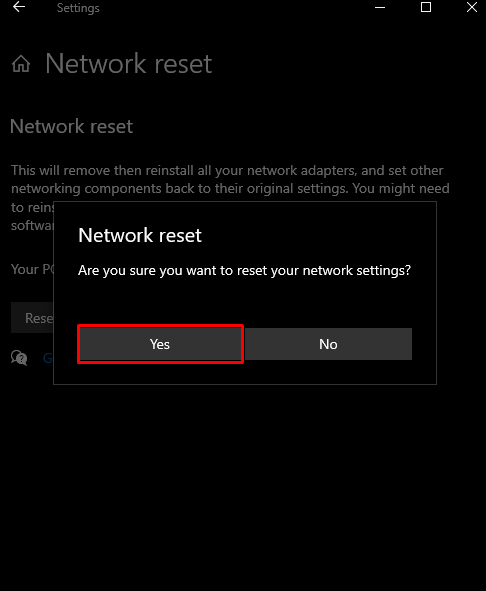
Способ 2: переустановка сетевого адаптера
Удалите сетевой адаптер через Диспетчер устройств, а затем переустановите его с помощью предоставленных инструкций.
Шаг 1. Откройте диспетчер устройств
Написать ' devmgmt.msc » в поле «Выполнить» и нажмите Enter, чтобы запустить « Диспетчер устройств ”:
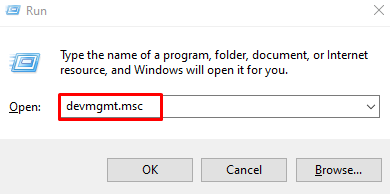
Шаг 2. Просмотрите список «сетевых адаптеров».
Нажмите на ' Сетевые адаптеры », чтобы просмотреть список установленных и настроенных сетевых адаптеров:
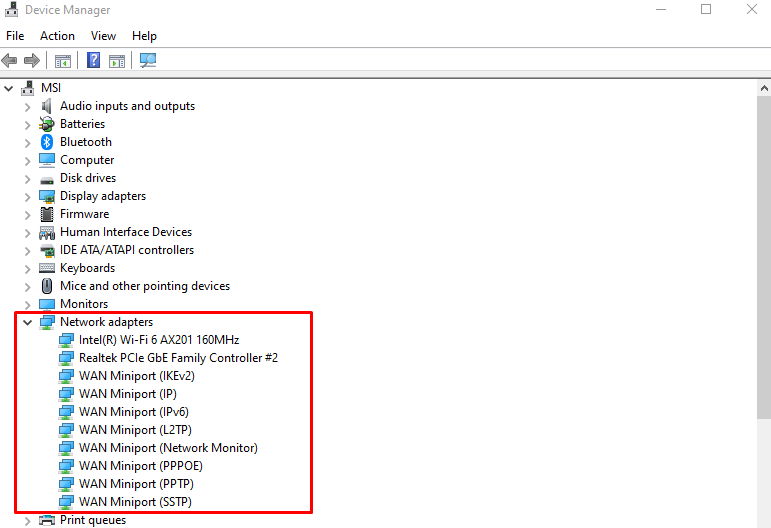
Шаг 3. Удалите устройство
Щелкните правой кнопкой мыши адаптер и нажмите « Удалить устройство ' кнопка:
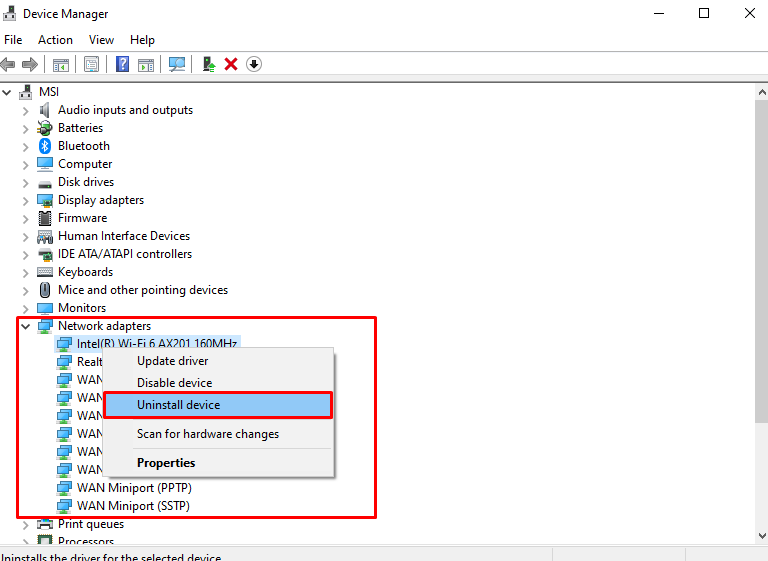
Шаг 4: Подтверждение
Нажать на ' Удалить ” для подтверждения:
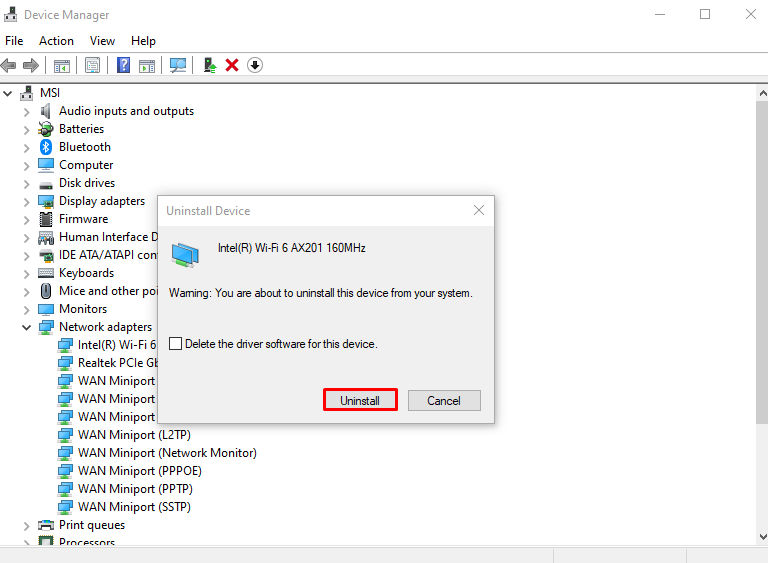
Перезагрузите систему.
Способ 3. Запустите средство устранения неполадок с подключением к Интернету.
Средство устранения неполадок — это встроенный в Windows инструмент для устранения основных проблем. В частности, вы можете запустить « Интернет-соединения Устранение неполадок с помощью данного руководства.
Шаг 1. Перейдите к Устранению неполадок
Тип ' ms-settings: устранение неполадок » в поле «Выполнить» и нажмите Enter, чтобы открыть « Устранение неполадок ' экран:
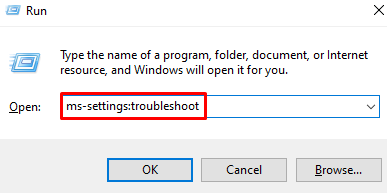
Шаг 2. Просмотрите все средства устранения неполадок
Нажать на ' Дополнительные средства устранения неполадок », который выделен на изображении ниже, чтобы увидеть список всех средств устранения неполадок:
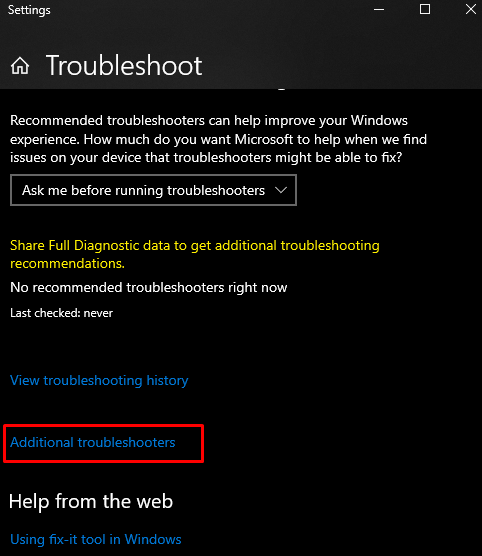
Шаг 3. Выберите подключения к Интернету.
Нажмите ' Интернет-соединения ” в разделе “ Вставай и беги ' раздел:
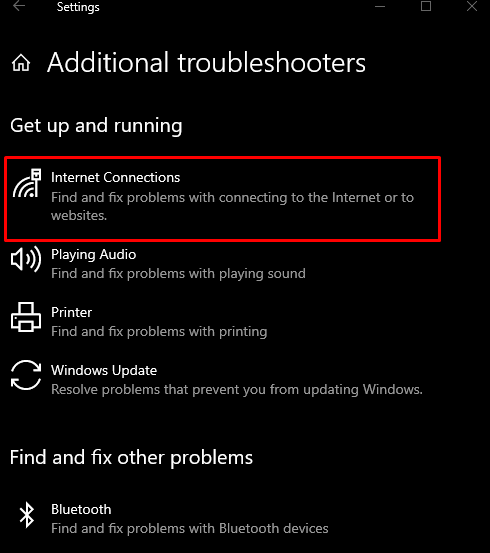
Шаг 4. Запустите средство устранения неполадок
Нажмите на выделенную ниже кнопку:
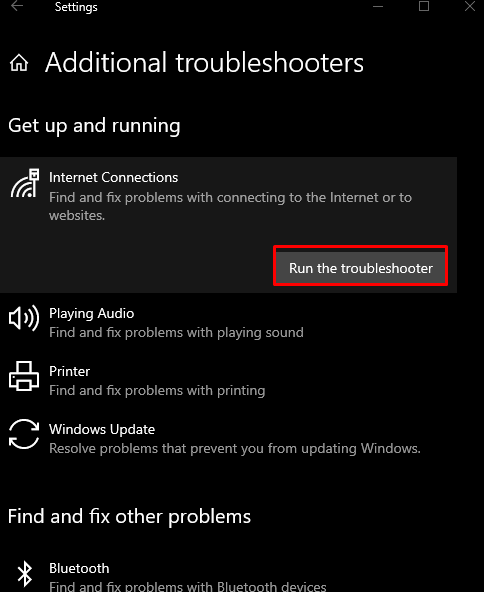
Способ 4: удалить последние обновления
Эта проблема может быть вызвана некоторым обновлением, недавно выпущенным Microsoft для Windows. Удалите последние обновления, выполнив следующие действия.
Шаг 1. Просмотр истории обновлений
Тип ' ms-settings:windowsupdate-история » в поле «Выполнить» и нажмите Enter, чтобы увидеть « История обновлений Windows ”:
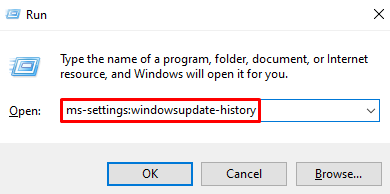
Шаг 2. Нажмите «Удалить обновления».
Выберите « Удалить обновления ”, которая выделена ниже:
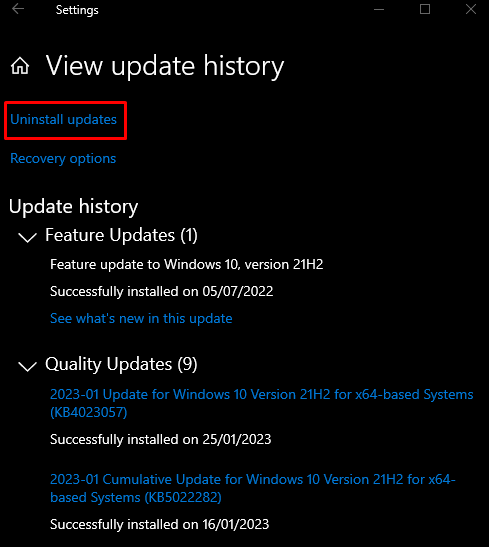
Шаг 3. Найдите обновление
Найдите обновление Windows, вызывающее эту проблему:
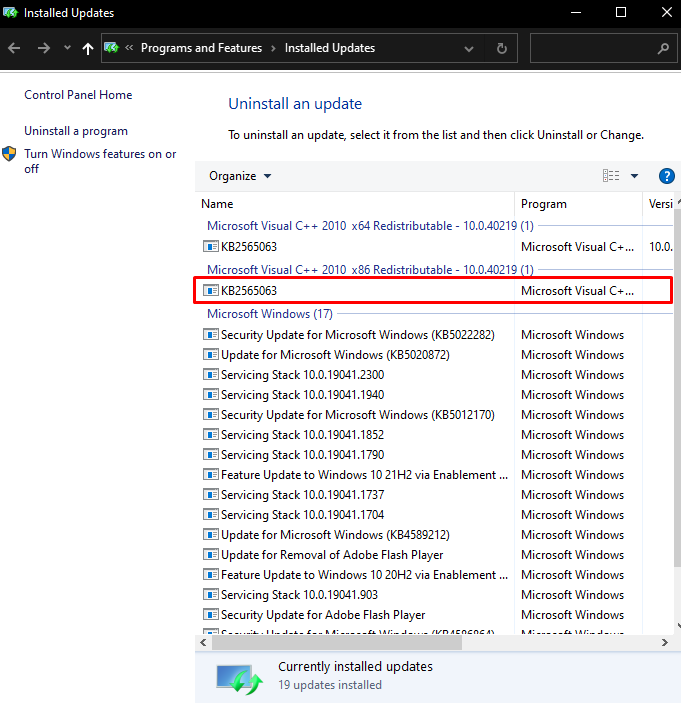
Шаг 4. Удалите обновление
Щелкните правой кнопкой мыши выбранное обновление и нажмите « Удалить Кнопка, которая появляется:
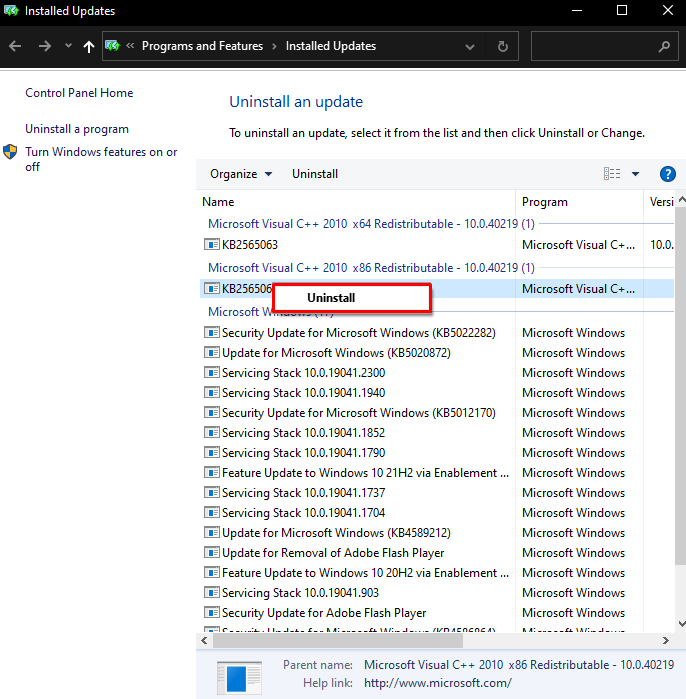
Наконец, перезагрузите систему, и упомянутая проблема будет решена.
Заключение
Указанная ошибка конфигурации класса Windows может быть исправлена различными способами. Эти методы включают сброс сетевого адаптера, удаление и повторную установку сетевого адаптера, запуск средства устранения неполадок с подключением к Интернету или удаление любых последних обновлений. Этот пост предлагает несколько исправлений для упомянутой проблемы.