Путь к временному профилю в Windows 10 указывается как « C:\Пользователи\TEMP ' вместо того ' C:\Users\<имя пользователя> ». Конкретный профиль запрещает пользователю использовать приложения, файлы и настройки других пользователей. Кроме того, это может привести к потере записей при выходе из системы. Эта проблема может возникнуть при использовании « ПРИКОЛОТЬ ” подход для входа вместо пароля, наличие вредоносного ПО или поврежденная учетная запись пользователя.
В этой статье будут рассмотрены подходы к решению проблемы с временным профилем в Windows 10.
Как исправить/решить проблемы с временным профилем в Windows 10?
Чтобы решить « Временный профиль ” в Windows 10, рассмотрите приведенные ниже исправления:
- Удалить профиль из реестра.
- Выполните сканирование SFC.
- Выполните ДИСМ.
- Просканировать систему на наличие вирусов.
- Запустите средство устранения неполадок Windows.
- Добавьте опцию входа с паролем.
Исправление 1: удалить профиль из реестра
Сначала найдите « SID (идентификатор безопасности) ” вашей учетной записи пользователя. SID испытывает временную проблему с профилем и отображает уведомление.
Шаг 1: Откройте командную строку
Во-первых, запустите командную строку как « администратор ”:

Шаг 2: Получить SID учетной записи пользователя
Теперь введите указанную ниже команду, чтобы получить SID учетной записи пользователя:
> wmic учетная запись пользователя, где название знак равно 'Кибер-мир' получить сид 'Обратите внимание, что « название ” соответствует имени пользователя вашего ПК:
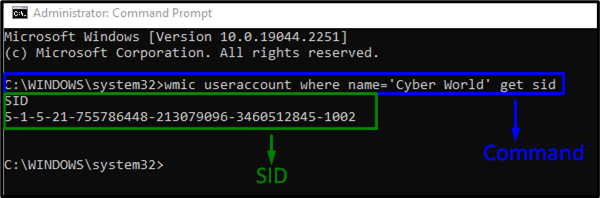
Шаг 3: Откройте редактор реестра
После этого откройте редактор реестра, набрав « regedit ' в ' Бег ' коробка:
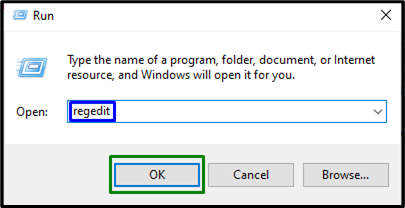
Шаг 4. Перейдите к SID
Теперь перейдите к полученному SID, следуя по пути « HKEY_LOCAL_MACHINE\SOFTWARE\Microsoft\Windows NT\CurrentVersion\ProfileList ”:
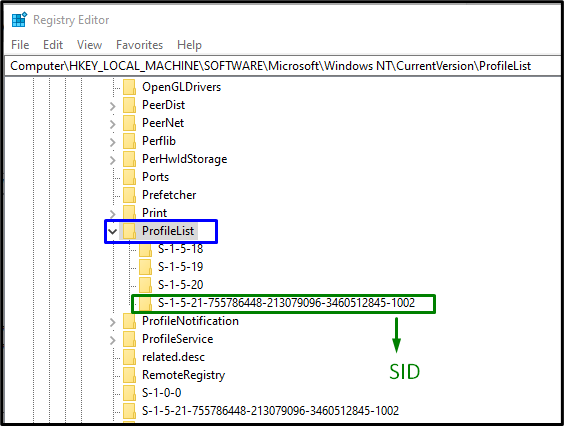
Найдя конкретный SID, соответствующий учетной записи, выберите ключ SID (без .bak). Здесь « ПрофильИзображениеПуть » можно увидеть на правой панели, указывая на временный профиль. Дважды щелкните указанную запись, чтобы отредактировать « Значение данных ”:
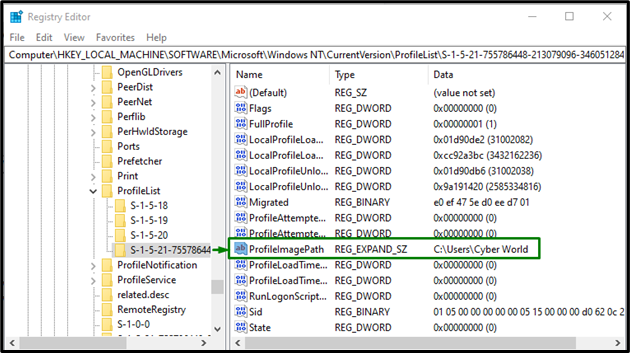
Шаг 5: Укажите путь
Теперь укажите путь в « Значение данных ”:
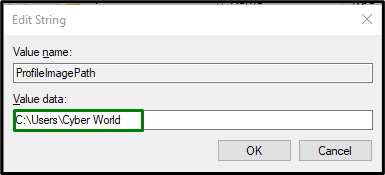
Если есть какая-либо неясность, перейдите к « C:\Пользователи ».
Шаг 6: Удалить SID
После этого щелкните правой кнопкой мыши бывший ключ SID, созданный как « .за ', а затем нажмите ' Удалить ». Перезагрузите компьютер и проверьте, устранена ли ошибка временного профиля Windows 10.
Исправление 2: выполнить сканирование SFC
Сканирование SFC (System File Checker) находит и восстанавливает поврежденные файлы путем их сканирования. Чтобы запустить это сканирование, выполните следующие действия.
Шаг 1: Запустите командную строку
Запустите командную строку как « администратор ”:
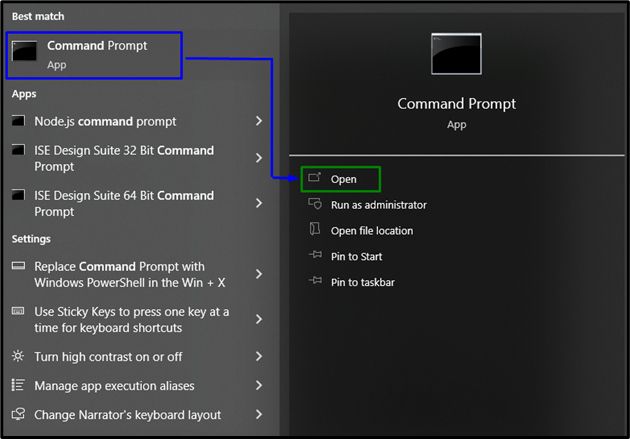
Шаг 2. Запустите сканирование «sfc»
Введите данную команду « ПФС », чтобы запустить сканирование системы и найти поврежденные файлы:
> ПФС / сканировать сейчас 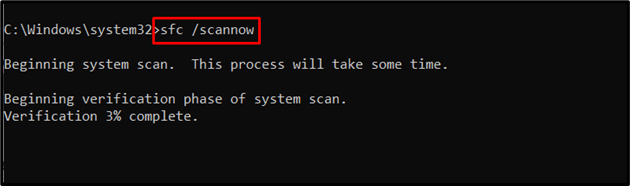
Исправление 3: выполнить DISM
Выполнение “ DISM ” также является альтернативой для пользователей, у которых возникают проблемы со сканированием SFC. Для этого сначала проверьте работоспособность образа системы:
> DISM.exe / онлайн / Cleanup-образ / проверить здоровье 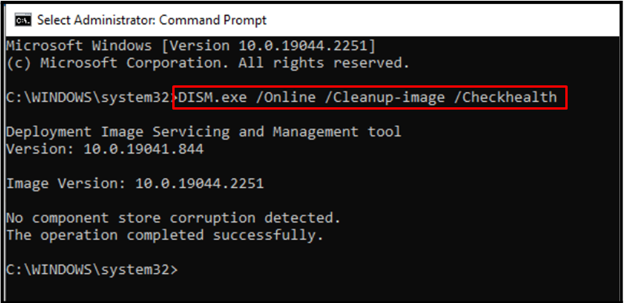
Теперь введите команду для сканирования « здоровье » образа системы:
> DISM.exe / онлайн / Cleanup-образ / Сканхелс 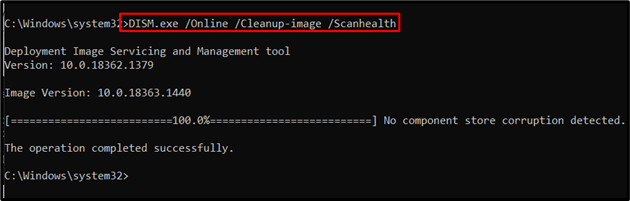
Наконец, восстановите работоспособность образа системы с помощью следующей команды:
> DISM.exe / онлайн / Cleanup-образ / Восстановить здоровье 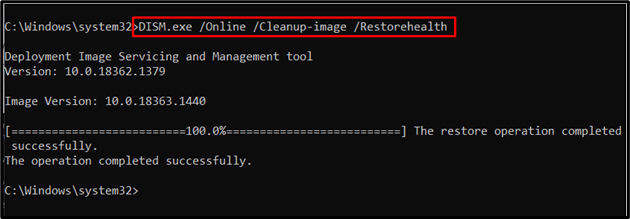
Этот процесс займет некоторое время. После завершения процесса сканирования перезагрузите компьютер и посмотрите, отображается ли « Временный профиль ” в Windows 10 исправлена.
Исправление 4: сканирование системы на наличие вирусов
С указанной ошибкой также можно столкнуться при заражении Windows вирусами или любыми другими вредоносными программами. Следовательно, рекомендуется сканировать ваш компьютер с помощью хорошего программного обеспечения, чтобы очистить компьютер от вирусов.
Исправление 5: выполнить средство устранения неполадок Центра обновления Windows
Microsoft предоставляет функциональные возможности средства устранения неполадок обновления для устранения ошибок обновления в Windows. Чтобы использовать его, выполните следующие шаги.
Шаг 1. Перейдите к разделу «Обновление и безопасность».
Нажмите ' Ctrl+I ” сочетания клавиш для открытия настроек:
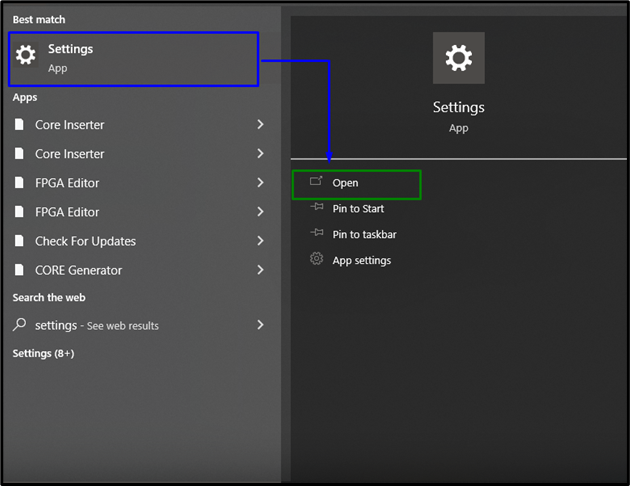
Теперь откройте « Обновление и безопасность », щелкнув выделенную опцию:
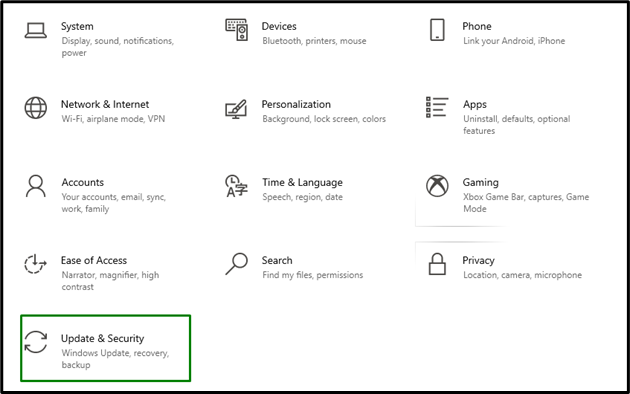
Шаг 2. Откройте средство устранения неполадок
В ' Обновление и безопасность «Настройки», нажмите кнопку « Устранение неполадок » слева, а затем выберите « Дополнительные средства устранения неполадок ”:
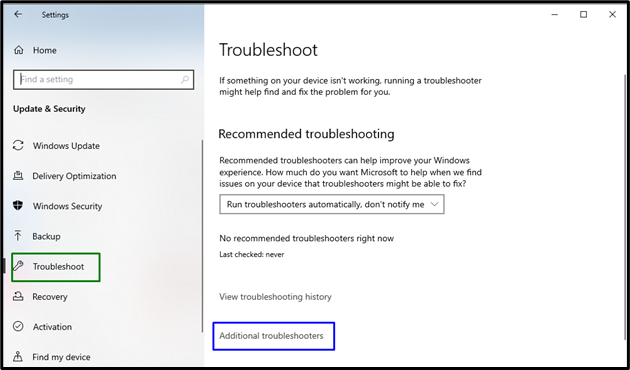
Шаг 3. Запустите средство устранения неполадок
Запустите средство устранения неполадок, нажав выделенную кнопку в « Центр обновления Windows ' раздел:
После этого проблема (ы) будет обнаружена и устранена специалистом по устранению неполадок через некоторое время.
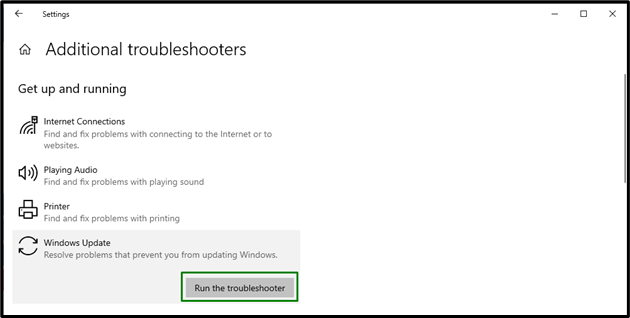
Исправление 6: добавьте параметр входа с паролем
Многие пользователи Windows используют функцию PIN-кода для входа в систему, что приводит к таким проблемам, как временный профиль. Чтобы решить эту проблему, попробуйте войти с помощью другого варианта. Для этого рассмотрите приведенные ниже шаги.
Шаг 1. Перейдите к учетным записям
В настройках перейдите к « учетные записи ”:
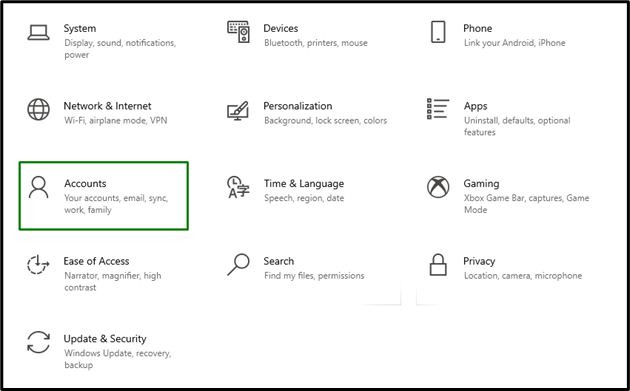
Шаг 2. Добавьте возможность входа с паролем
В ' Войти », нажмите « Добавлять ” в “ Пароль ' раздел:
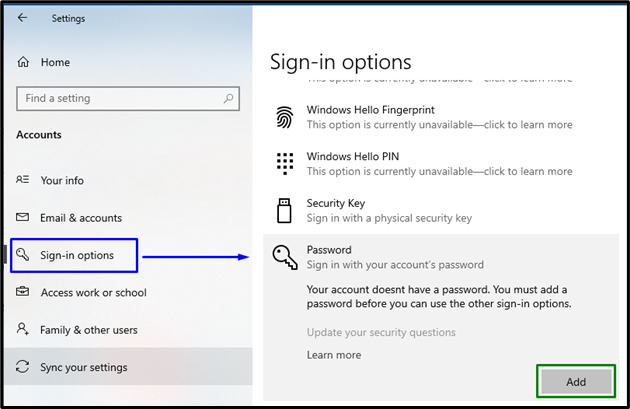
Теперь войдите в систему с назначенным паролем и посмотрите, решена ли указанная проблема.
Заключение
Чтобы решить « Проблема с временным профилем » в Windows 10 удалите профиль из реестра, выполните сканирование SFC, запустите DISM, просканируйте систему на наличие вирусов или добавьте параметр входа с паролем. В этой статье объяснялись подходы к решению проблемы с временным профилем в Windows 10.