В этой статье мы покажем вам, как делать скриншоты определенных элементов веб-страницы или всей веб-страницы с помощью инструментов разработчика Google Chrome.
Тема содержания:
- Открытие инструментов разработчика Google Chrome
- Выбор определенного элемента на веб-странице с помощью инструментов разработчика Google Chrome
- Создание скриншотов элементов веб-страницы с помощью инструментов разработчика Google Chrome
- Создание скриншотов полной веб-страницы с помощью инструментов разработчика Google Chrome
- Заключение
- Рекомендации
Открытие инструментов разработчика Google Chrome
Чтобы открыть инструменты разработчика Google Chrome, запустите Google Chrome, перейдите на веб-страницу, снимки экрана которой вы хотите сделать, и нажмите
Если вам нужна помощь в открытии инструментов разработчика Google Chrome, прочитайте статью на Как открыть инструменты разработчика Google Chrome .
Выбор определенного элемента на веб-странице с помощью инструментов разработчика Google Chrome
Если вы хотите сделать снимки экрана определенного элемента с веб-страницы с помощью инструментов разработчика Google Chrome, вам необходимо иметь возможность выбрать элемент, для которого вы хотите сделать снимки экрана с веб-страницы.
Вы можете выбрать элемент с веб-страницы на вкладке «Элементы» инструментов разработчика Google Chrome.
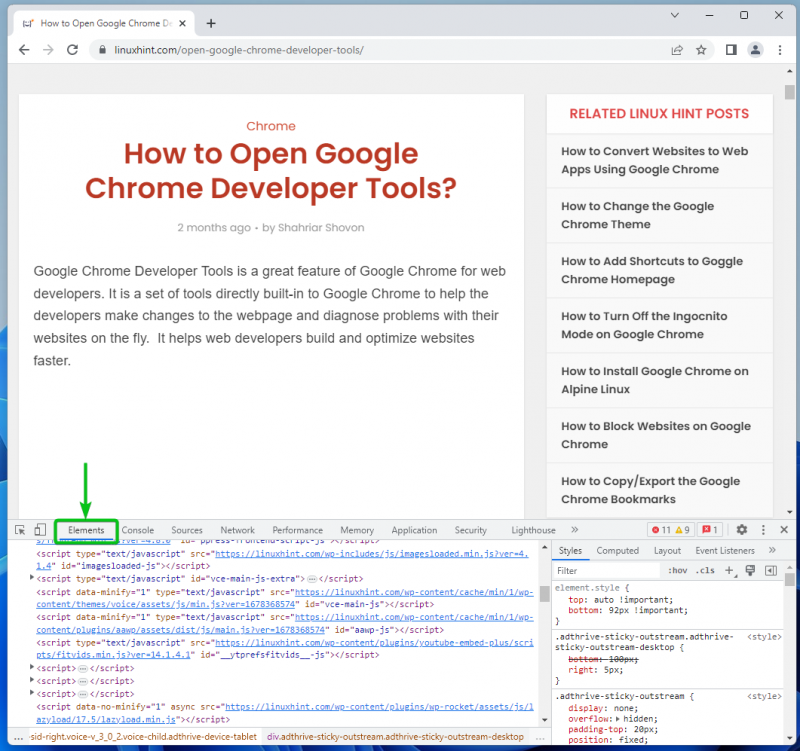
Вы также можете использовать инструмент «Проверить» инструментов разработчика Google Chrome, чтобы выбрать элемент на веб-странице.
Чтобы использовать инструмент проверки, нажмите

в верхнем левом углу инструментов разработчика Google Chrome.
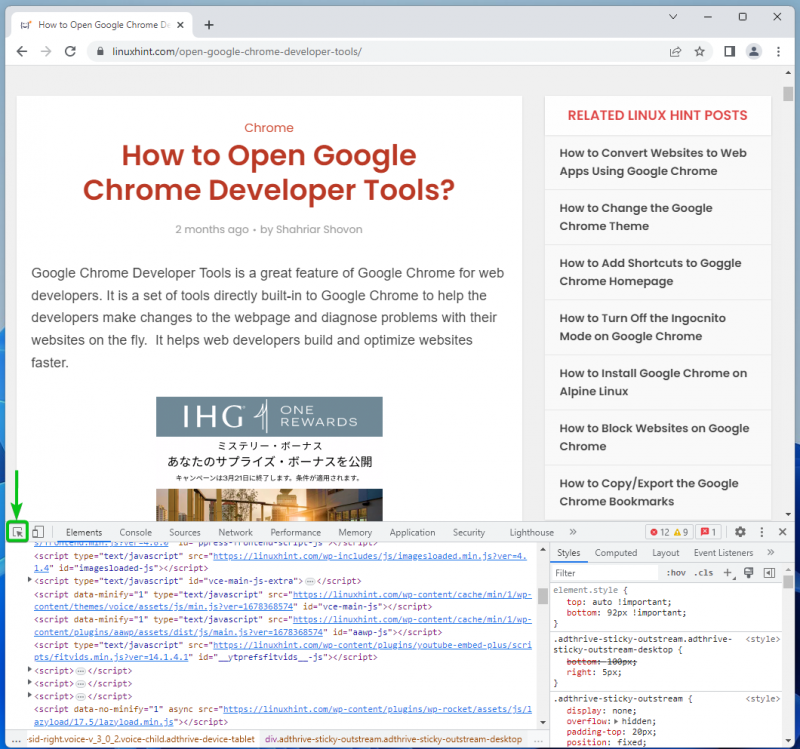
Выберите элемент, скриншот которого вы хотите сделать на веб-странице. После выбора элемента раздел HTML-кода также должен быть автоматически выбран на вкладке «Элементы».
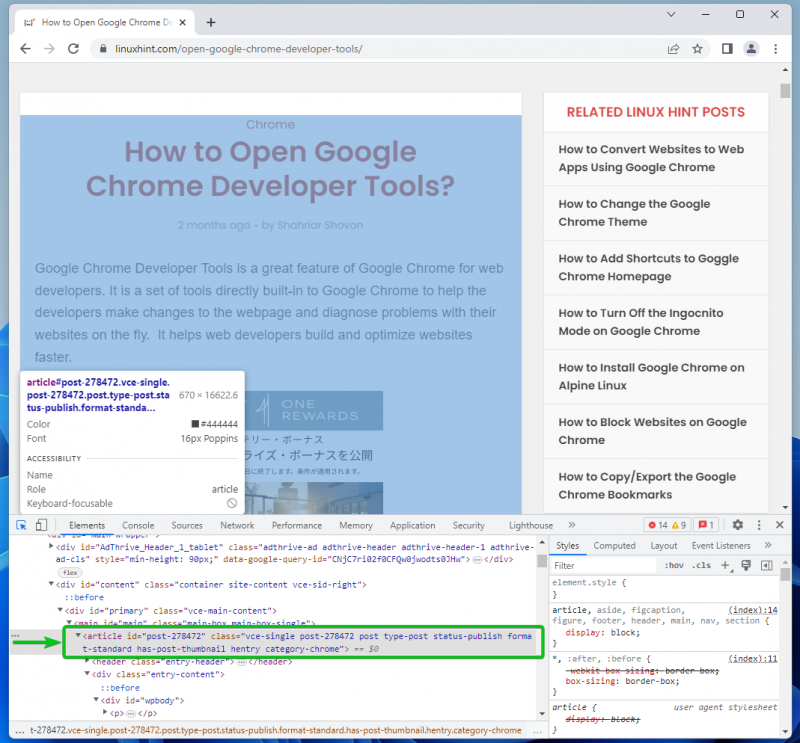
Создание скриншотов элементов веб-страницы с помощью инструментов разработчика Google Chrome
Чтобы сделать снимок экрана выбранного элемента веб-страницы, щелкните правой кнопкой мыши (ПКМ) на выбранном родительском элементе HTML на вкладке «Элементы» и нажмите «Снимок экрана узла».
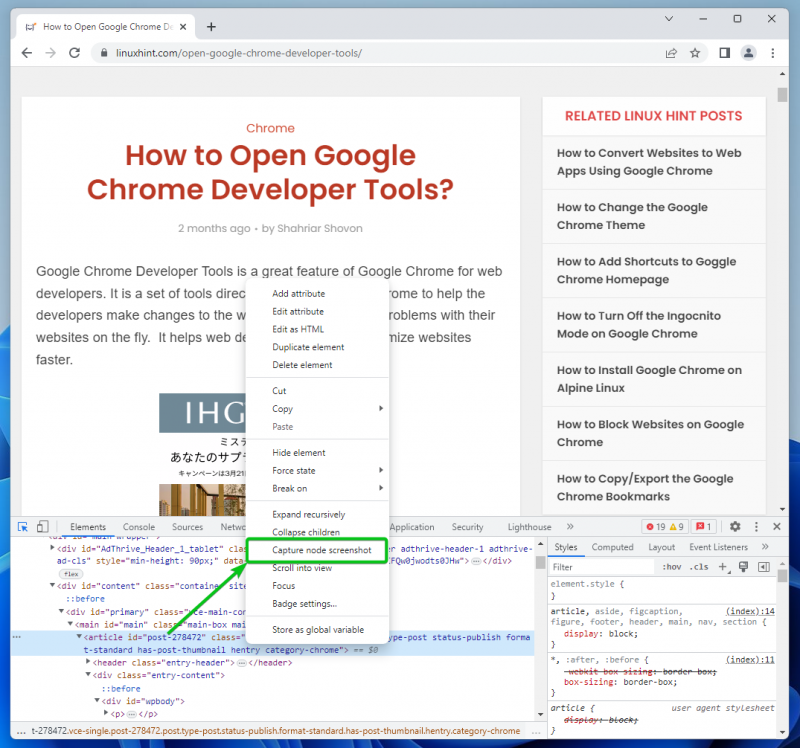
Скриншот выбранного элемента веб-страницы должен быть сделан и сохранен на вашем компьютере.
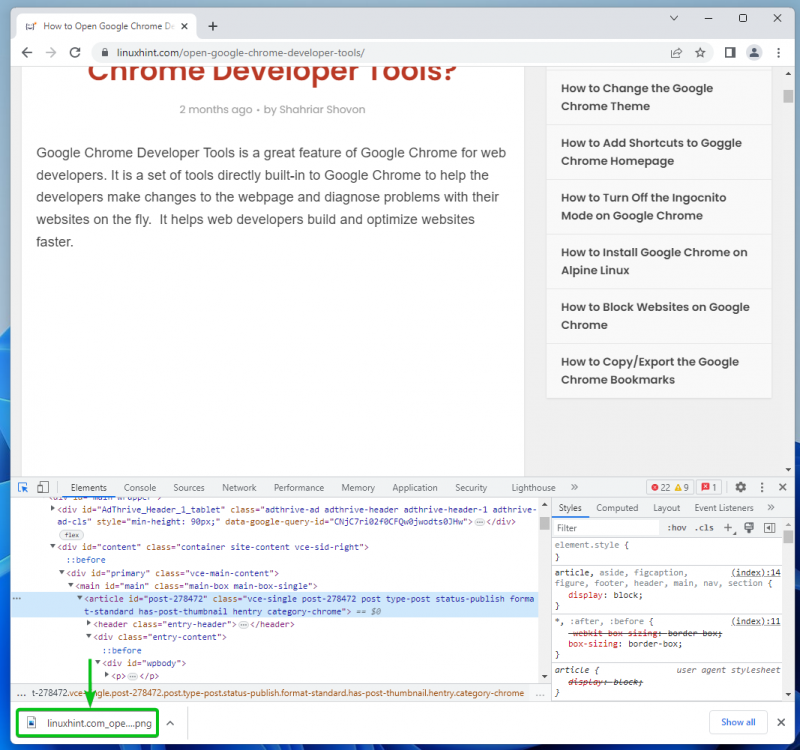
Как видите, скриншот выбранного элемента веб-страницы успешно сделан.
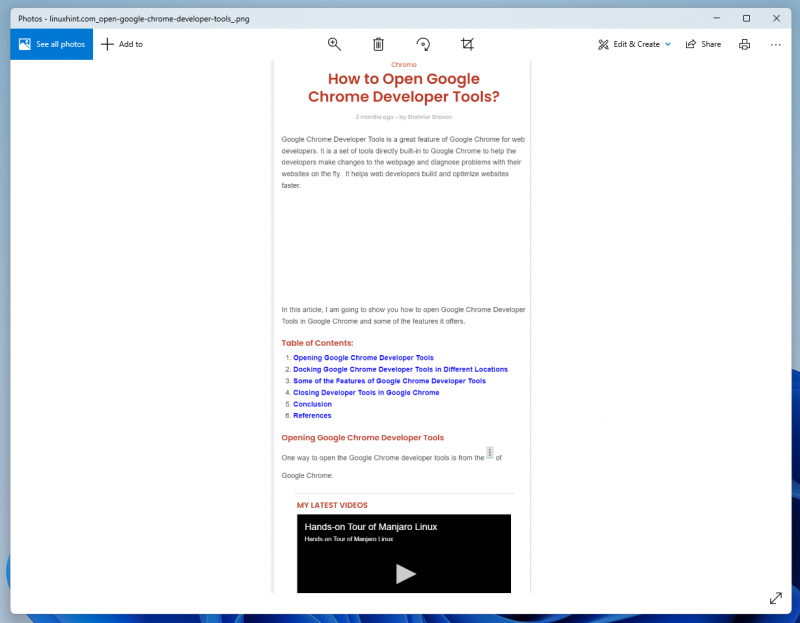
Попробуем сделать скриншот другого элемента веб-страницы с помощью инструментов разработчика Google Chrome.
Выберите оглавление в одной из статей LinuxHint, щелкните по нему правой кнопкой мыши и щелкните «Снимок экрана узла», чтобы сделать снимок экрана, как мы недавно делали.

Скриншот сделан и сохранен.
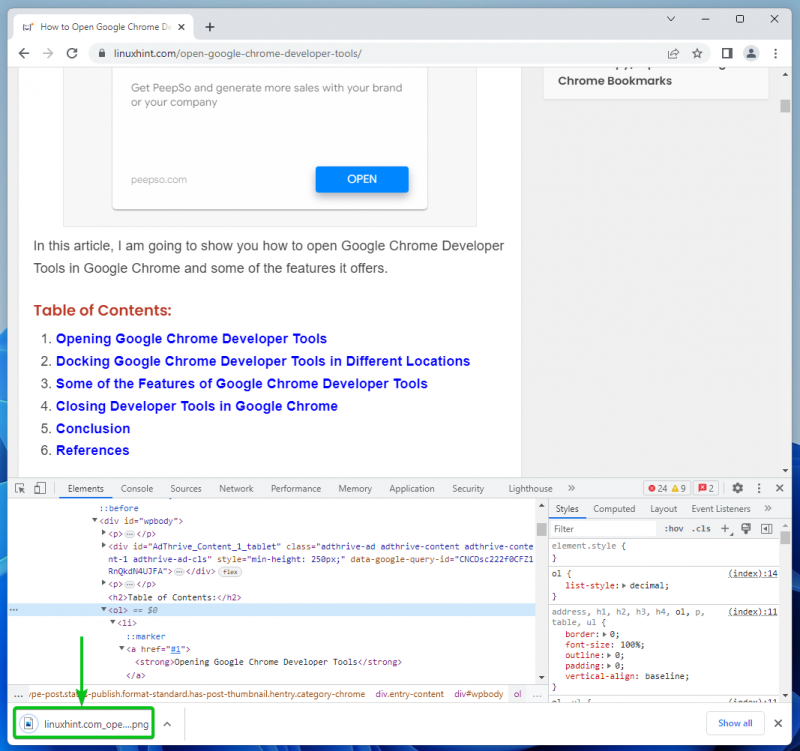
Как видите, сделан скриншот только оглавления.

Создание скриншотов полной веб-страницы с помощью инструментов разработчика Google Chrome
Чтобы сделать снимок экрана всей веб-страницы, перейдите на вкладку «Элементы» в инструментах разработчика Google Chrome. Прокрутите до конца и выберите тег html. Это выбирает всю веб-страницу.
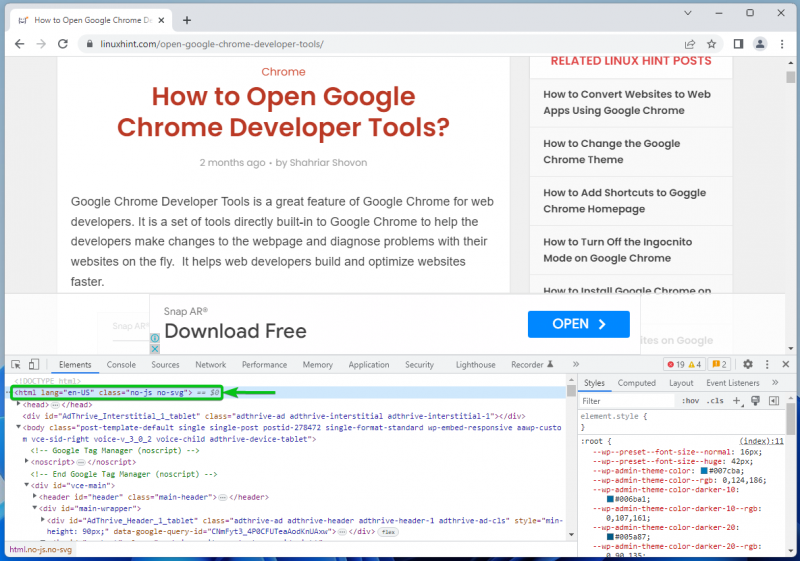
Теперь щелкните правой кнопкой мыши (ПКМ) на теге html и нажмите «Сделать скриншот узла».
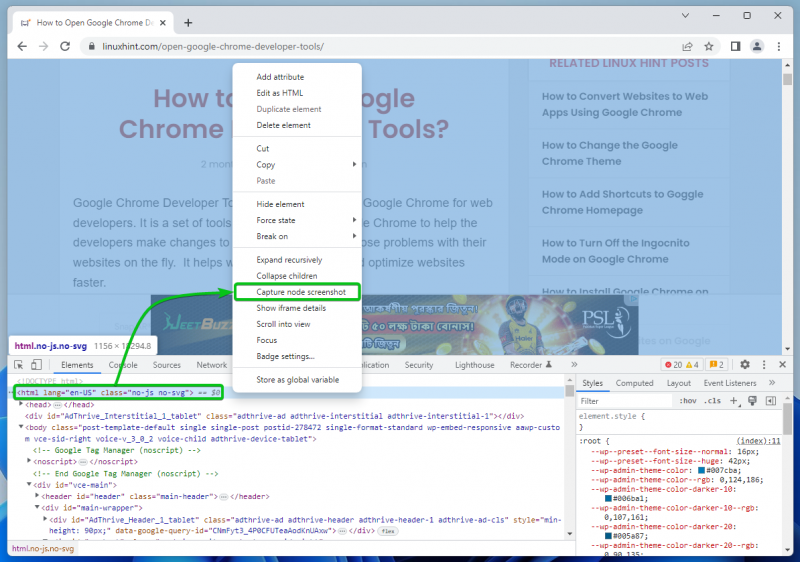
Скриншот всей веб-страницы должен быть сделан и сохранен на вашем компьютере.
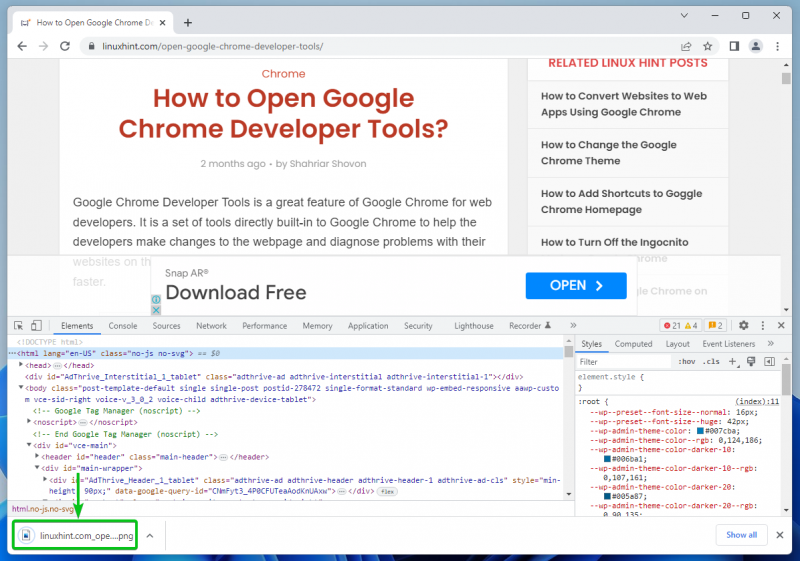
Как видите, снимок экрана полной веб-страницы успешно сделан.
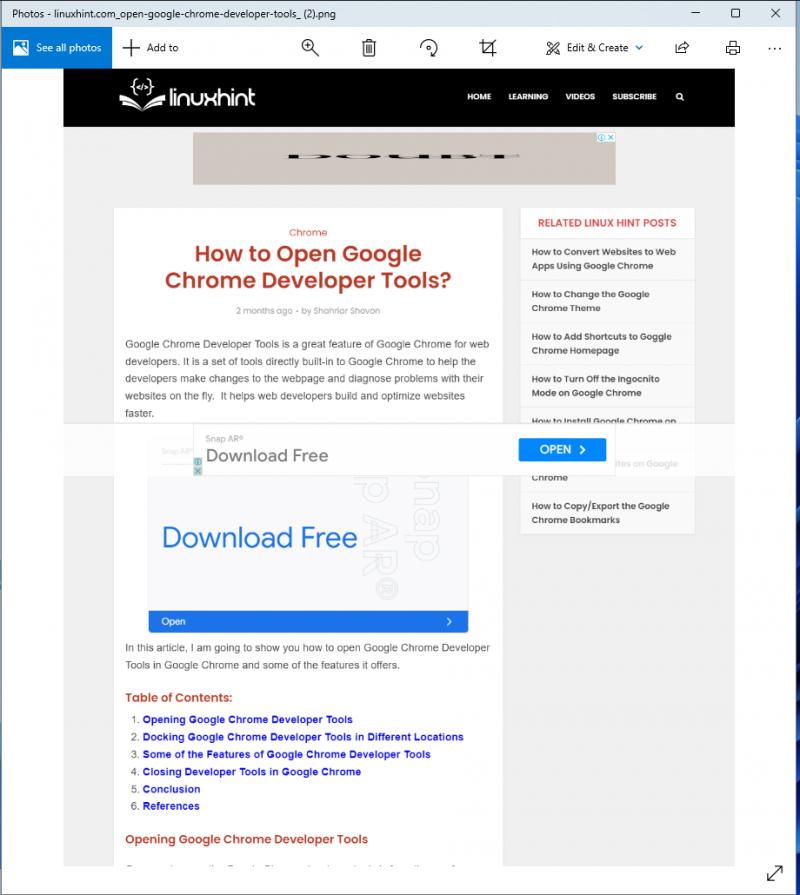
Заключение
Мы показали вам, как открыть инструменты разработчика Google Chrome. Мы также показали вам, как выбирать определенные элементы веб-страницы с помощью инструмента проверки инструментов разработчика Google Chrome и как делать скриншоты определенных элементов веб-страницы и всей веб-страницы с помощью инструментов разработчика Google Chrome.