Эти функции безопасности сайта Google Chrome позволяют настроить Google Chrome, чтобы разрешить доступ к оборудованию/устройствам и другим функциям браузера только тем веб-сайтам, которым вы доверяете.
В этой статье мы покажем вам, как настроить разрешения для различных функций браузера для веб-сайтов, которым вы доверяете в Google Chrome.
Оглавление:
- Добавление текущего веб-сайта в качестве надежного сайта в Google Chrome
- Управление настройками надежных сайтов для недавно посещенных веб-сайтов в Google Chrome
- Доступные разрешения для надежных сайтов Google Chrome
- Сброс разрешений доверенных сайтов в Google Chrome
- Очистить данные сайта в Google Chrome
- Разрешить доверенным сайтам использовать файлы cookie в Google Chrome
- Заключение
- использованная литература
Добавление текущего веб-сайта в качестве надежного сайта в Google Chrome
Допустим, вы посещаете веб-сайт, которому доверяете (т. https://linuxhint.com ) в Google Chrome, и вы хотите настроить разрешения для веб-сайта.
Чтобы настроить разрешения для веб-сайта, который вы посещаете (и которому доверяете) в Google Chrome, нажмите

> Настройки сайта .
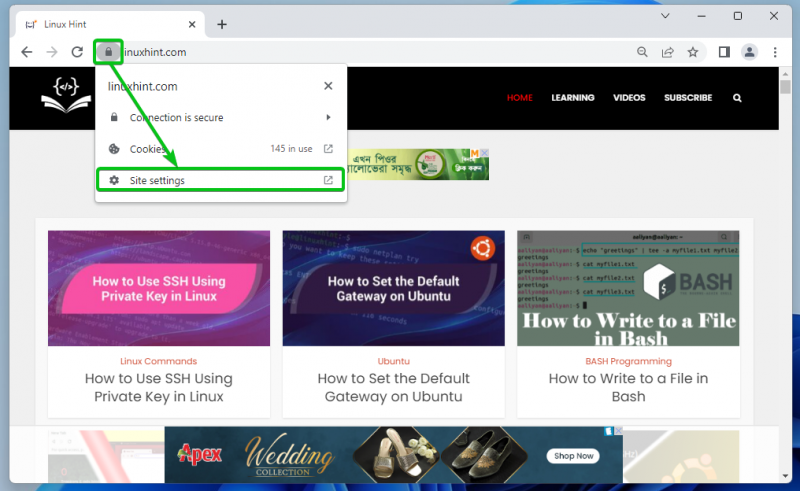
Вы увидите список разрешений, которые вы можете настроить для доверенного сайта в Разрешения раздел, отмеченный на следующем снимке экрана.
Мы объяснили все доступные разрешения в Доступные разрешения для надежных сайтов Google Chrome раздел этой статьи. Если вы не знаете, что делает каждое из разрешений, обязательно проверьте это.
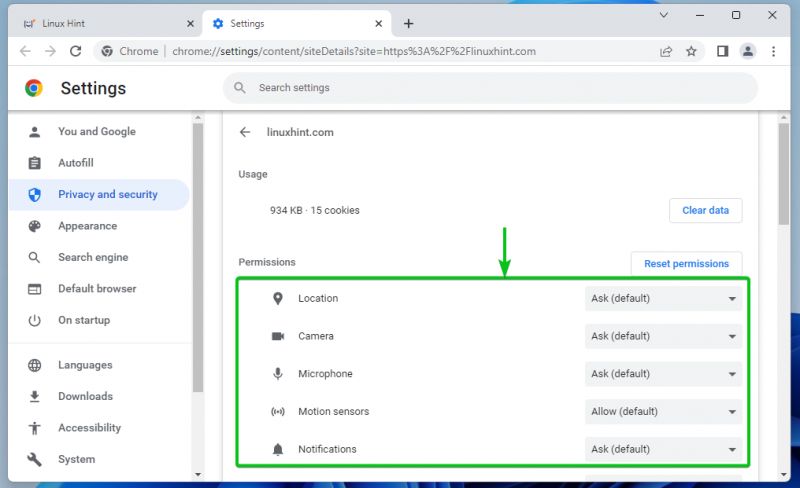
Чтобы настроить определенное разрешение для доверенного веб-сайта, щелкните соответствующее раскрывающееся меню и выберите один из соответствующих параметров. Опция, которая установлена по умолчанию в Google Chrome, имеет ключевое слово по умолчанию в скобках — (По умолчанию) .
Просить : Google Chrome спрашивает, хотите ли вы разрешить или заблокировать доступ к оборудованию/устройству/браузеру, когда веб-сайт требует доступа к ним.
Разрешать : Google Chrome разрешает доступ к оборудованию/устройству/браузеру, когда доверенный веб-сайт требует доступа к ним.
Блокировать : Google Chrome блокирует доступ к оборудованию/устройству/браузеру, когда веб-сайт требует доступа к ним.
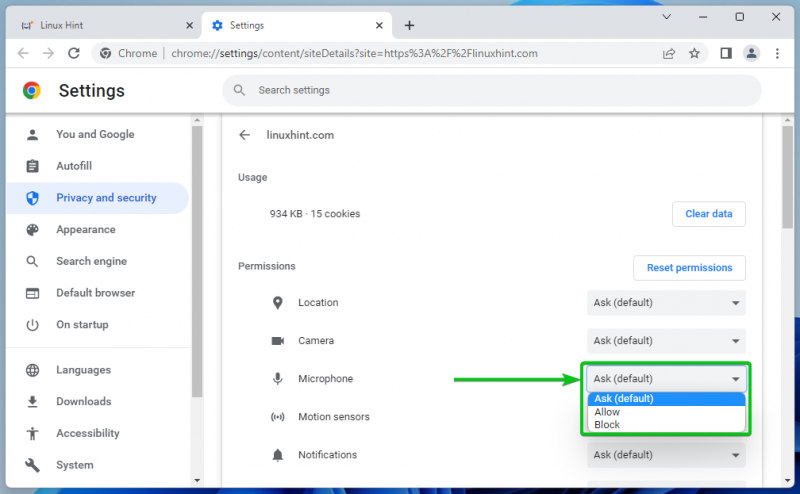
Звук разрешение имеет другие параметры, чем другие.
автоматический : в зависимости от глобальной конфигурации операционной системы Google Chrome разрешает/воспроизводит или отключает звук на веб-сайте при воспроизведении видео/аудио.
Разрешать : Google Chrome разрешает/воспроизводит звук на веб-сайте при воспроизведении видео/аудио.
Немой : Google Chrome отключает звук на веб-сайте при воспроизведении видео/аудио.
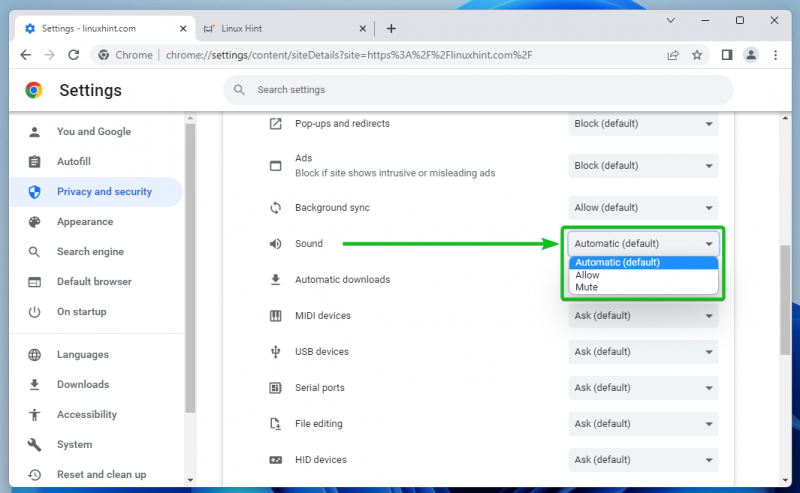
Управление настройками надежных сайтов для недавно посещенных веб-сайтов в Google Chrome
Вы также можете управлять разрешениями для веб-сайтов, которые вы недавно посещали, с помощью Google Chrome.
Для этого нажмите на

> Настройки в правом верхнем углу Google Chrome.
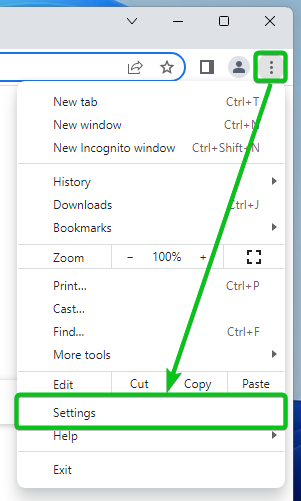
Нажмите на Конфиденциальность и безопасность > Настройки сайта .
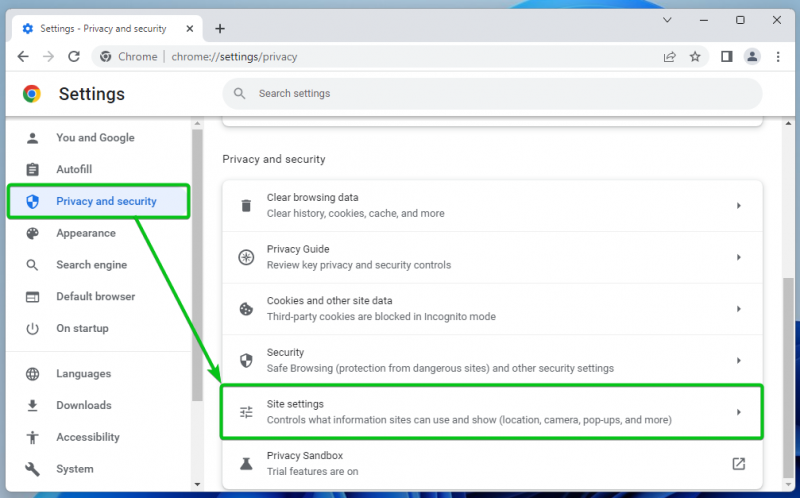
Нажмите на Просмотр разрешений и данных, хранящихся на разных сайтах .
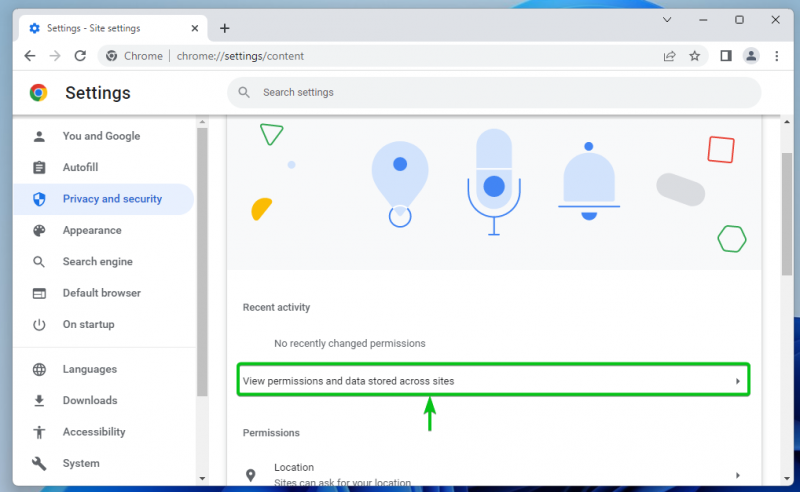
Все веб-сайты, которые вы посетили, должны быть перечислены [один] .
Если у вас возникли трудности с поиском веб-сайтов, которым вы доверяете, вы можете легко найти их с помощью панели поиска. [2] .
Как только вы найдете веб-сайт, которому доверяете, нажмите на него.
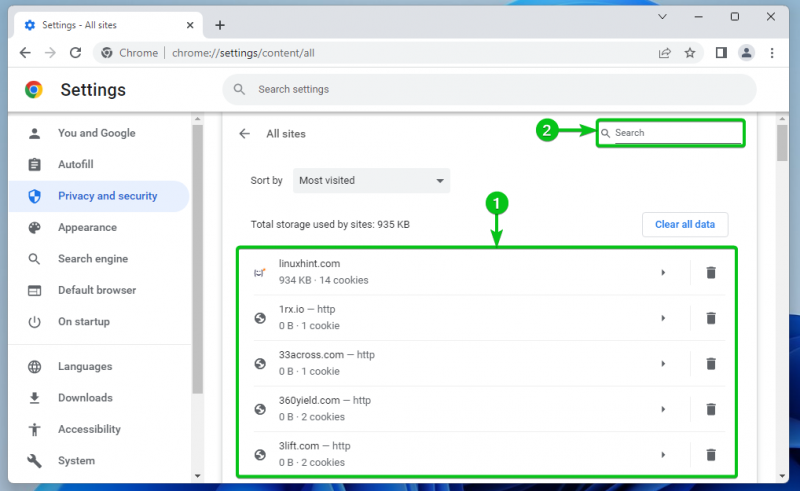
Вы увидите список разрешений, которые вы можете настроить для доверенного сайта в Разрешения раздел, отмеченный на следующем снимке экрана.
Мы объяснили все доступные разрешения в Доступные разрешения для надежных сайтов Google Chrome раздел этой статьи. Если вы не знаете, что делает каждое из разрешений, обязательно проверьте это.
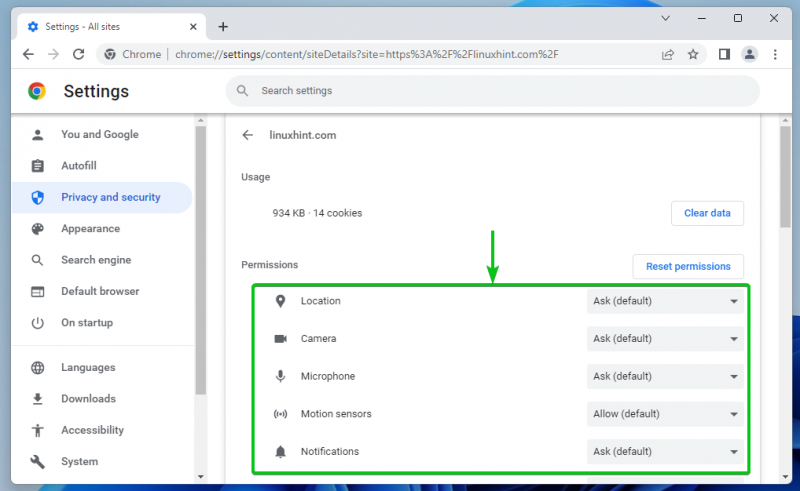
Чтобы настроить определенное разрешение для доверенного веб-сайта, щелкните соответствующее раскрывающееся меню и выберите один из соответствующих параметров. Опция, которая установлена по умолчанию в Google Chrome, имеет ключевое слово по умолчанию в скобках — (По умолчанию) .
Просить : Google Chrome спрашивает, хотите ли вы разрешить или заблокировать доступ к оборудованию/устройству/браузеру, когда веб-сайт требует доступа к ним.
Разрешать : Google Chrome разрешает доступ к оборудованию/устройству/браузеру, когда доверенный веб-сайт требует доступа к ним.
Блокировать : Google Chrome блокирует доступ к оборудованию/устройству/браузеру, когда веб-сайт требует доступа к ним.
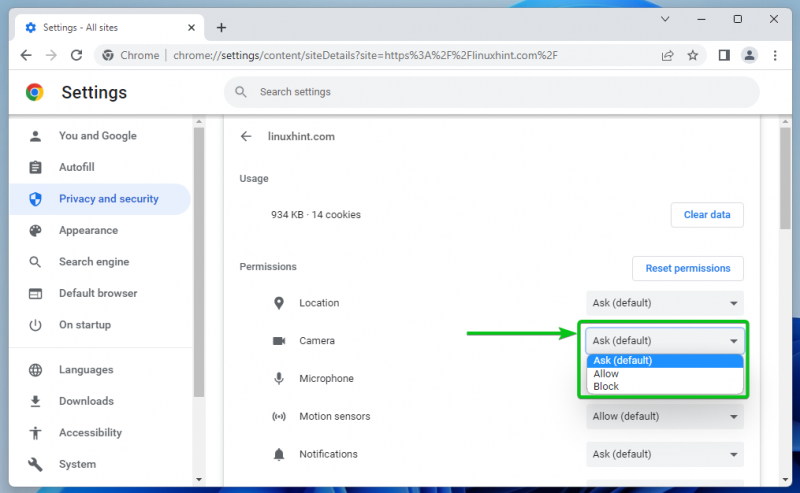
Звук разрешение имеет другие параметры, чем другие:
автоматический : в зависимости от глобальной конфигурации операционной системы Google Chrome разрешает/воспроизводит или отключает звук на веб-сайте при воспроизведении видео/аудио.
Разрешать : Google Chrome разрешает/воспроизводит звук на веб-сайте при воспроизведении видео/аудио.
Немой : Google Chrome отключает звук на веб-сайте при воспроизведении видео/аудио.
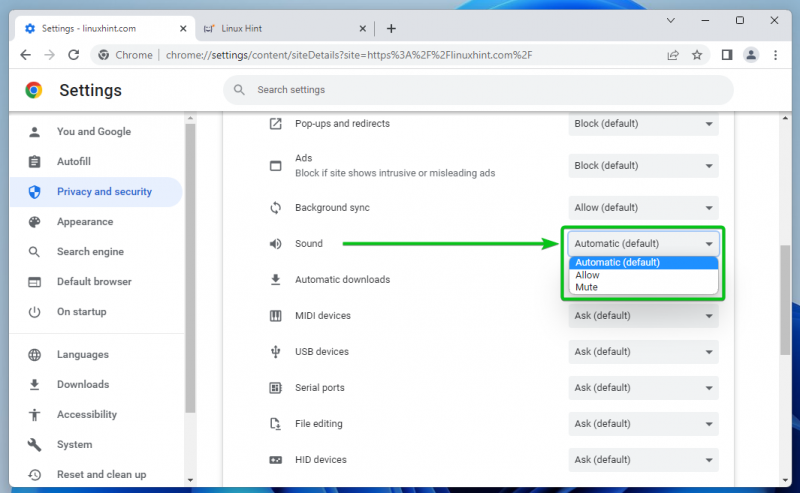
Доступные разрешения для надежных сайтов Google Chrome
Из Разрешения раздел, вы можете настроить следующие разрешения для доверенного сайта Google Chrome:
Место нахождения : настроить разрешение на доступ к местоположению для веб-сайта.
Камера : настройка разрешения на доступ к камере для веб-сайта.
Микрофон : настройка разрешения на доступ к микрофону для веб-сайта.
Датчики движения : Настройте доступ к датчикам движения вашего компьютера для веб-сайта.
Уведомления : Настройте разрешение на уведомления для веб-сайта в зависимости от того, хотите ли вы, чтобы веб-сайт отправлял вам уведомления.
JavaScript : Разрешить или заблокировать разрешение на выполнение JavaScript для веб-сайта.
Картинки : Разрешить или заблокировать отображение изображений на веб-сайте.
Всплывающие окна и редиректы : разрешить или заблокировать всплывающие окна и перенаправления для веб-сайта.
Объявления : Разрешить или заблокировать показ рекламы на веб-сайте.
Фоновая синхронизация : разрешить или запретить веб-сайту выполнять некоторые задачи (например, загружать файлы, синхронизировать сообщения чата) в фоновом режиме.
Звук : настройка звука для музыки/видео, воспроизводимых на веб-сайте.
Автоматические загрузки : Настройте автоматическую загрузку связанных файлов для веб-сайта, чтобы сэкономить ваше время.
MIDI-устройства : разрешить или заблокировать доступ веб-сайта к устройствам MIDI (цифровой интерфейс музыкальных инструментов).
USB-устройства : настроить доступ веб-сайта к USB-устройствам вашего компьютера.
Последовательные порты : Настройте доступ веб-сайта к последовательным портам вашего компьютера.
Редактирование файлов : Настройте доступ веб-сайта к файлам вашего компьютера и сохраните изменения напрямую в файловой системе.
HID-устройства : Настройте доступ веб-сайта к устройствам HID (Human Interface Devices) вашего компьютера, например клавиатуре, мыши, игровым контроллерам и т. д.
Идентификаторы защищенного контента : Разрешить или заблокировать воспроизведение защищенного контента на веб-сайте.
буфер обмена : настройка доступа к буферу обмена для веб-сайта.
Обработчики платежей : некоторые веб-сайты устанавливают обработчики платежей, чтобы упростить оформление заказа. Здесь вы можете разрешить или заблокировать обработчики платежей для веб-сайта.
Небезопасный контент : разрешить или заблокировать небезопасный контент на веб-сайте.
Сторонний вход : разрешить или заблокировать стороннюю функцию входа на веб-сайт.
Дополненная реальность : разрешить или заблокировать веб-сайту доступ к камере вашего компьютера для приложений и игр с дополненной реальностью (AR).
Виртуальная реальность : разрешить или заблокировать веб-сайту использование устройств виртуальной реальности (VR) и вход в сеансы виртуальной реальности.
Использование вашего устройства : разрешить или запретить веб-сайту обнаруживать, когда вы используете компьютер для обновления состояния доступности в чате или приложениях для обмена мгновенными сообщениями.
Управление окнами : разрешить или заблокировать разрешения веб-сайта на изменение размера, максимизацию, минимизацию и т. д. задач управления окнами.
Шрифты : разрешить или заблокировать веб-сайту доступ к шрифтам, установленным локально на вашем компьютере.
Для получения дополнительной информации о доступных разрешениях для сайтов Google Chrome см. Изменение разрешений для сайта – Компьютер – Справка Google Chrome .
Сброс разрешений доверенных сайтов в Google Chrome
Чтобы сбросить разрешения выбранного веб-сайта до значений по умолчанию, нажмите Сбросить разрешения .
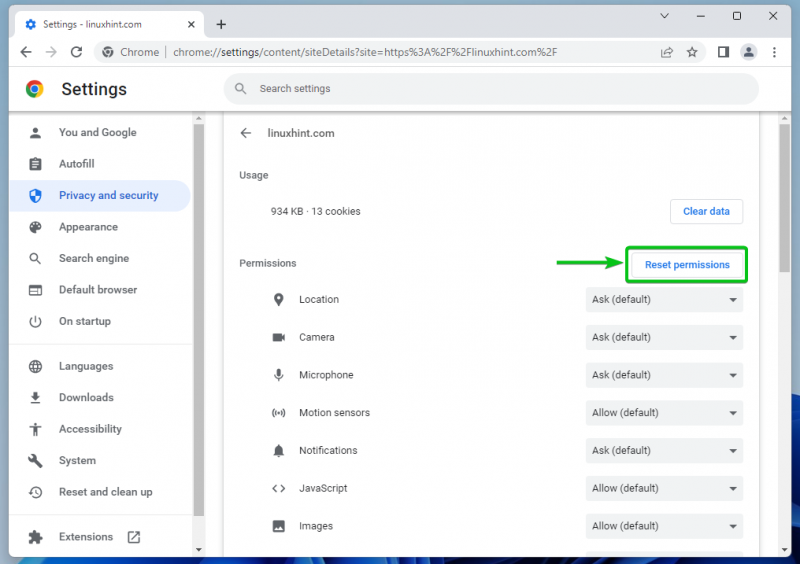
Очистить данные сайта в Google Chrome
Чтобы очистить данные cookie выбранного веб-сайта, нажмите на Очистить данные .
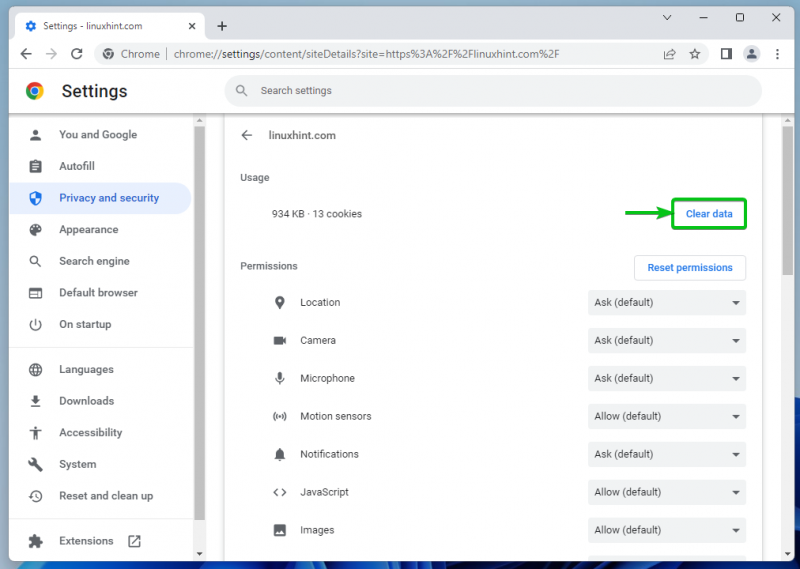
Вы также можете очистить данные файлов cookie всех веб-сайтов, которые вы посещали.
Для этого перейдите к

> Настройки > Конфиденциальность и безопасность > Настройки сайта > Просмотр разрешений и данных, хранящихся на разных сайтах и нажмите на Очистить все данные.
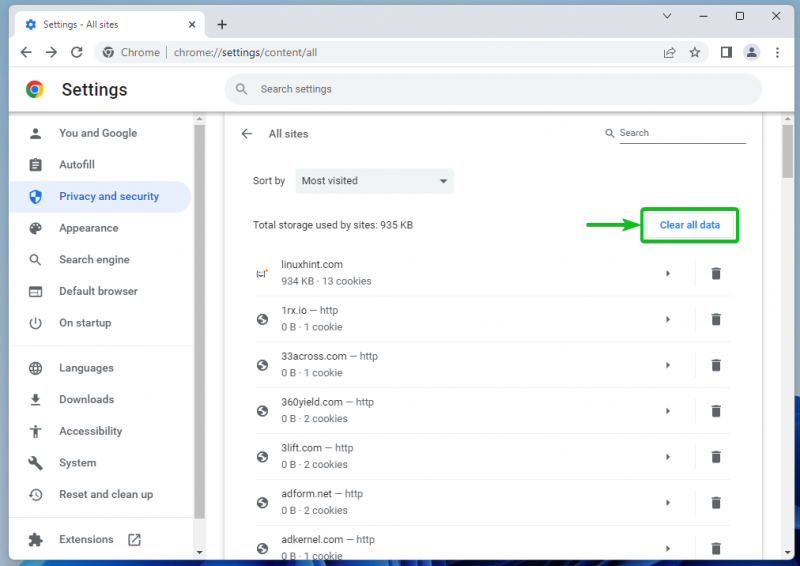
Разрешить доверенным сайтам использовать файлы cookie в Google Chrome
Чтобы разрешить доверенным веб-сайтам использовать файлы cookie в Google Chrome, перейдите к

> Настройки > Конфиденциальность и безопасность и нажмите на Файлы cookie и другие данные сайта .

Прокрутите немного вниз и нажмите на Добавлять из Сайты, которые всегда могут использовать файлы cookie раздел.
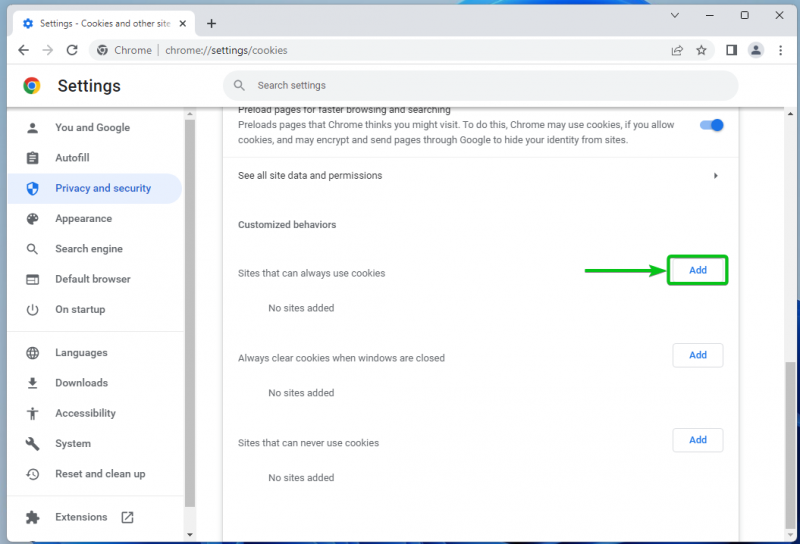
Введите доменное имя доверенного веб-сайта, которому вы хотите разрешить использовать файлы cookie в Сайт раздел [один] .
Если вы хотите также разрешить сторонние файлы cookie на этом веб-сайте, отметьте Включение сторонних файлов cookie на этот сайт [2] .
Как только вы закончите, нажмите на Добавлять [3] .
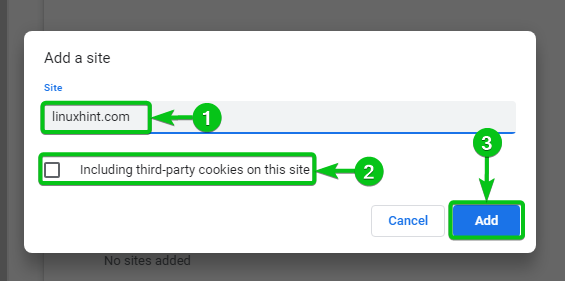
Ваш желаемый доверенный веб-сайт должен теперь иметь возможность использовать файлы cookie.
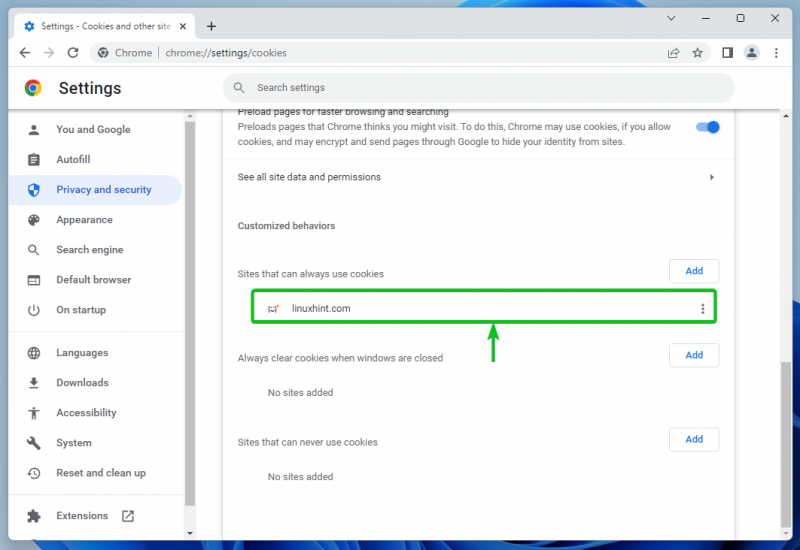
Чтобы изменить разрешение на использование файлов cookie для доверенного веб-сайта, нажмите

:

Вы найдете следующие варианты разрешения файлов cookie для доверенного веб-сайта:
Блокировать : не разрешать файлы cookie для веб-сайта.
Очистить при выходе : разрешить файлы cookie для веб-сайта, но удалить их при закрытии веб-сайта/браузера.
Редактировать : изменить настройки файлов cookie для веб-сайта.
Удалять : удалить веб-сайт из Сайты, которые всегда могут использовать файлы cookie список. После этого к веб-сайту применяется разрешение на использование файлов cookie по умолчанию.
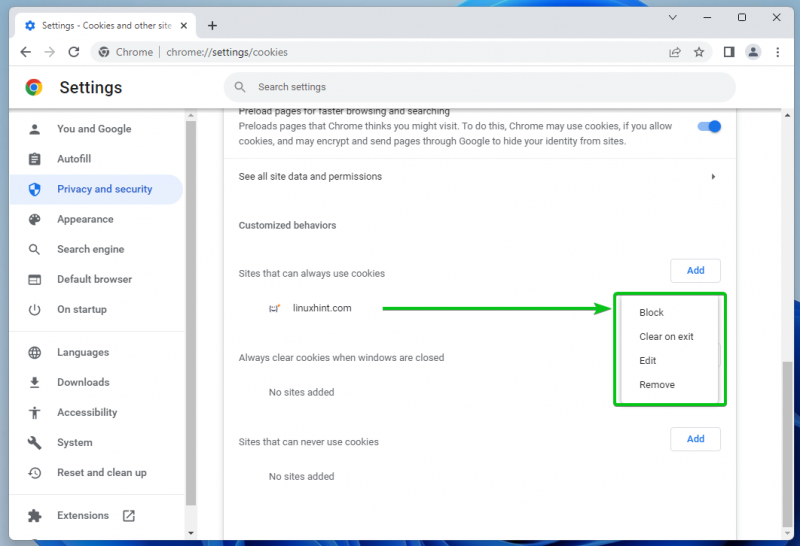
Чтобы узнать больше об управлении файлами cookie в Google Chrome, прочитайте статью на Как управлять файлами cookie в Google Chrome .
Заключение
В этой статье мы показали вам, как управлять/сбрасывать разрешения безопасности для надежных сайтов в Google Chrome. Мы также показали вам, как очистить данные сайта (т. е. файлы cookie) для определенных/всех веб-сайтов в Google Chrome. Мы показали вам, как разрешить доверенным сайтам использовать файлы cookie и в Google Chrome.