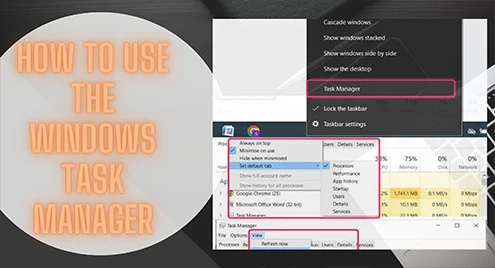В операционной системе Windows диспетчер задач — это компонент, используемый для управления задачами и устранения их неполадок. Это программа, которая сообщает нам о состоянии приложений и программ, работающих в фоновом режиме, а также останавливает не отвечающие приложения. Всякий раз, когда система не отвечает или занята, диспетчер задач восстанавливает или закрывает соответствующее не отвечающее приложение. Он также предоставляет список всех пользователей, вошедших в систему, чтобы мы могли выбрать пользователей для выхода из системы.
1. Откройте диспетчер задач.
Чтобы открыть диспетчер задач, откройте его с панели задач или используйте сочетания клавиш. Ctrl + Shift + Esc или просто найдите «Диспетчер задач» в строке поиска в меню «Пуск»:
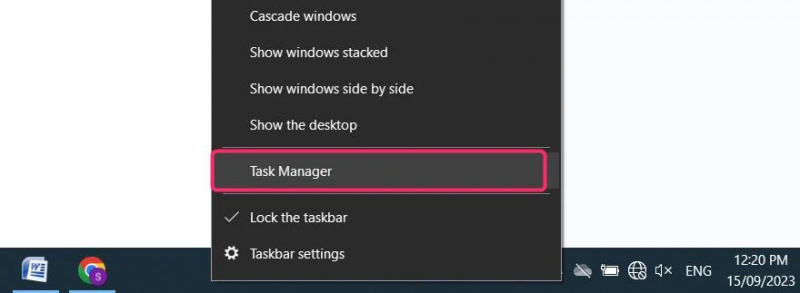
2. Вкладки в диспетчере задач
В диспетчере задач есть различные вкладки, в том числе «Процессы», «История приложений», «Производительность», «Пользователи», «Сведения», «Запуск» и «Службы».
Прежде всего, вы увидите процессы, которые позволят вам узнать, какой процесс использует большую часть ресурсов вашего компьютера. На вкладке процессов вы перечислите все запущенные процессы, сгруппированные в разделы «Приложения», «Фоновые процессы» и «Процессы Windows».
Посмотрите на процент использования ресурсов процессором, жестким диском, памятью и сетью. В диспетчере задач цвета используются для выделения процессов, которые используют большую часть ресурсов. По мере увеличения процента использованных ресурсов цвет стал меняться со светлого на темный:
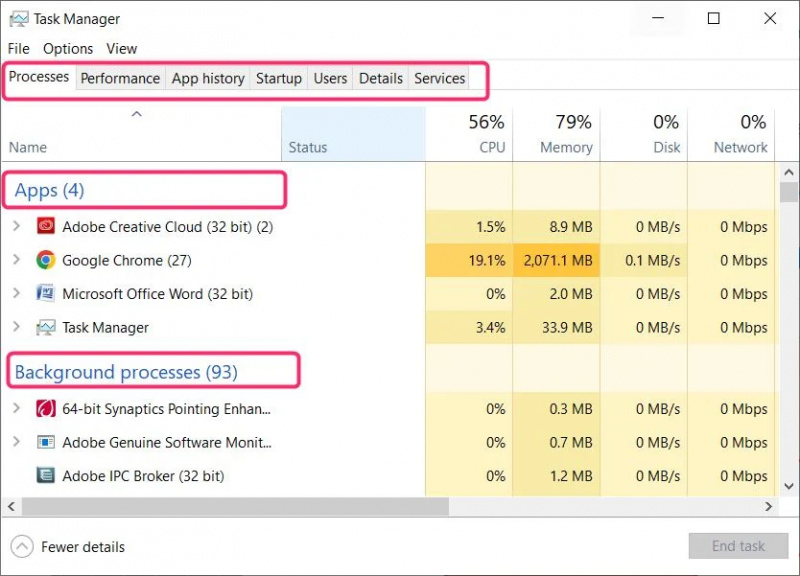
3. Закройте процесс
Выберите процесс, который использует большую часть памяти и вызывает проблемы в системе. В правом нижнем углу нажмите на Завершить задачу чтобы остановить процесс, или просто щелкните процесс правой кнопкой мыши и выберите Завершить задачу . Когда вы останавливаете процесс из диспетчера задач, это стабилизирует систему. Это полностью закроет программу или приложение, и вы потеряете все данные, если их не сохранить. Итак, вы должны сохранить свои данные перед закрытием приложения:
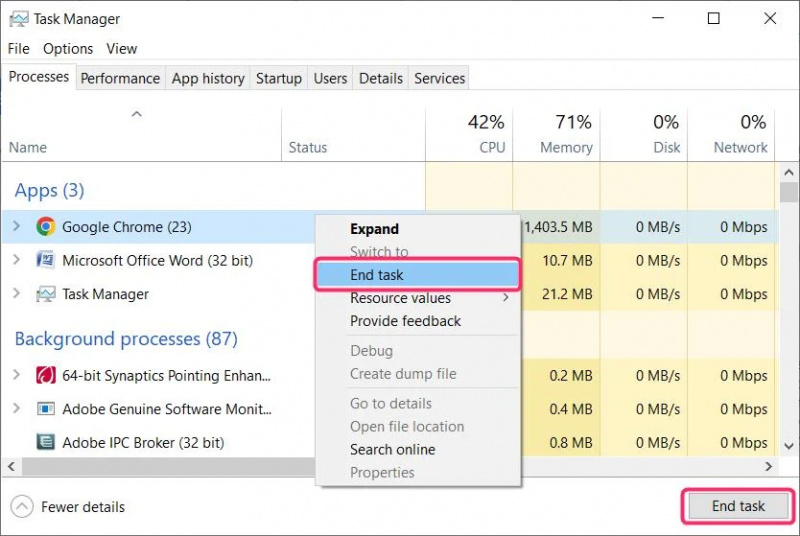
4: Опции меню
В диспетчере задач вы увидите несколько полезных опций в строке меню над вкладками.
Из Файл , вы можете запустить новую задачу и выйти из диспетчера задач.
В Параметры в строке меню мы можем настроить любую вкладку, которая будет открываться по умолчанию при запуске диспетчера задач. Сделайте диспетчер задач открытым Всегда на вершине других программ и используемых приложений, Минимизировать использование , или Скрыть при сворачивании .
От Вид, вы можете обновить диспетчер задач, изменить скорость обновления, сгруппировать приложения, а также развернуть или свернуть все процессоры:
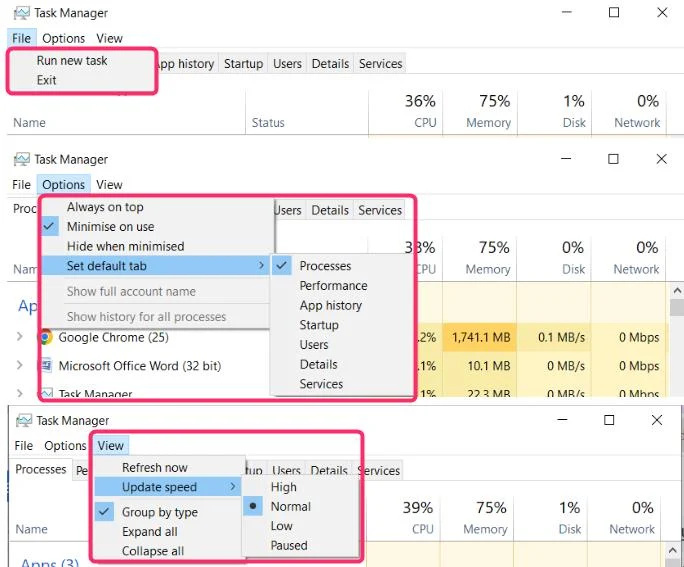
Заключение
Когда ваш компьютер начинает работать медленно, откройте диспетчер задач и посмотрите, какие процессоры используют больше всего системных ресурсов. Их легко найти, так как они выделены темным цветом и их можно закрыть. Это повысит эффективность вашего компьютера.