Загрузчик GRUB имеет мощный интерфейс командной строки, который можно использовать для решения проблем с загрузкой. Это называется GRUB Rescue.
В этой статье я покажу вам, как использовать интерфейс командной строки GRUB Rescue GRUB. Я использую Ubuntu 18.04 LTS для демонстрации. Давайте начнем.
Вход в интерфейс командной строки GRUB Rescue:
По умолчанию, если все в порядке, при запуске компьютера вы должны загрузиться прямо в установленную вами операционную систему. В моем случае это операционная система Ubuntu 18.04 LTS.
Если что-то пойдет не так и вызовет проблемы с загрузкой, вы, скорее всего, увидите интерфейс командной строки GRUB Rescue. Это выглядит примерно так, как показано на скриншоте ниже.

Время от времени вы сможете увидеть меню GRUB, как на скриншоте ниже. Чтобы перейти отсюда к GRUB Rescue, нажмите с .
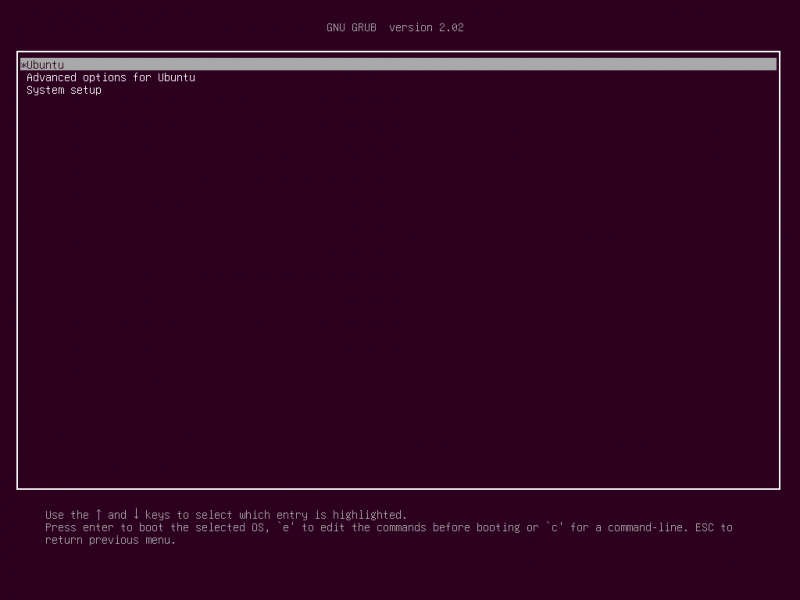
Вы должны иметь возможность перейти в режим командной строки GRUB Rescue, как показано на скриншоте ниже.

В следующем разделе я покажу вам, как использовать GRUB Rescue. Сначала я покажу вам, как загрузиться в установленную мной операционную систему Ubuntu 18.04 LTS. Затем я расскажу о некоторых распространенных командах GRUB Rescue.
Использование GRUB Rescue для загрузки в Ubuntu 18.04 LTS:
В интерфейсе командной строки GRUB Rescue вы можете просмотреть список жестких дисков и разделов, которые вы установили, с помощью следующей команды:
личинка > лсКак видите, у меня есть (hd0) , (hd0, gpt1) и (hd0, gpt2) доступный. (hd0) представляет необработанный жесткий диск. (hd0,gpt1) и (hd0, gpt2) являются первым и вторым разделами GPT (hd0) соответственно.

У меня установлена Ubuntu 18.04 LTS на оборудовании UEFI. Итак, первый раздел (hd0,gpt1) это раздел EFI и второй раздел (hd0, gpt2) является корневым разделом. Файлы, необходимые для загрузки операционной системы, находятся в /ботинок каталог (hd0, gpt2) перегородка в моем случае. Ты можешь иметь /ботинок в отдельный раздел, в таком случае внесите изменения в команды по своему усмотрению.
Вы можете перечислить, какие файлы у вас есть в определенном разделе с помощью лс из интерфейса командной строки GRUB Rescue.
Список файлов и каталогов корневого раздела (hd0, gpt2) с помощью следующей команды:
личинка > лс ( hd0, gpt2 ) / 
Как видите, файлы и каталоги перечислены.

Нас интересуют файлы, которые у нас есть в /ботинок каталоги.
личинка > лс ( hd0, gpt2 ) / ботинокВы должны найти два файла в /ботинок каталог, вмлинуз и initrd как отмечено на скриншоте ниже. Эти файлы необходимы для правильной загрузки.

Теперь установите корень переменная, указывающая на корневой раздел (hd0,gpt2) с помощью следующей команды:
личинка > поставил корень знак равно ( hd0, gpt2 ) 
Теперь вы должны использовать линукс команда, чтобы сделать относительный путь вмлинуз файл, известный загрузчику GRUB.
Вы можете сделать это с помощью следующей команды:
личинка > линукс / ботинок / вмлинуз-4.15.0- двадцать -общий корень знак равно / разработчик / sda2 
Здесь корень=/dev/sda2 требуется для. В противном случае вы не сможете загрузиться. /dev/sda2 означает, что это второй раздел первого жесткого диска. Я добавил таблицу, чтобы помочь вам понять, как это работает.
| Идентификатор GRUB | Жесткий диск | Раздел | Идентификатор Linux |
| (hd0) | Первый | /dev/sda | |
| (hd0,gpt1) | Первый | Первый | /dev/sda1 |
| (hd0,gpt2) | Первый | Второй | /dev/sda2 |
| (hd1) | Второй | /dev/sdb | |
| (hd1,gpt2) | Второй | Второй | /dev/sdb2 |
| (hd1,gpt5) | Второй | Пятый | /dev/sdb5 |
Также знайте, что автодополнение файлов и каталогов с помощью <Вкладка> ключ также работает в интерфейсе командной строки GRUB, как и в терминале Linux. Так что вам не составит труда ориентироваться в интерфейсе командной строки GRUB.
Теперь вам нужно запустить initrd Команда, чтобы сделать образ initrd известным загрузчику GRUB.
Вы можете сделать это с помощью следующей команды:
личинка > initrd / ботинок / initrd.img-4.15.0- двадцать -общий 
Теперь, когда все настроено, вы можете запустить следующую команду GRUB для загрузки операционной системы Ubuntu 18.04 LTS.
личинка > ботинок 
Процесс загрузки должен начаться, как вы можете видеть на скриншоте ниже.
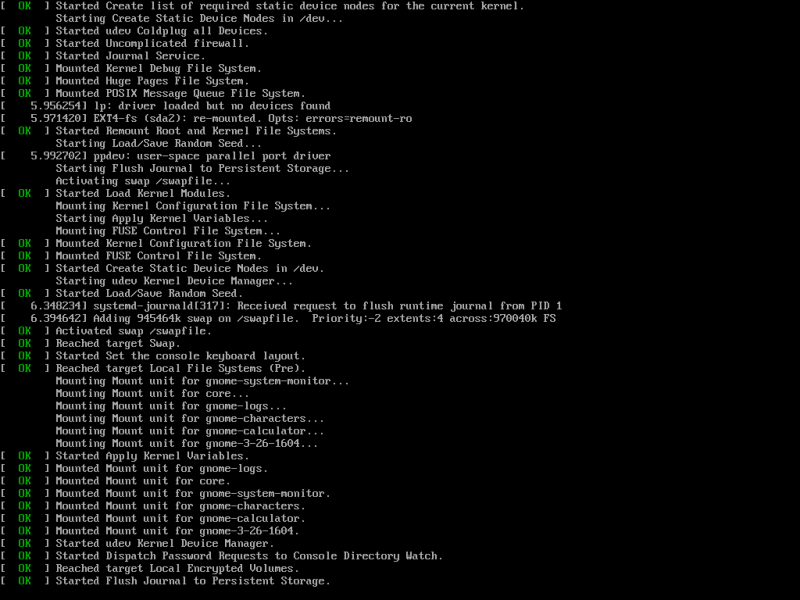
После этого вы должны увидеть экран входа в систему. Войдите в свою систему Ubuntu 18.04 LTS.
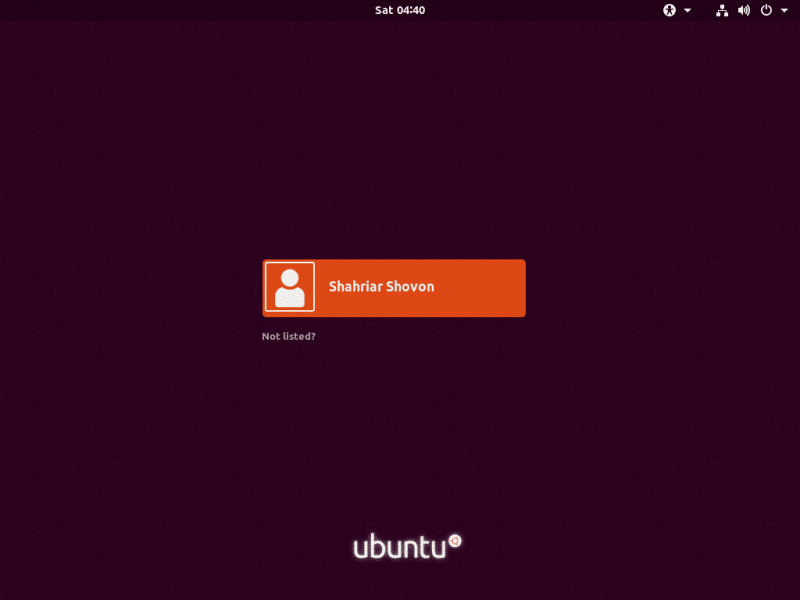
Теперь, когда вы вошли в систему, выполните следующую команду, чтобы обновить файл конфигурации GRUB 2:
$ судо обновление-grub2 
Конфигурация GRUB 2 должна быть обновлена.
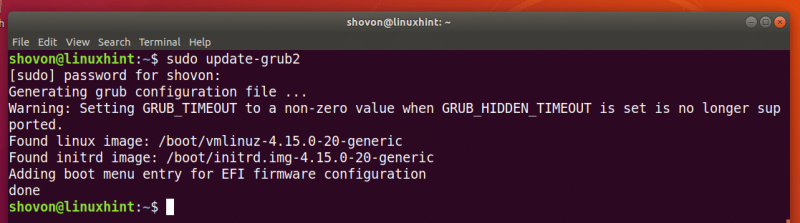
Вам также может понадобиться переустановить загрузчик GRUB с помощью следующей команды:
$ судо установка grub / разработчик / сдаЗдесь /dev/sda это жесткий диск, на который вы хотите установить загрузчик GRUB. Обычно это жесткий диск, на котором у вас есть корневой раздел.

Теперь, когда все работает, вы сможете нормально загрузиться. Если вам все еще нужно что-то исправить, вы можете сделать это прямо сейчас.
Загрузка дополнительных модулей:
Время от времени должна появляться подсказка интерфейса командной строки GRUB. спасение личинки> вместо того
личинка >В этом случае вам нужно запустить 2 дополнительные команды. Они используются для загрузки модулей GRUB, которые не загружаются по умолчанию. Но очень важны для загрузки системы.
Команды:
спасение личинки > инсмод нормальныйспасение личинки > инсмод линукс
Полезные команды спасения GRUB:
В этом разделе я собираюсь перечислить некоторые из распространенных команд восстановления GRUB, которые могут вам понадобиться для устранения проблем с загрузкой.
установить пейджер=1 - Если вывод какой-либо команды достаточно длинный и не помещается на экране, то эта команда показывает вывод в пейджере, например меньше в терминале линукс.
lsmod - В нем перечислены все загруженные модули GRUB.
кошка – используется для чтения файлов.
USB – список всех USB-устройств, подключенных к вашей системе.
Чисто — очищает весь текст из окна командной строки GRUB.
конфигурационный файл grub.cfg_filePath - Вы можете добавить grub.cfg файл с помощью этой команды.
инсмод – загрузить модуль GRUB.
lspci – список всех подключенных устройств PCI.
лс – список файлов, каталогов и блокирующих устройств вашего компьютера.
Хотя эта статья ориентирована на Ubuntu 18.04 LTS, она должна работать для любого другого современного дистрибутива Linux, использующего загрузчик GRUB. Спасибо, что прочитали эту статью.