Иногда приложение DTS Custom или DTS Audio Processing может работать не так, как ожидалось. Вы увидите, что все параметры выделены серым цветом, и вы увидите сообщение «Подключите наушники, чтобы использовать элементы управления звуком DTS», даже если к компьютеру подключены наушники.
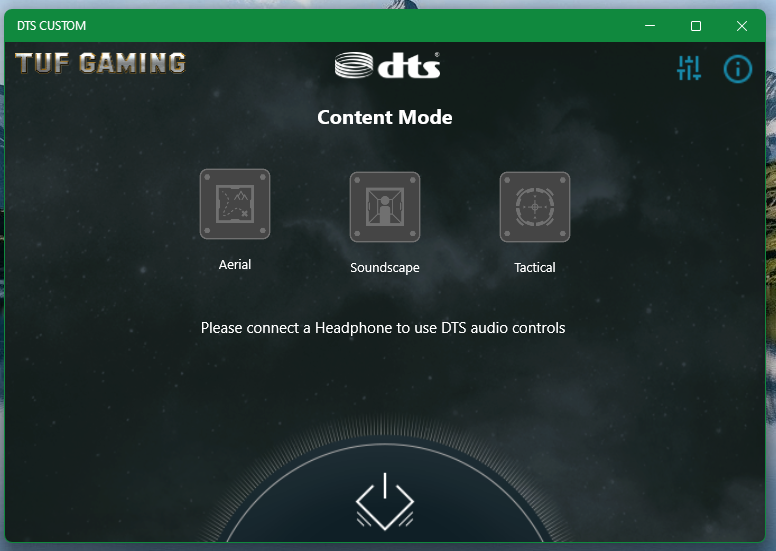
В этой статье мы покажем вам, как исправить приложение DTS Custom или DTS Audio Processing в операционных системах Windows 10/11, чтобы вы могли снова использовать его для получения потрясающего звука.
Тема содержания:
- Открытие аудиоконсоли Realtek в Windows 10/11
- Способ 1. Убедитесь, что настройка звуковых эффектов не отключена
- Способ 2: установка стереорежима в конфигурации динамиков
- Способ 3: разделение переднего и заднего/заднего аудиопотоков
- Способ 4: разделение всех аудиовходов
- Способ 5. Отключение обнаружения разъема на передней панели
- Проверка работы DTS Custom или обработки звука DTS в Windows 10/11
- Заключение
Открытие аудиоконсоли Realtek в Windows 10/11
Чтобы исправить приложение DTS Custom или DTS Audio Processing на вашем компьютере, вам необходимо открыть приложение Realtek Audio Console.
Вы можете открыть приложение Realtek Audio Console из меню «Пуск» Windows 10/11. Просто найдите термин «app:realtek» в меню «Пуск». [1] и щелкните значок приложения Realtek Audio Console. [2] как отмечено на следующем снимке экрана:
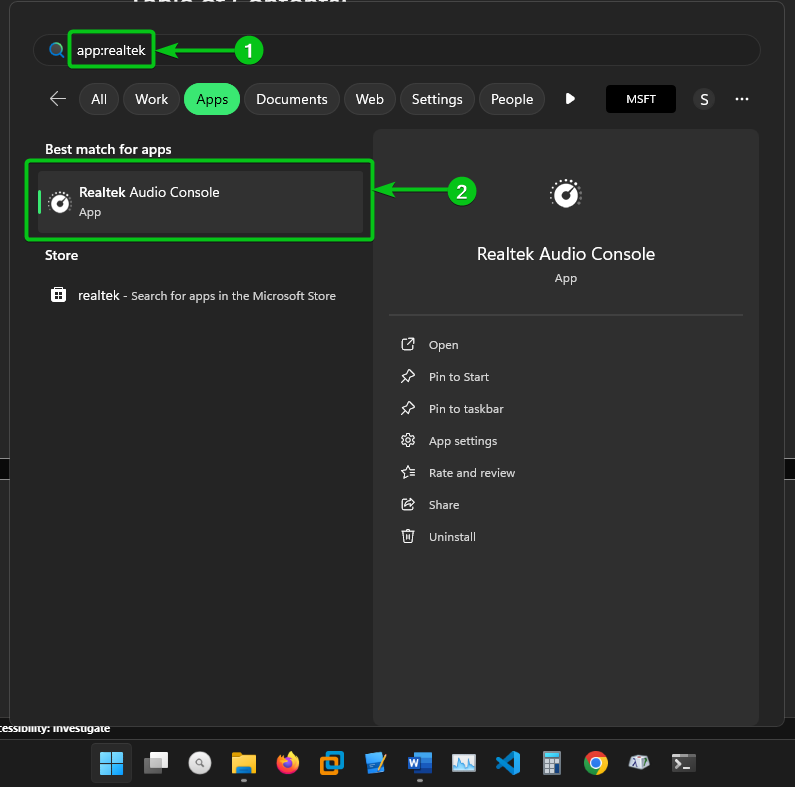
Должно быть открыто приложение Realtek Audio Console.
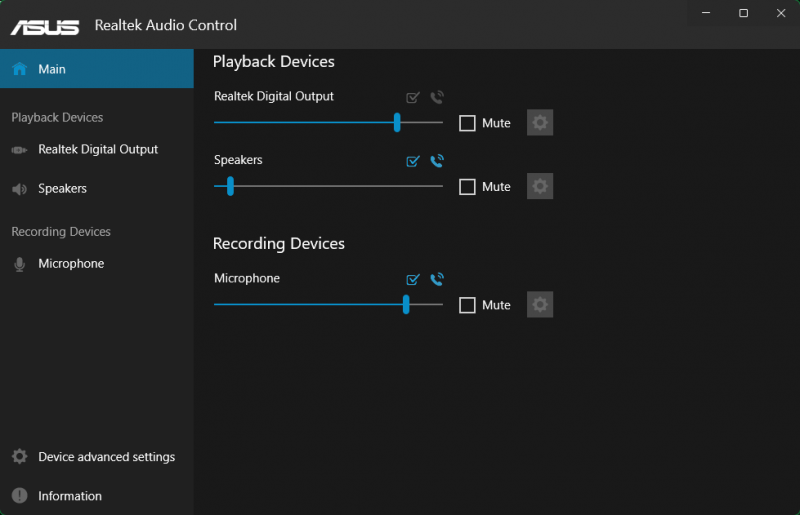
Способ 1. Убедитесь, что настройка звуковых эффектов не отключена
Первое, что вам следует проверить в приложении Realtek Audio Console, — отключена ли обработка звука. Если этот параметр отключен, DTS Custom или обработка звука DTS работать не будут.
Чтобы убедиться, что обработка звука включена, снимите флажок «Отключить все звуковые эффекты» в разделе «Динамики» приложения Realtek Audio Console, как показано на следующем снимке экрана.
Затем, проверьте, работает ли обработка звука DTS Custom или DTS Audio . Если нет, попробуйте следующий метод.
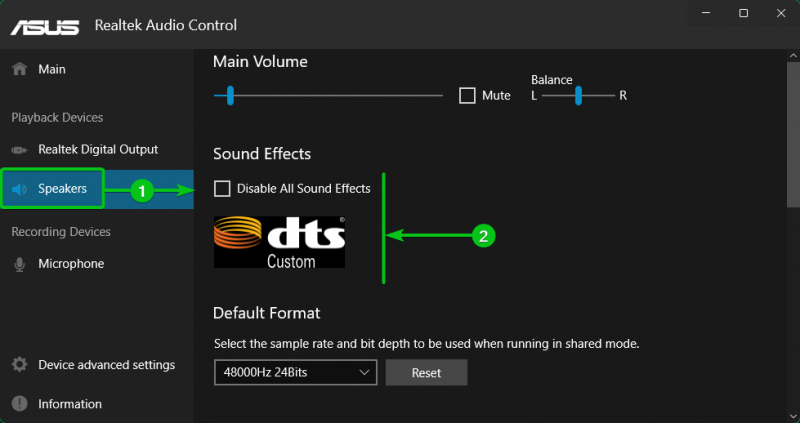
Способ 2: установка стереорежима в конфигурации динамиков
Приложение DTS Custom или DTS Audio Processing может не работать, если для конфигурации динамиков установлено значение, отличное от стерео. Вы можете установить конфигурацию динамиков на «Стерео» в разделе «Динамики» окна Приложение Realtek Audio Console и проверьте, работает ли обработка звука DTS Custom или DTS Audio .
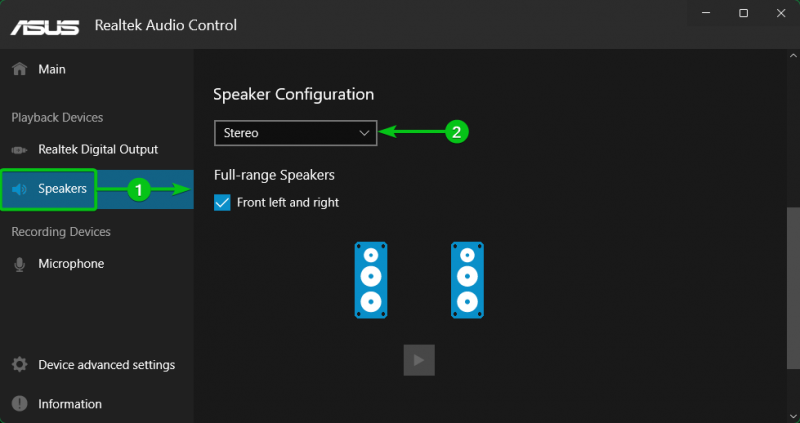
Способ 3: разделение переднего и заднего/заднего аудиопотоков
Иногда функции DTS Custom или DTS Audio Processing могут работать только в том случае, если наушники подключены к переднему или заднему разъему для наушников компьютера.
В этом случае перейдите к «Дополнительным настройкам устройства» в Приложение Realtek Audio Console [1] и выберите «Сделать так, чтобы передние и задние устройства вывода воспроизводили два разных аудиопотока одновременно» в разделе «Устройство воспроизведения». [2] как отмечено на следующем снимке экрана:
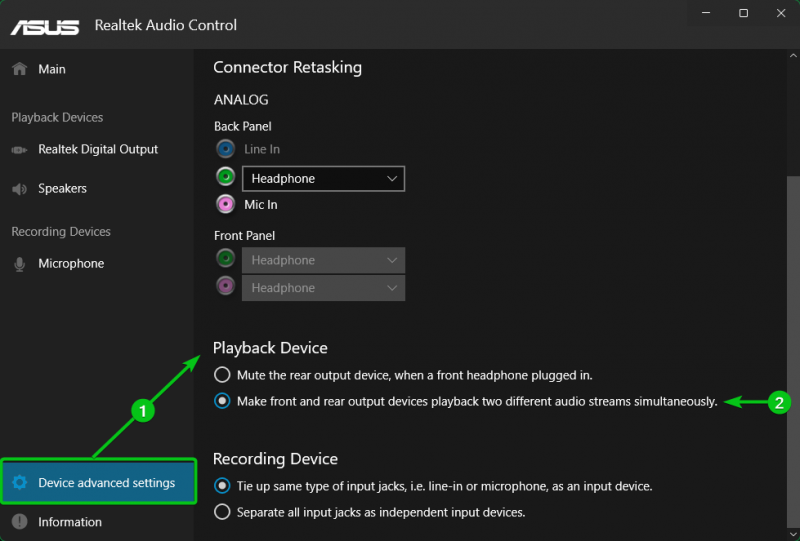
Сейчас, DTS Custom или DTS Audio Processing должны работать. независимо от того, подключены ли ваши наушники к переднему или заднему разъему для наушников.
Способ 4: разделение всех аудиовходов
Иногда вам может потребоваться подключить к компьютеру несколько наушников и/или динамиков. Чтобы DTS Custom или DTS Audio Processing работали на всех наушниках/динамиках, подключенных к вашему компьютеру, вам необходимо отделить все аудиовходы и включить обработку звука для всех этих наушников/динамиков.
В этом случае перейдите к «Дополнительным настройкам устройства» в Приложение Realtek Audio Console [1] и выберите «Отделить все входные разъемы как независимые устройства ввода в разделе «Устройство записи». [2] как отмечено на следующем снимке экрана:
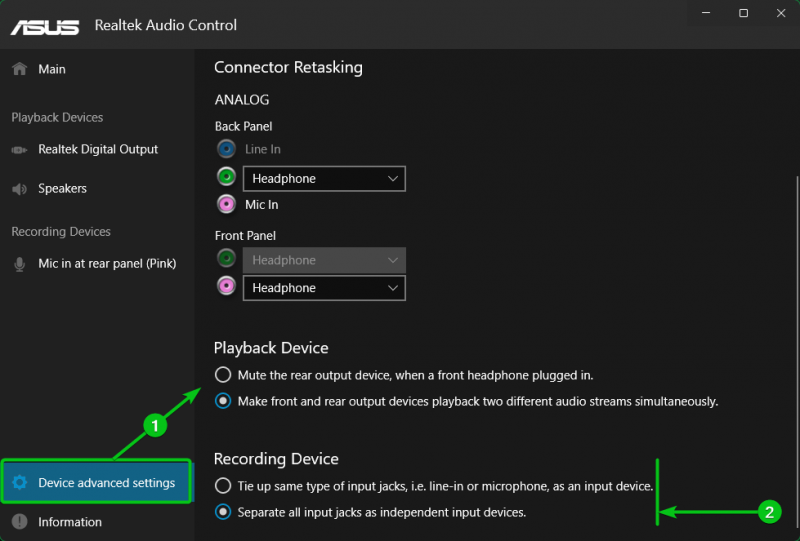
Затем вы можете вручную настроить устройства, подключенные к передним/задним аудиопортам (например, наушникам/микрофону/линейному входу) вашего компьютера, в раскрывающихся меню раздела «Дополнительные настройки устройства» > «Переназначение соединителя» Приложение Realtek Audio Console как отмечено на следующем снимке экрана:
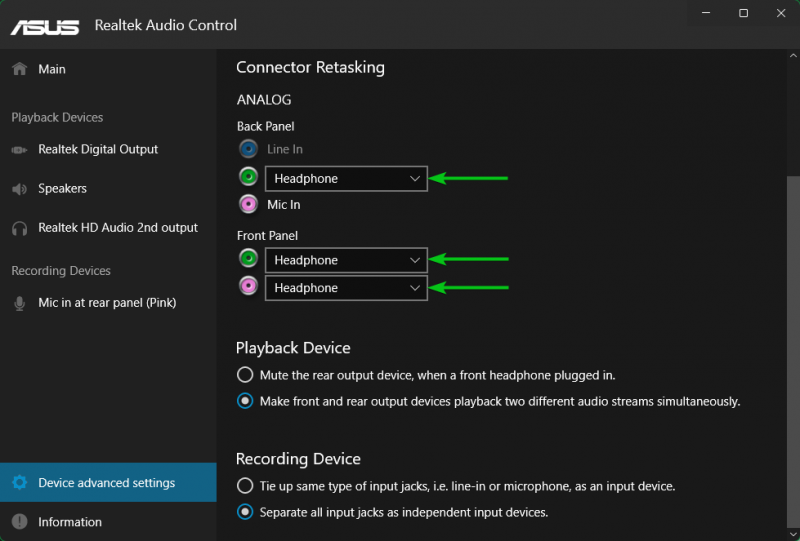
Вы можете включить «Звуковые эффекты» для всех подключенных наушников/динамиков вашего компьютера. Наушники/динамики с включенными звуковыми эффектами также имеют включенную функцию DTS Custom или DTS Audio Processing.
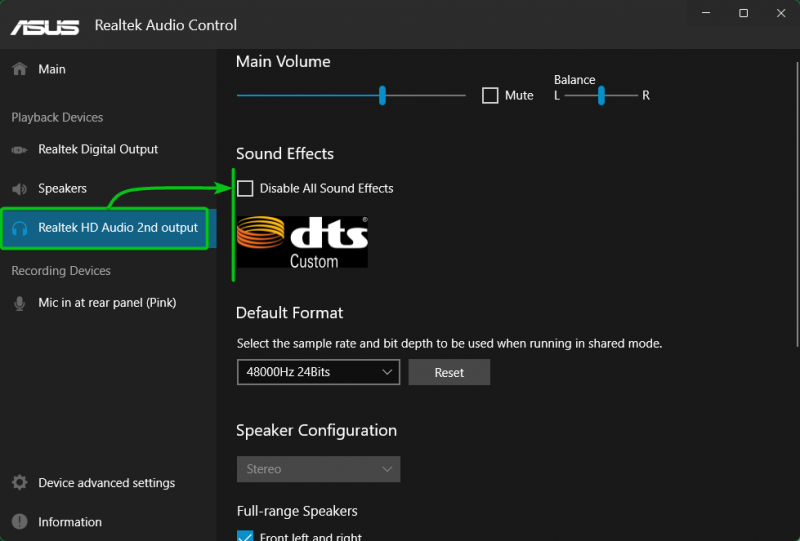
Способ 5. Отключение обнаружения разъема на передней панели
Если вы испробовали все другие методы, а DTS Custom или DTS Audio Processing по-прежнему не работают, попробуйте отключить обнаружение разъема на передней панели в разделе «Дополнительные настройки устройства» в разделе «Дополнительные настройки устройства». Приложение Realtek Audio Console и посмотрите, работает ли DTS Custom или DTS Audio Processing .
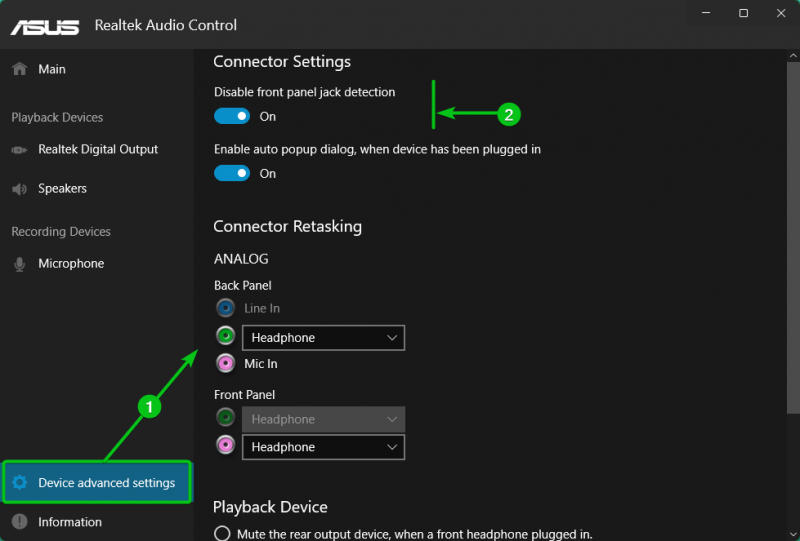
Проверка работы DTS Custom или обработки звука DTS в Windows 10/11
Чтобы проверить, работает ли DTS Custom или DTS Audio Processing, найдите термин «app: DTS» в меню «Пуск». [1] и щелкните значок приложения DTS Custom или DTS Audio Processing. [2] чтобы открыть его.
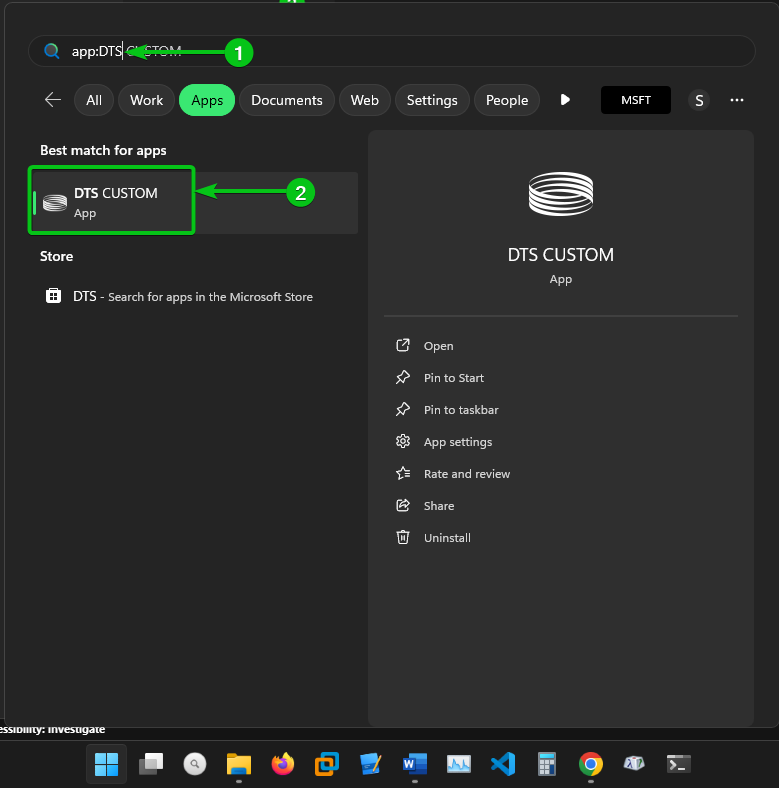
Если DTS Custom или DTS Audio Processing работают, вы сможете настроить их для своих аудиоустройств. Параметры не будут выделены серым цветом, как раньше.
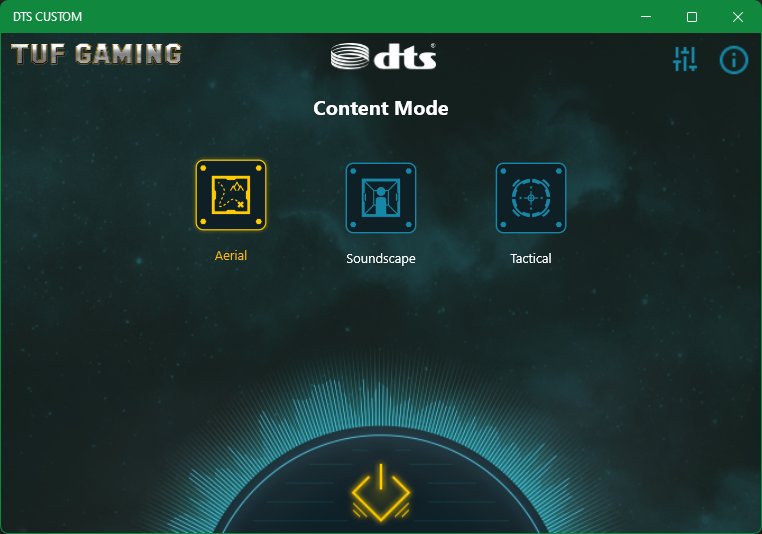
Заключение
DTS Custom или DTS Audio Processing — это функция материнских плат ASUS, которая позволяет вам наслаждаться потрясающим и чистым звуком. В этой статье мы показали вам, как устранить неполадки и исправить настройку DTS Custom или DTS Audio Processing для ваших наушников/колонок с помощью приложения Realtek Audio Console в операционных системах Windows 10/11.