В этом блоге мы продемонстрируем некоторые решения для исправления ошибки подключения RTC, а именно:
- Обновите драйверы устройств
- Перезапустить дискорд
- Запустите Discord от имени администратора
- Отключить настройки высокого приоритета пакетов качества обслуживания
Давайте рассмотрим все вышеупомянутые решения одно за другим.
Решение 1. Обновите драйверы устройств
Ошибка подключения RTC может появиться при наличии проблемы с сетью. Одной из возможных причин является неправильная работа сетевого драйвера, что может помешать нам подключиться к сети. В результате сетевой драйвер необходимо обновить.
Следуйте приведенным ниже процедурам, чтобы обновить системные драйверы.
Шаг 1. Откройте диспетчер устройств
Во-первых, введите « Диспетчер устройств ' в ' Запускать », чтобы открыть его:
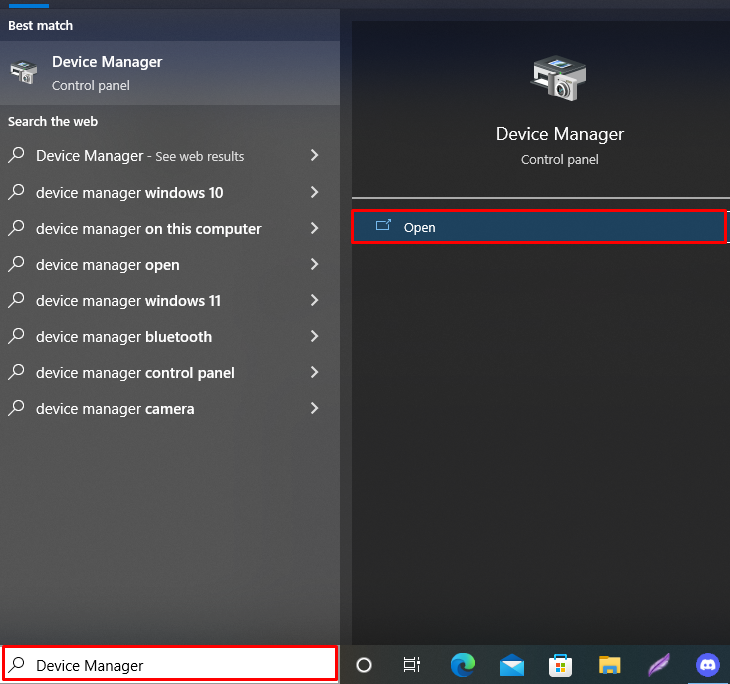
Шаг 2. Обновите драйверы сетевого адаптера
Нажмите на раскрывающееся меню « Сетевой адаптер », затем щелкните правой кнопкой мыши драйвер, который в данный момент используется для подключения к сети. После этого выберите « Обновить драйвер ” из отображаемых параметров:
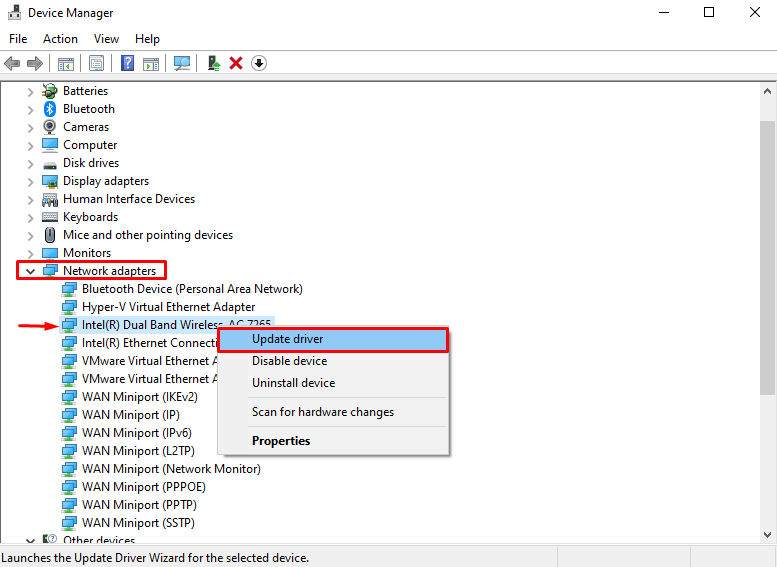
Для автоматического обновления драйвера выберите « Автоматический поиск драйверов ' вариант:
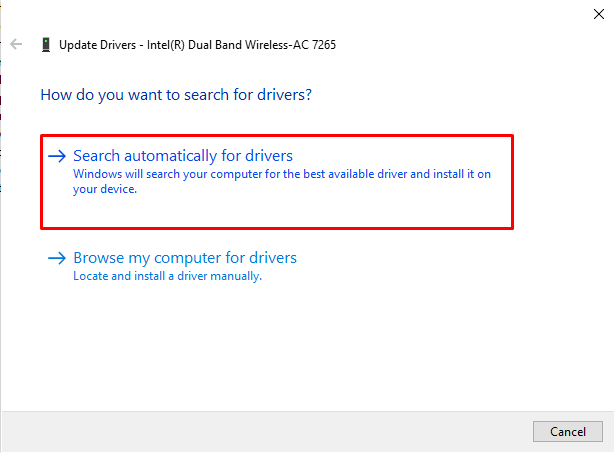
Как видите, наш сетевой драйвер обновлен. Затем перезапустите Discord, когда драйверы будут обновлены, чтобы увидеть, устранена ли проблема:
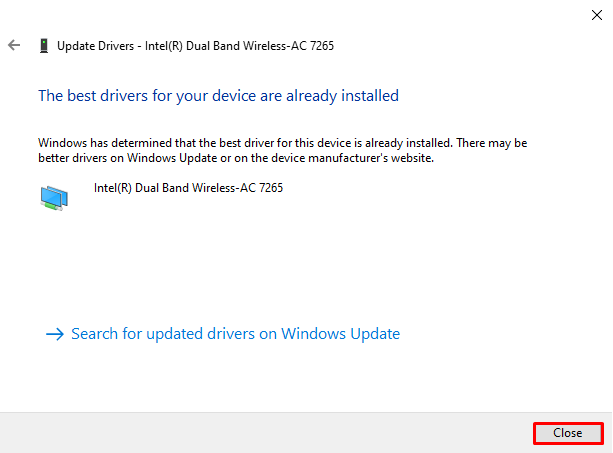
Решение 2. Перезапустите приложение Discord.
Перезапустите приложение Discord, если предыдущий подход не устраняет проблему подключения RTC. Для этого следуйте предоставленным инструкциям.
Шаг 1: Откройте диспетчер задач
Сначала запустите приложение «Диспетчер задач» с помощью меню «Автозагрузка»:
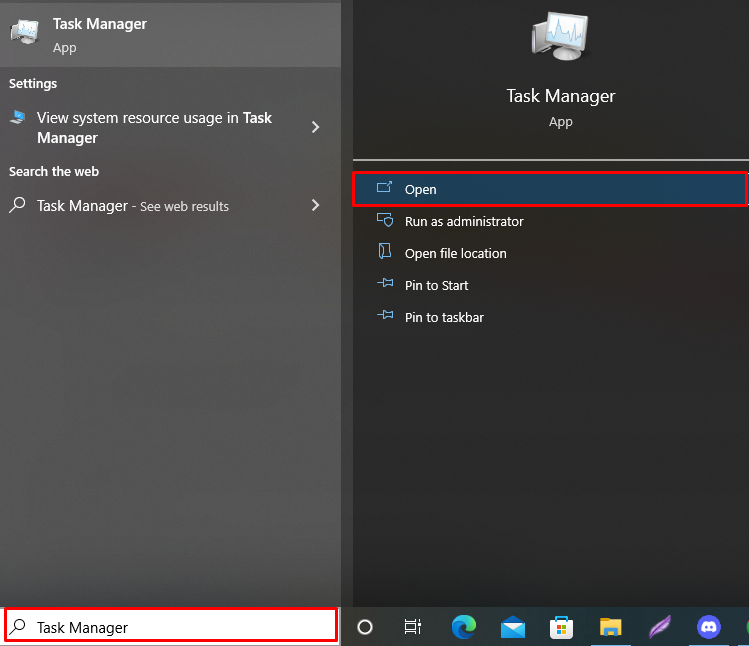
Шаг 2: Закройте приложение Discord
Переключиться на « Процессы » и щелкните правой кнопкой мыши на « Раздор ” из списка приложений. Затем нажмите на кнопку « Завершить задачу ” чтобы закрыть Discord:
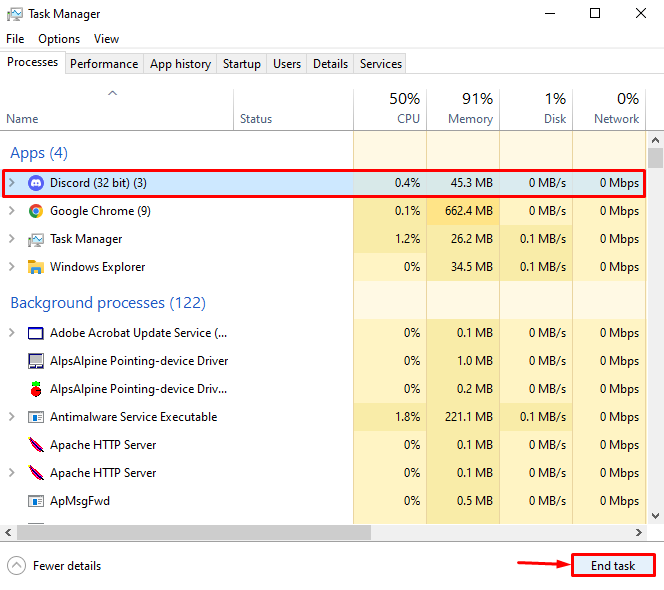
Шаг 3: Перезапустите Дискорд
Наконец, перезапустите Discord, чтобы проверить, сработал ли метод:
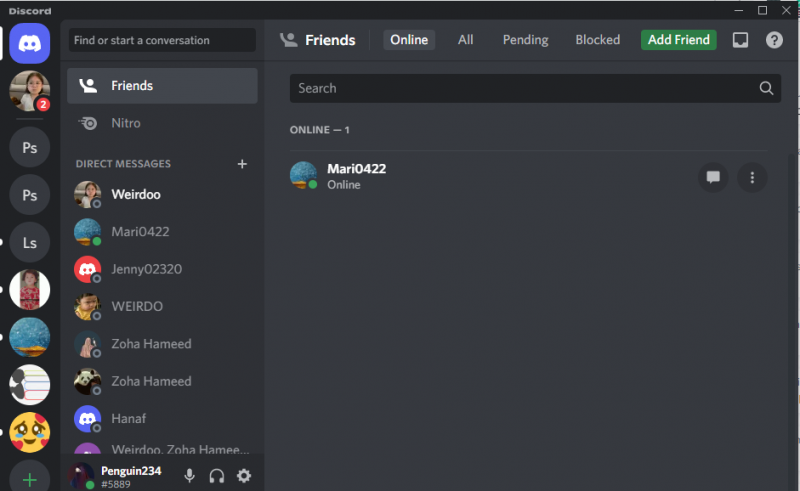
Решение 3. Запустите Discord от имени администратора
Следующее решение — запустить Discord от имени администратора, чтобы выделить ресурсы, которые могут потребоваться для правильной работы. Для этого при открытии приложения Discord выберите « Запустить от имени администратора ' вариант:
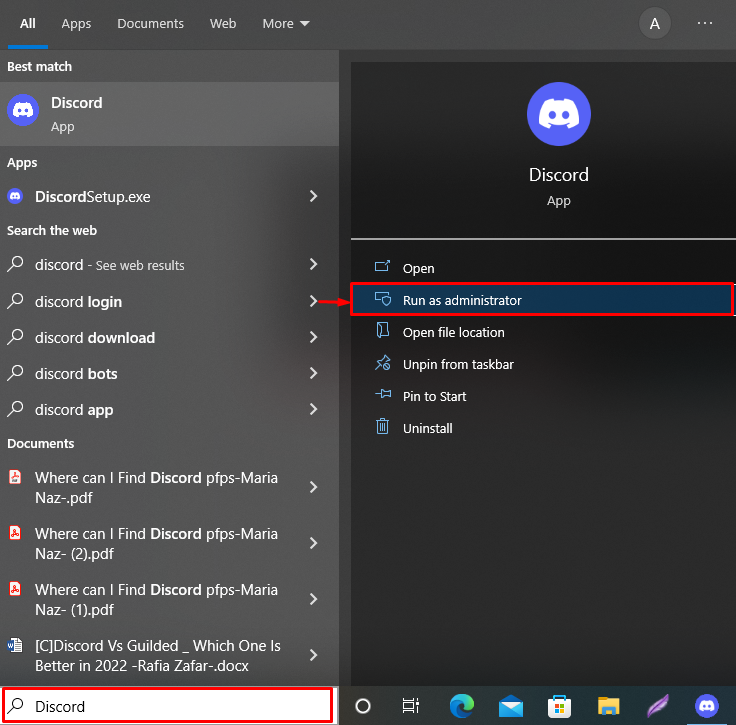
Решение 4. Отключите настройки высокого приоритета пакетов качества обслуживания
Качество обслуживания (QoS) используется для связи с сетевыми маршрутизаторами. Однако его включение может вызвать проблемы с подключением RTC, поскольку QoS может заставить ваш маршрутизатор работать неправильно, что приведет к ошибкам подключения RTC.
Чтобы отключить настройки QoS, следуйте приведенному ниже руководству.
Шаг 1: Откройте Дискорд
Ищи ' Раздор ' в ' Запускать », чтобы запустить приложение Discord:
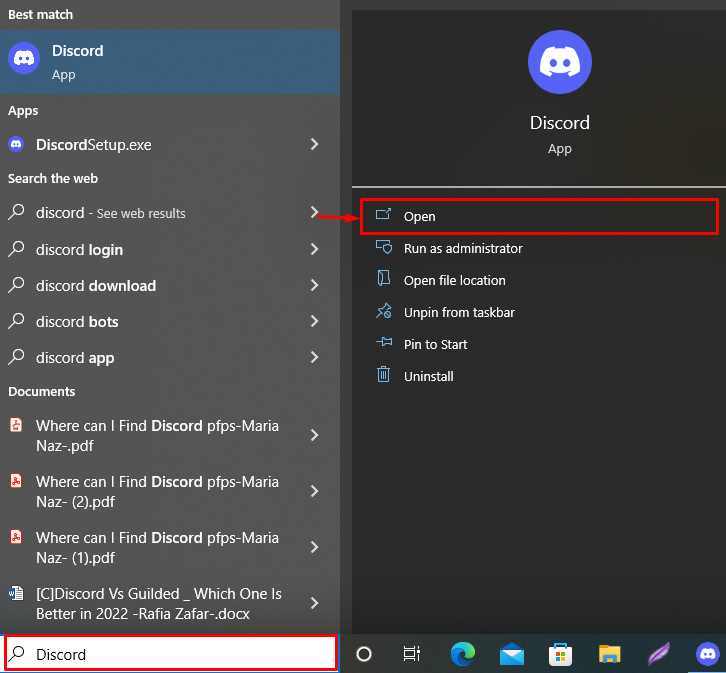
Шаг 2. Перейдите к настройкам пользователя.
Перейдите в настройки пользователя, нажав кнопку « Механизм ' значок:
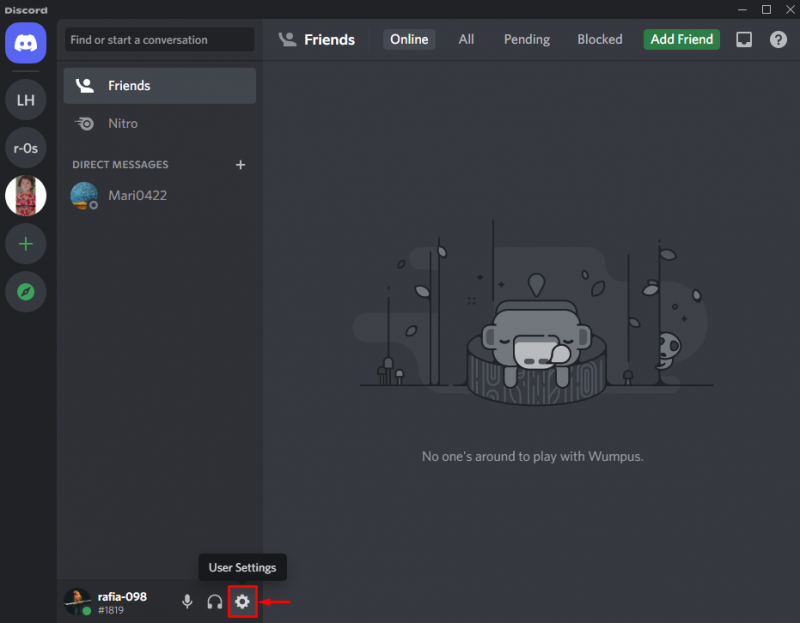
Шаг 3. Отключите настройки приоритета пакетов качества обслуживания.
Откройте « Голос и видео », затем прокрутите вниз до « Качество услуг » меню настроек и отключите выделенные ниже « Включить качество обслуживания с высоким приоритетом пакетов ' переключать:
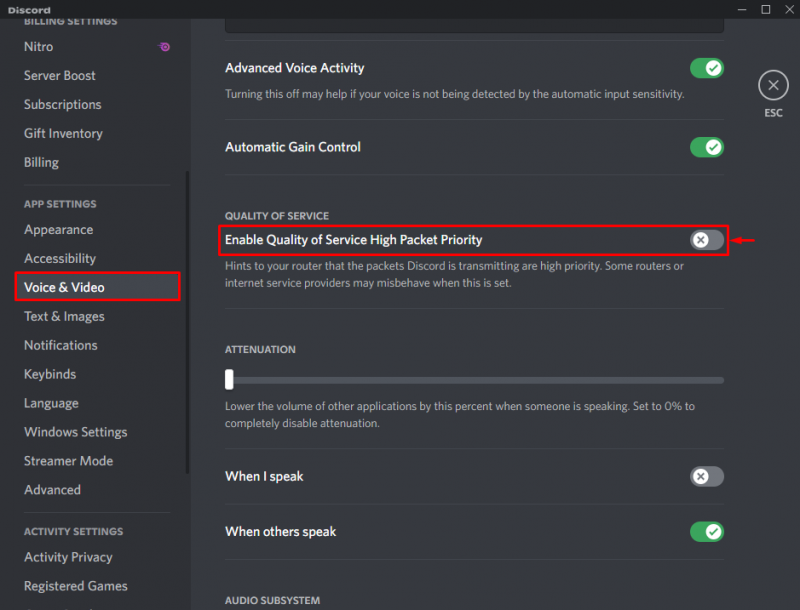
Мы предложили различные возможные решения для устранения ошибок подключения RTC в Discord.
Вывод
Ошибка подключения RTC может возникнуть, если системные сетевые драйверы не работают должным образом, ресурсы, необходимые Discord, недоступны или в Discord включено QoS. Чтобы устранить указанную проблему, обновите сетевые драйверы вашей системы, перезапустите Discord от имени администратора или отключите качество обслуживания настройки в меню «Аудио и видео». В этом руководстве продемонстрирован метод устранения ошибки подключения RTC к Discord.