Windows 10 имеет дисплей с высоким разрешением, который может вызывать « Проблема с размытым шрифтом ». На экране может быть размытый текст из-за неправильных настроек масштабирования или отключения ClearType. Несмотря на то, что вы все еще можете читать все на экране, иногда пользователь Windows расстраивается. Однако эту проблему можно решить с помощью панели настроек, а также панели управления.
В этом блоге будет предложено несколько исправлений «проблемы с размытым шрифтом» в Windows 10.
Как исправить/решить проблему с размытым шрифтом в Windows 10?
Чтобы устранить проблему с размытым шрифтом в Windows 10, попробуйте следующие исправления:
Способ 1: изменить настройки масштабирования
Масштабирование относится к размеру содержимого на экране, измеренному в пикселях. Эту функцию можно использовать, улучшая читаемость шрифтов в вашей системе.
Чтобы вручную изменить параметры масштабирования, следуйте подробным пошаговым инструкциям, приведенным ниже.
Шаг 1: Откройте настройки
Нажмите ' Windows+I », чтобы открыть « Настройки ' приложение:
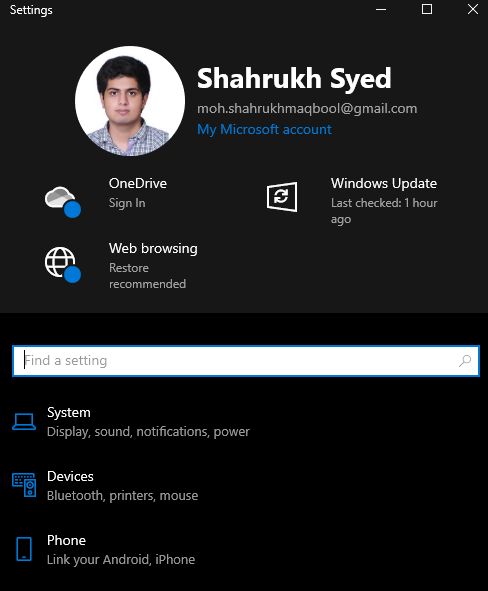
Шаг 2. Откройте категорию «Система».
Выберите « Система Категория:
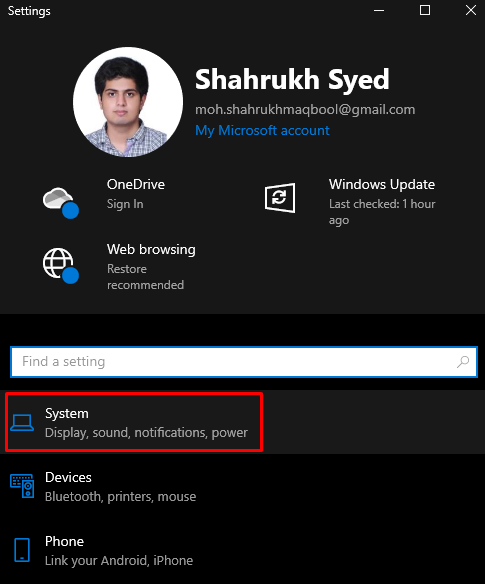
Шаг 3: Выберите «Экран»
Выбирать ' Отображать ” с левой боковой панели:
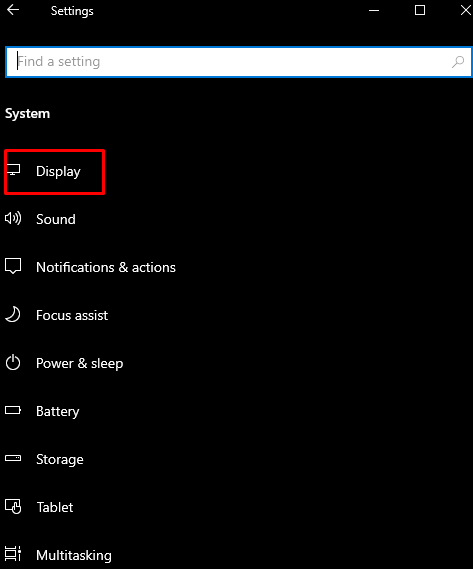
Шаг 4. Откройте «Дополнительные параметры масштабирования».
Нажать на ' Расширенные настройки масштабирования ”, как показано ниже:

Шаг 5: введите размер масштабирования
Под ' Пользовательское масштабирование », введите пользовательский размер масштабирования:
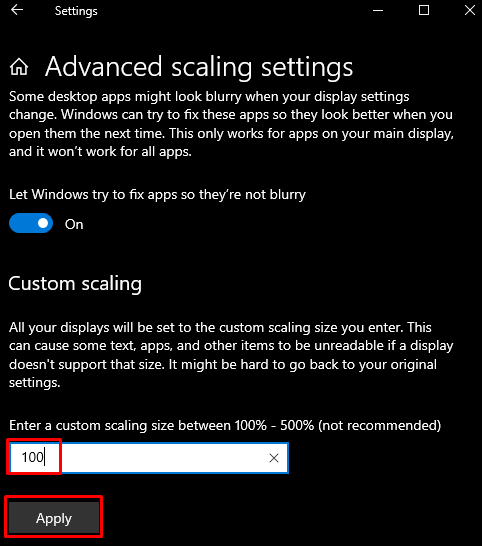
Способ 2: изменение масштаба через панель настроек
Измените через панель настроек, открыв « Настройки » и перейдите к « Расширенные настройки масштабирования », как обсуждалось ранее. Теперь включите выделенную ниже кнопку-переключатель:
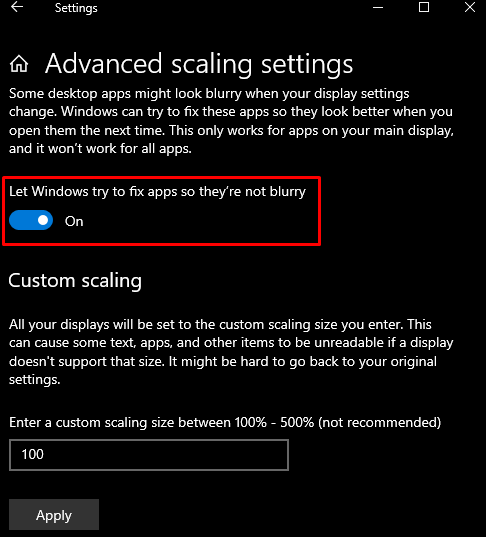
Способ 3: используйте панель управления
Вы можете настроить параметры системы для наилучшего внешнего вида с помощью панели управления.
Шаг 1: Откройте свойства системы
Тип ' sysdm.cpl » в поле «Выполнить» и нажмите Enter, чтобы открыть «Свойства системы»:
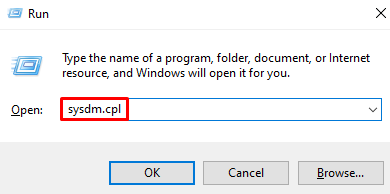
Шаг 2: Перейдите на вкладку «Дополнительно»
В приведенном ниже окне перейдите на выделенную вкладку:
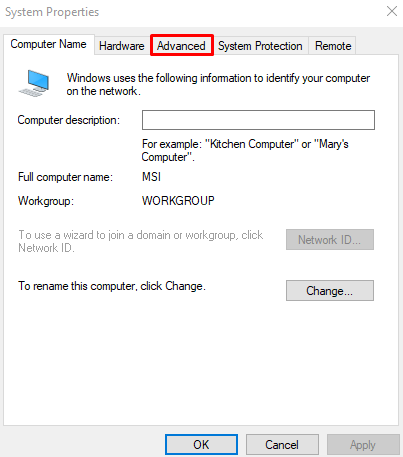
Шаг 3: Откройте настройки
Под ' Производительность » на вкладке ниже, нажмите кнопку « Настройки ' кнопка:
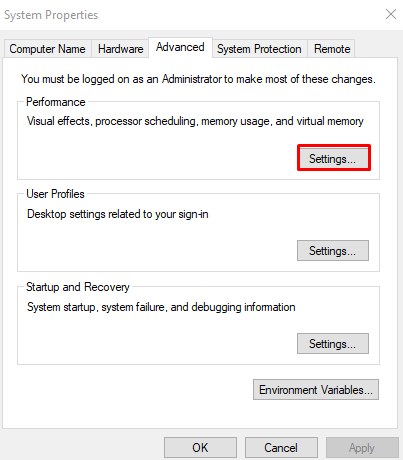
Шаг 4: Отрегулируйте для лучшего внешнего вида
Нажать на ' Отрегулируйте для лучшего внешнего вида ' переключатель:
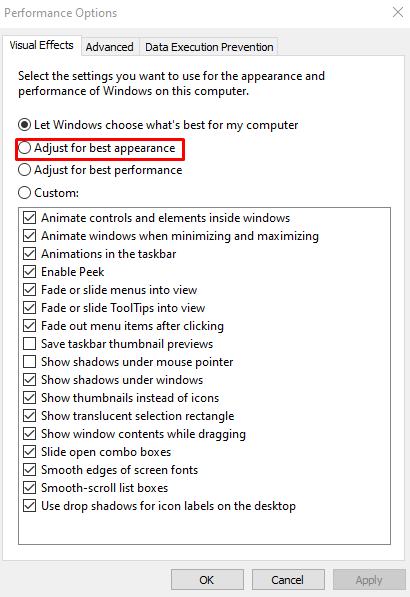
Способ 4: используйте ClearType
ClearType был разработан Microsoft для улучшения качества текста на наших экранах. Вы можете использовать ClearType, следуя предоставленным инструкциям.
Шаг 1: Откройте “ Настройте текст ClearType ”
Откройте « Настройте текст ClearType », используя меню «Автозагрузка»:
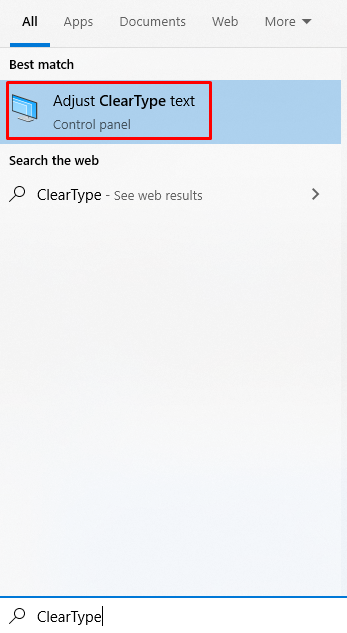
Шаг 2. Включите ClearType.
Отметьте « Включите ClearType ” флажок:
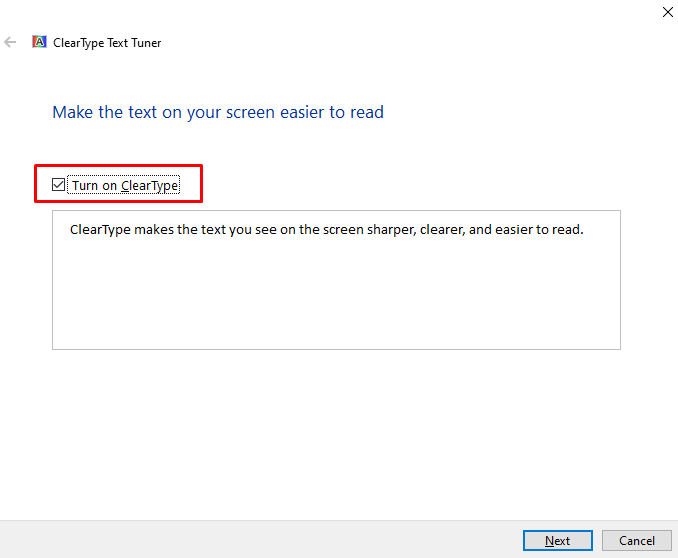
Шаг 3: Завершение
Следуйте инструкциям на экране до завершения процесса:
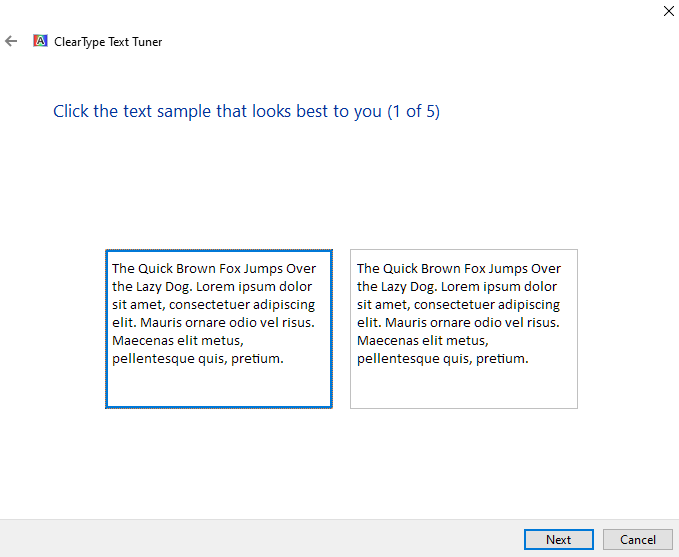
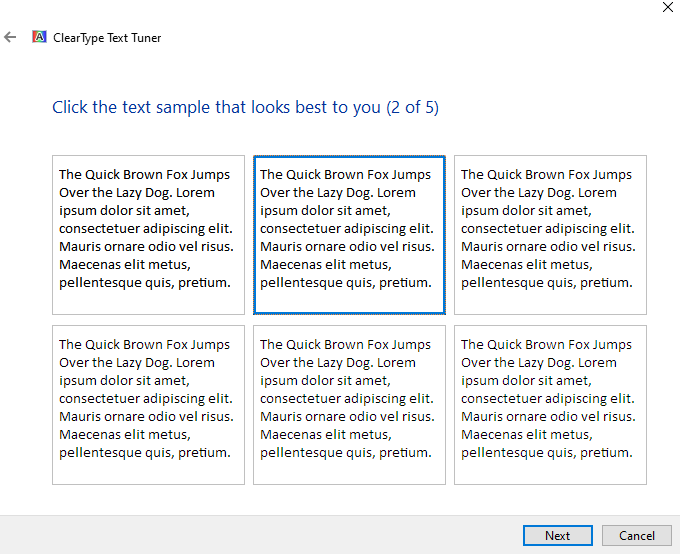
Наконец, перезагрузите систему и наслаждайтесь улучшенной читаемостью текста.
Заключение
“ Проблема с размытым шрифтом ” в Windows 10 можно исправить разными способами. Эти методы включают изменение параметров масштабирования, изменение панели настроек, использование панели управления или использование ClearType. В этом блоге было предложено несколько решений для устранения упомянутой проблемы с размытым шрифтом в Windows.