В этой статье будет показано, как получить изменения из другой ветки.
Как получить изменения из другой ветки?
Чтобы получить изменения из другой ветки, сначала создайте файл в локальной ветке и не добавляйте его в промежуточную область Git. Затем создайте и переключитесь на другую ветку одновременно. Проверьте его статус, отследите файл предыдущей ветки в промежуточной области Git в новой ветке и зафиксируйте изменения.
Попробуйте упомянутые шаги для лучшего понимания.
Шаг 1: Запустите терминал Git Bash
В меню «Пуск» Windows выполните поиск « Гит Баш ” и откройте его:
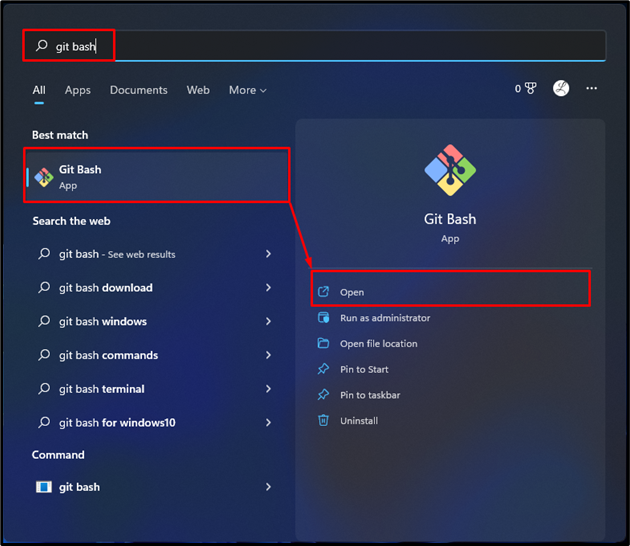
Шаг 2. Перейдите в репозиторий Git.
Теперь перейдите к нужному репозиторию Git, выполнив данную команду:
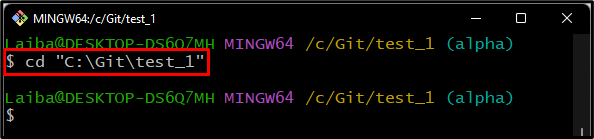
Шаг 3: Создайте файл
Чтобы создать файл, используйте « трогать ” и добавьте имя файла:
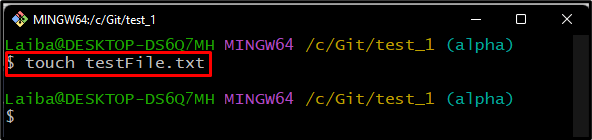
Шаг 4: Проверьте созданный файл
Просмотрите список файлов, чтобы проверить, создан файл или нет:
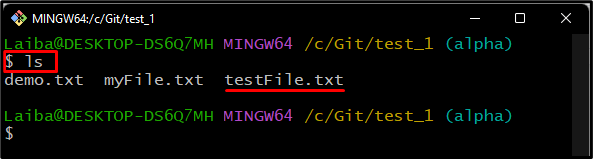
Шаг 5. Проверьте статус Git
Чтобы просмотреть текущий статус репозитория, выполните приведенную ниже команду:
Приведенный ниже вывод означает, что созданный нами файл не отслеживается, поскольку мы не добавили его в промежуточную область Git:
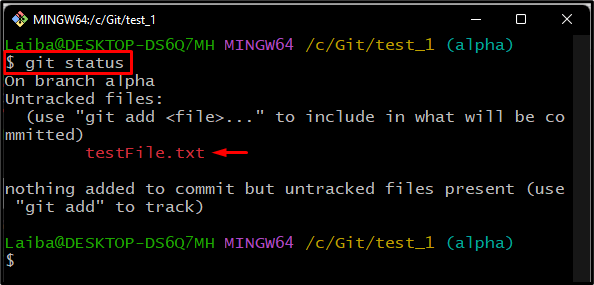
Шаг 6. Проверьте все локальные ветки
Запустите « ветка git ” для просмотра списка имен локальных веток:
Видно, что текущий репозиторий содержит три ветки, а звездочка « * ” рядом с “ альфа ” ветка относится к текущей рабочей ветке:
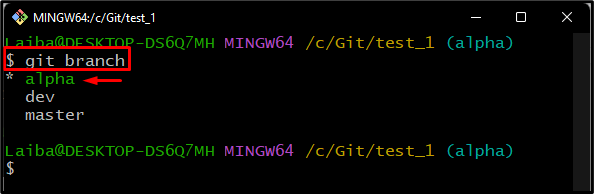
Шаг 7: переключитесь на другую ветку
Переключитесь на другую ветку с помощью кнопки « git касса команда:
На приведенном ниже снимке экрана вы можете видеть, что мы перешли с « альфа 'ветвь' к ' разработчик ' ветвь:
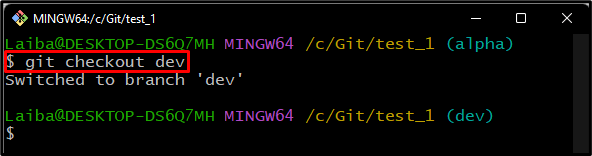
Шаг 8. Просмотр списка содержимого текущей ветки
Просмотрите текущий список содержимого ветки, используя данную команду:
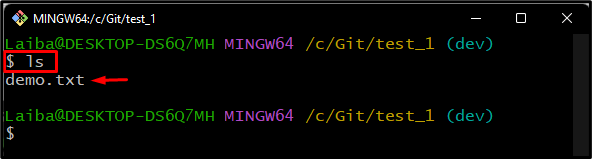
Шаг 9. Проверьте статус Git
Проверьте статус git текущей ветки, чтобы увидеть изменения, отслеженные и неотслеженные файлы:
В приведенном ниже выводе видно, что файл, который мы создали в папке « альфа ' ветка копируется в ' разработчик ' ветвь:
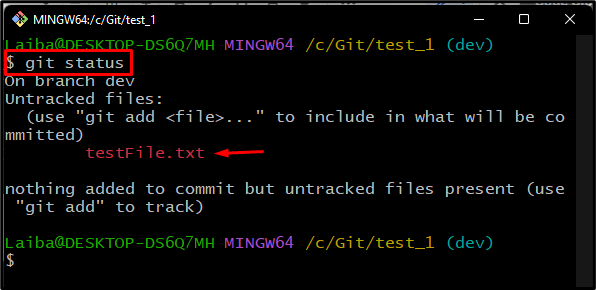
Шаг 10: Добавьте файл в промежуточную область Git
Теперь добавьте файл в промежуточную область Git с помощью данной команды:
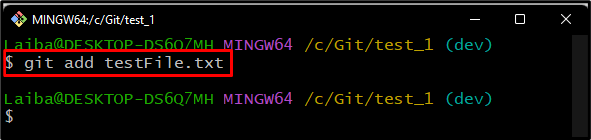
Шаг 11: Обновите репозиторий Git
Использовать ' git совершить », чтобы сохранить все добавленные изменения и обновить репозиторий:
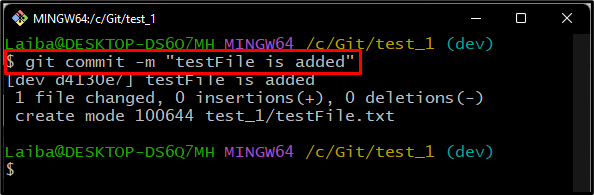
Шаг 12. Проверьте статус Git
Теперь проверьте статус Git, чтобы проверить изменения:
Вывод ниже показывает, что все изменения были сохранены и ничего не нужно фиксировать:
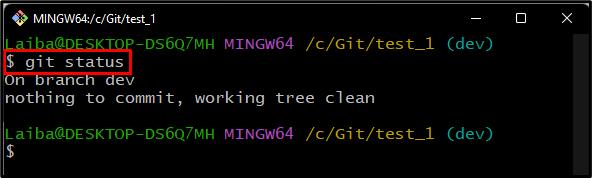
Шаг 8: Проверьте добавленные изменения
Проверьте добавленные файлы, просмотрев список содержимого в папке « разработчик ' ветвь:
В представленном ниже выводе видно, что мы получили изменения из другой ветки:
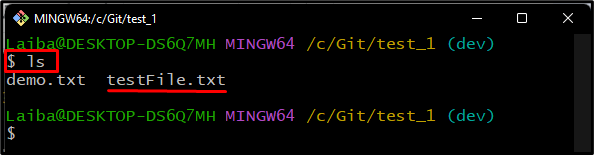
Мы эффективно объяснили метод получения изменений для формирования другой ветки.
Заключение
Чтобы получить файлы из другой ветки, сначала создайте файл в локальной ветке и не добавляйте его в Git Index. Далее переключитесь на другую ветку. Затем просмотрите статус ветки. После этого добавьте неотслеживаемый файл предыдущей ветки в индекс новой ветки Git и зафиксируйте изменения. Проверьте статус Git и проверьте файлы в новой ветке. В этой статье показано, как получить изменения из другой ветки.