В этом руководстве вы узнаете, как сбросить файлы, чтобы они были такими же, как основная ветка в Git.
Как сбросить файл, чтобы он был таким же, как основная ветка в Git?
Предположим, у нас есть важный файл в нашем Git». мастер », которая не была обновлена. Однако он уже несколько раз обновлялся и фиксировался в другой ветке. Теперь нам необходимо удалить все изменения, внесенные в файл, и вернуть его в то же состояние, что и в основной ветке.
Перейдите к приведенной ниже процедуре, чтобы понять описанный выше сценарий!
Шаг 1: Запустите Git Bash
Откройте терминал Git с помощью кнопки « Запускать меню:
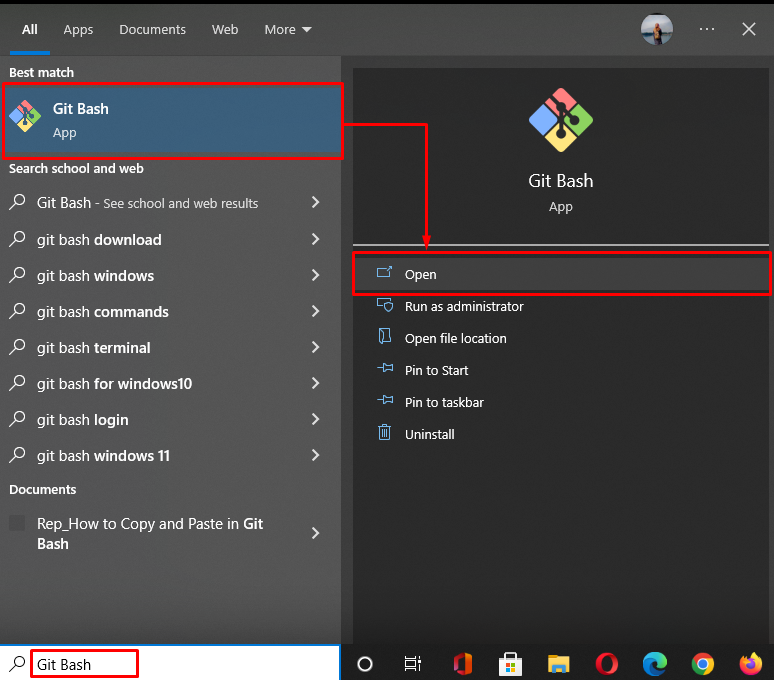
Шаг 2. Перейдите в каталог Git
Перейдите в локальный каталог Git, используя « CD команда:
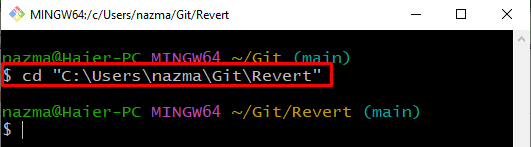
Шаг 3: Создайте и переключите ветку
Теперь создайте и немедленно переключитесь на новую ветку, используя предоставленную команду:
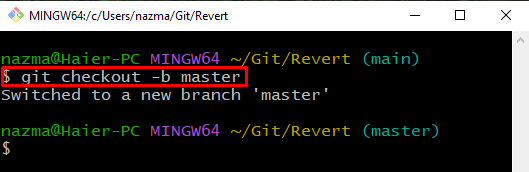
Шаг 4: Создайте файл
Выполнить « трогать ', чтобы создать новый файл с именем ' файл1.txt ”:
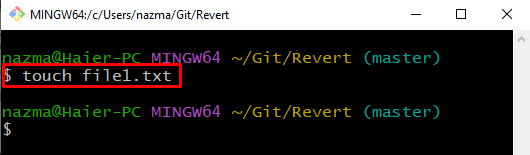
Шаг 5: Отследить файл
Затем отследите файл из рабочего каталога в промежуточную область:
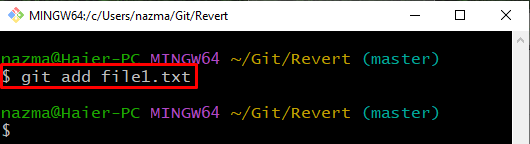
Шаг 6: Зафиксируйте изменения
Зафиксируйте изменения, внесенные в репозиторий Git, с помощью сообщения фиксации:
Как видите, изменения успешно зафиксированы в репозитории Git:
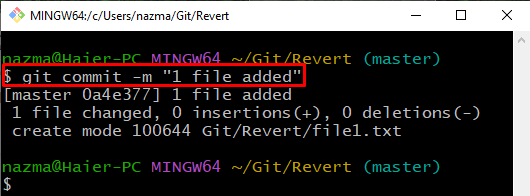
Шаг 7: Обновите файл
Откройте файл, чтобы внести в него некоторые изменения:
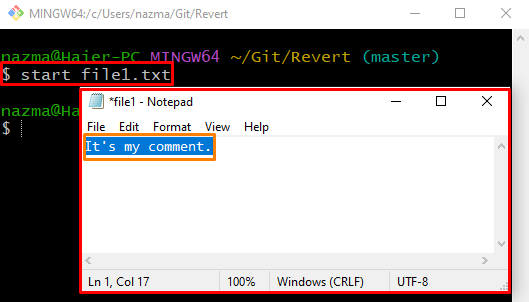
Шаг 8: Зафиксируйте изменения
Теперь сохраните изменения, используя кнопку « git совершить ” команда с “ -м ” для указания любого сообщения:
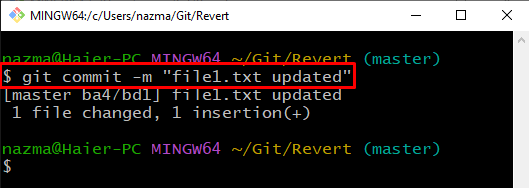
Шаг 9: Переключить ветку
Далее выполните « git касса ', чтобы вернуться к предыдущему ' главный ' ответвляться:
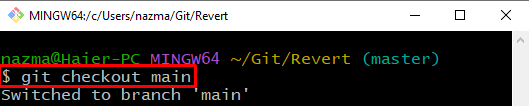
Шаг 10: Обновите файл
Откройте файл с помощью « Начало ', чтобы обновить его, и нажмите ' CTRL + С ” для сохранения изменений:
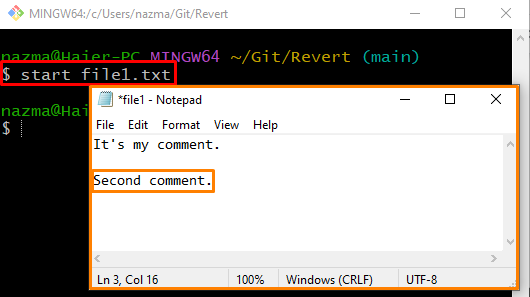
Шаг 11: Сбросить файл
Чтобы сбросить изменения, выполните команду « git касса команда:
Здесь мы указали имя ветки « мастер ” и использовал “ — ” перед именем файла, который указывает, что указанный текст будет интерпретироваться как имя файла, а не имя ветки:
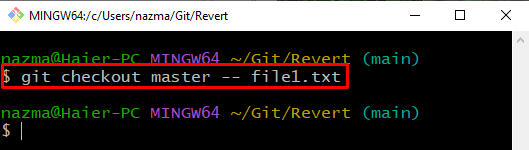
Шаг 12: Проверьте операцию сброса
Теперь откройте файл, чтобы проверить операцию сброса:
Как видите, указанный файл открывается в редакторе по умолчанию и сбрасывается до того же, что и основная ветка:
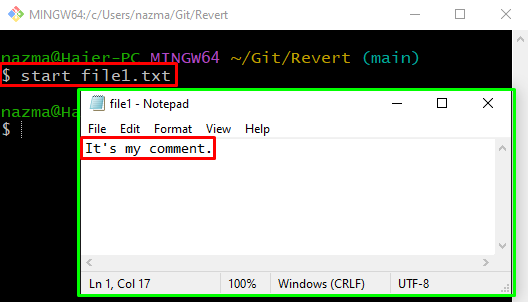
Шаг 13: Просмотрите изменения
Наконец, выполните « git diff ” для просмотра разницы между содержимым в только что сброшенном файле:
Здесь « – кэшировано ” используется для отображения изменений сброса:
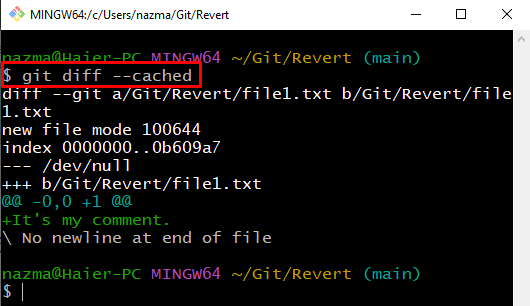
Давайте проверим процедуру сброса файла до определенного коммита в Git.
Как сбросить файл для конкретной фиксации в Git?
Иногда пользователям необходимо сбросить файл до определенного коммита. Для этого пользователи могут просматривать изменения, внесенные между версиями файла. Давайте попробуем приведенные ниже инструкции для этой цели.
Шаг 1: Переместить в папку
Выполнить « CD ” для перехода к определенной папке:
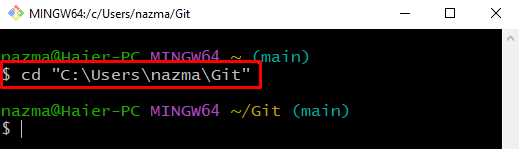
Шаг 2: Создайте каталог
Создайте новый локальный каталог Git, используя предоставленную команду:
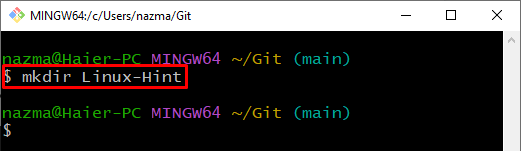
После этого перейдите во вновь созданный локальный репозиторий Git:
$ CD Linux-подсказка 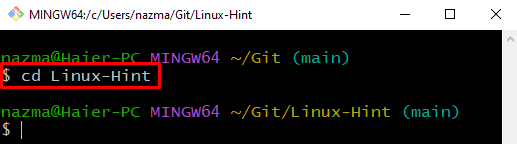
Шаг 3: Создайте и переключите ветку
Теперь создайте новую ветку и сразу переключитесь на нее:
Здесь « -б Флаг ” представляет ветку:
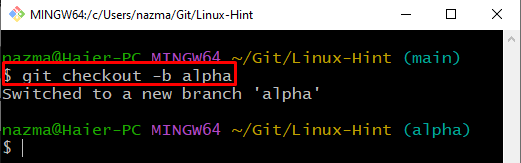
Шаг 4: Создайте файл
Создайте новый файл с именем « файл1.txt ” с помощью следующей команды:
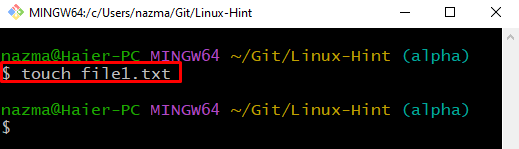
Шаг 5: Отследить файл
Далее выполните « git добавить ” для отслеживания файла в промежуточной области:
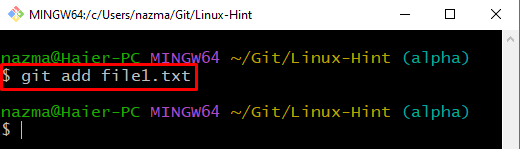
Шаг 6: Откройте файл
Откройте созданный файл, добавьте текст и сохраните его:
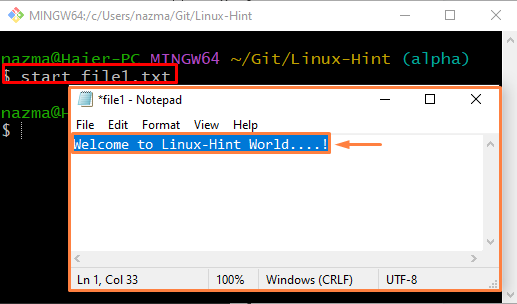
Шаг 7: Создайте и переключите ветку
Затем создайте и переключитесь на новую ветку с именем « бета ' с помощью ' git касса команда:
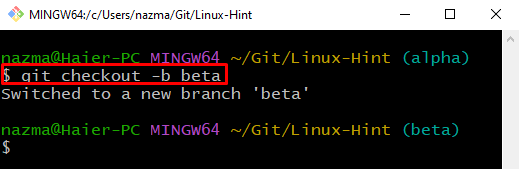
Шаг 8: Откройте и обновите файл
Откройте файл, обновите его в новой ветке и сохраните:
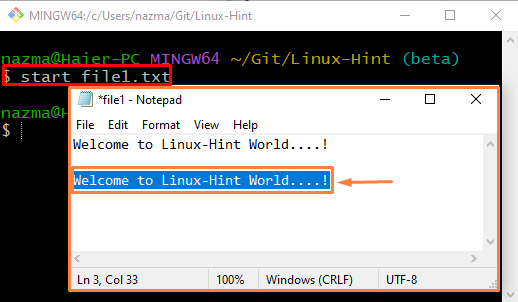
Шаг 9: Зафиксируйте изменения
Зафиксируйте все изменения в репозитории Git:
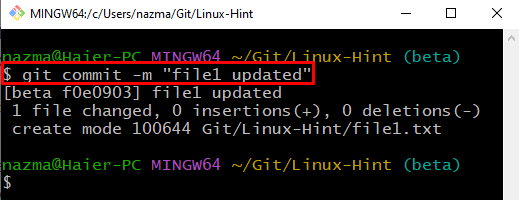
Шаг 10. Проверьте историю журнала
Просмотрите историю журнала локального репозитория Git:
Вывод относится к самым последним изменениям фиксации:
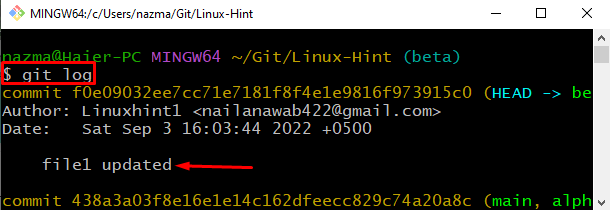
Шаг 11: Сброс файла с использованием хэша фиксации
Выполнить « git касса ” с хешем коммита и именем файла для его сброса:
Как видите, изменения успешно сбрасываются:
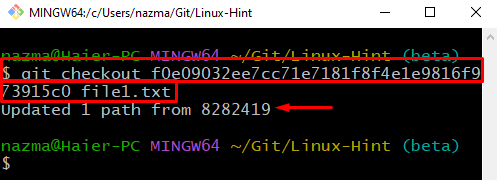
Вы также можете выполнить ту же задачу, используя « git сброс ” следующим образом:
$ git сброс f0e09032ee7cc71e7181f8f4e1e9816f973915c0 файл1.txtКак вы можете, текущий статус « файл1.txt ' является ' М », что указывает на то, что он изменен и сброшен, как и раньше:
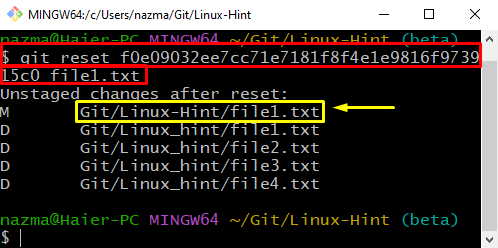
Мы скомпилировали метод сброса файлов, чтобы он был таким же, как основная ветка в Git.
Вывод
Чтобы сбросить файл, чтобы он совпадал с основной ветвью в Git, создайте локальный репозиторий Git. Затем создайте и добавьте в него файлы. Затем создайте и немедленно переключитесь на новую ветку. Откройте файл в новой ветке, обновите его и сохраните в Git. Выполнить « $ git checkout master — имя_файла ” для сброса файла. Чтобы сбросить файл на конкретную фиксацию в Git, используйте « $ git сбросить ' или же ' $ git оформить заказ команда. В этом руководстве показана процедура сброса файлов, чтобы они совпадали с основной веткой в Git.