Kali Linux — это бесплатный дистрибутив Linux с открытым исходным кодом, который повсеместно используется для аудита безопасности и тестирования на проникновение. Он предлагает сотни пакетов и инструментов с открытым исходным кодом, которые используются для удовлетворения требований пользователей и изменений рынка, таких как исследования безопасности, тестирование, компьютерная экспертиза, управление уязвимостями и многое другое. В настоящее время он широко используется ИТ-специалистами, а также студентами для обучения, тестирования и обеспечения безопасности.
В основном пользователи используют Kali Linux, загружая его в системе. Это один из самых надежных и быстрых способов получить доступ к Kali Linux и начать работу с ней в любое время. Для этой цели пользователи могут создать загрузочный USB-накопитель Kali Linux.
В этом блоге будет рассказано, как создать загрузочный USB-накопитель Kali Linux, используя следующую схему:
- Предварительные условия
- Загрузите ISO-образ Kali Linux.
- Метод 1. Как сделать загрузочный USB-накопитель Kali Linux с помощью Etcher?
- Способ 2. Как сделать загрузочный USB-накопитель Kali Linux в Linux?
- Способ 3: как сделать загрузочный USB-накопитель Kali Linux на Mac?
- Заключение
Предварительное условие
Чтобы начать создание загрузочного USB-накопителя Kali Linux, все, что вам нужно, это:
- ISO-образ Kali Linux
- USB (минимум 8 ГБ)
Давайте начнем с загрузки ISO-образа Kali Linux с официального сайта.
Загрузите ISO-образ Kali Linux.
Чтобы загрузить ISO Kali Linux, посетите официальный сайт Kali Linux. Веб-сайт :
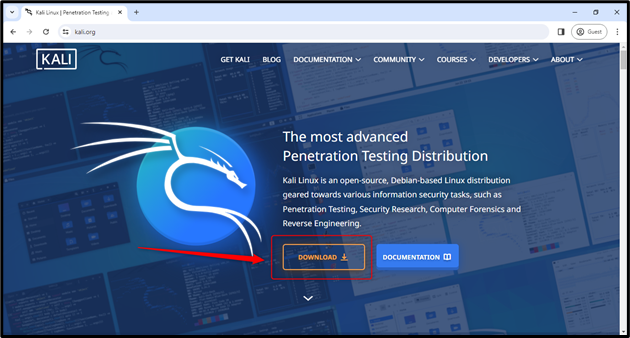
Нажмите оранжевую кнопку «Загрузить», как показано на рисунке выше.
Вы перейдете на страницу «Получить Kali», чтобы выбрать платформу для Kali:
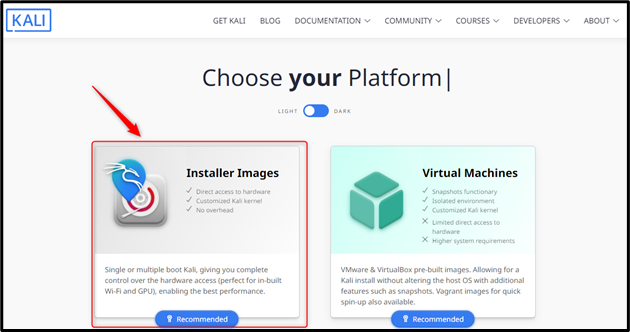
Выберите поле карточки с изображением установщика, и вы перейдете к соответствующему разделу для выбора образа установщика по вашему выбору:
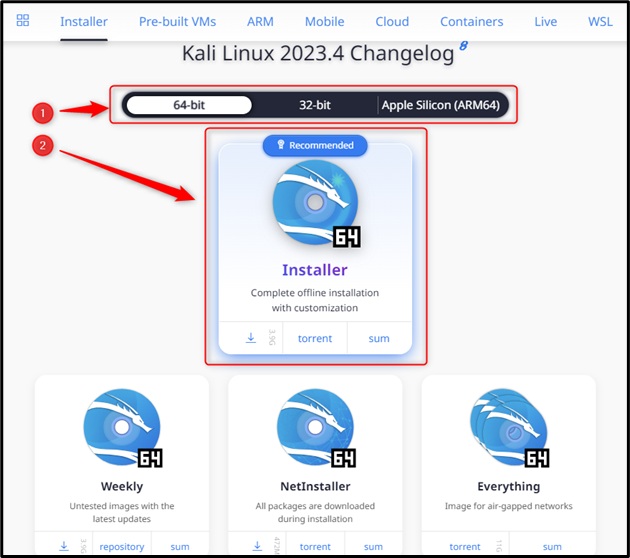
Сначала выберите операционную систему (например, 64-битную, 32-битную или Apple Silicon (ARM64)), а затем нажмите кнопку загрузки «Установщик», чтобы начать загрузку ISO-образа Kali Linux:
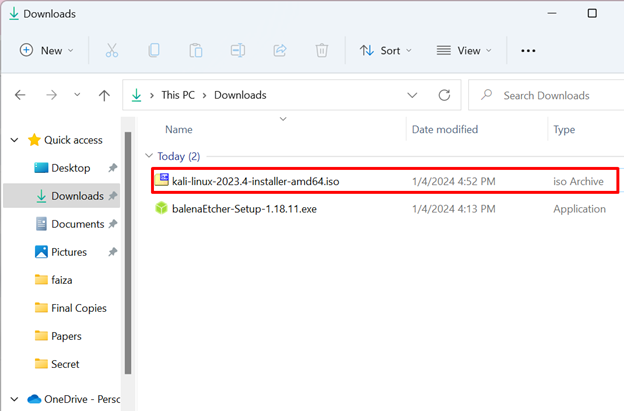
Мы успешно загрузили ISO-образ Kali Linux. Процесс загрузки будет одинаковым для Mac OS и Linux, вам просто нужно выбрать соответствующий тип ОС при выборе образа установщика.
После загрузки ISO-образа и подключения USB-накопителя (на котором вы хотите сделать загрузочный Kali Linux) к системе, давайте начнем с нашего первого метода создания загрузочного USB-накопителя Kali Linux с помощью Etcher.
Метод 1. Как сделать загрузочный USB-накопитель Kali Linux с помощью Etcher?
Этот метод можно использовать для каждой из следующих операционных систем:
- Окна
- MacOS
- Линукс
Шаг 1. Загрузите и установите Balena Etcher.
Посетите официальный сайт Balena Etcher, посетив связь . Затем загрузите его, нажав зеленую кнопку «Загрузить Etcher», как показано ниже:
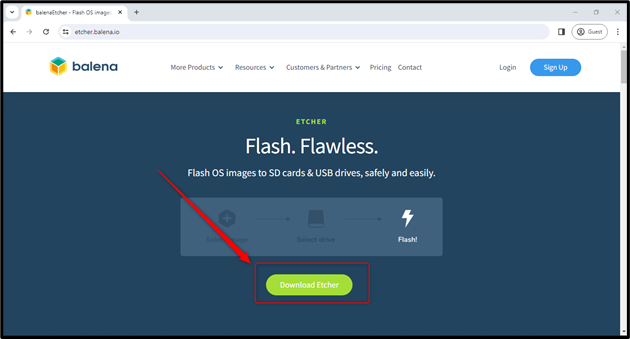
Вы перейдете в раздел «Загрузки» и сможете выбрать подходящий установочный носитель в соответствии с вашей операционной системой (например, Windows, Linux или Mac OS):
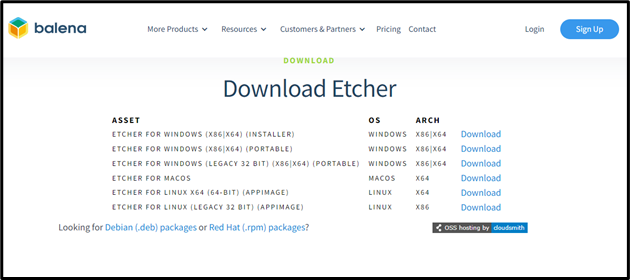
Для демонстрации мы продолжим выбирать Windows.
Примечание: Однако остальная часть процесса будет такой же для других операционных систем, таких как Linux и Mac OS.
После загрузки установочного носителя запустите файл «exe» balenaEtcher и установите его:
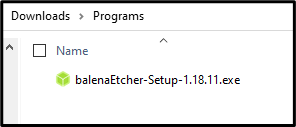
После установки перед вами появится экран приветствия/домашний экран Balena Etcher (инструмент обработки изображений), как показано ниже:
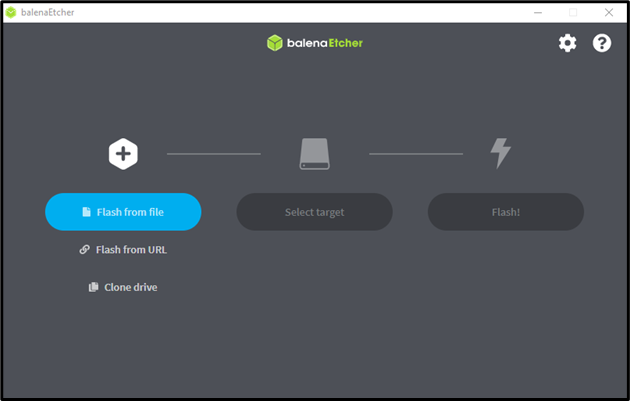
Как видно из интерфейса, создание загрузочного USB — это всего лишь трехэтапный процесс:
- Укажите ISO (файл или URL-адрес)
- Выберите цель (USB-накопитель или любой другой диск, который вы хотите сделать загрузочным).
- Flash (инициирует процесс создания загрузочного USB-накопителя)
Шаг 2. Предоставьте ISO-файл Kali Linux в Etcher.
Выберите « Прошивка из файла », чтобы выбрать ISO-образ Kali Linux:
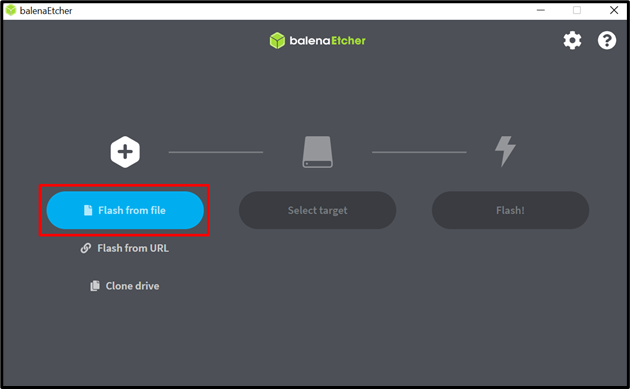
Откроется всплывающее окно; перейдите в соответствующую папку, в которую был загружен ISO-образ Kali Linux, и откройте его, нажав кнопку «Открыть»:
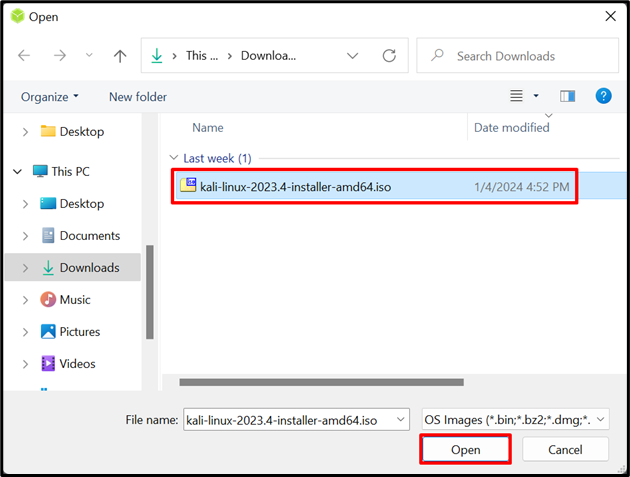
После успешного предоставления ISO-образа Kali Linux в Etcher пришло время выбрать диск (USB-накопитель), который вы хотите сделать загрузочным.
Шаг 3. Выберите диск (USB-накопитель).
Нажать на ' Выберите цель » и отобразятся все доступные устройства:
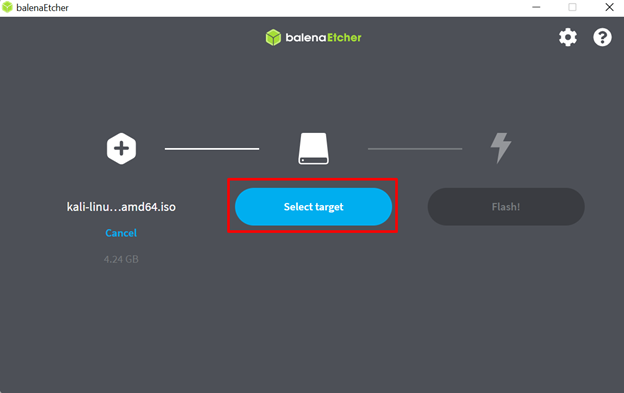
Примечание: если устройство не отображается, убедитесь, что USB-накопитель подключен правильно и он не поврежден.
Выберите нужное USB-устройство и нажмите синюю кнопку «Выбрать», как показано на снимке экрана ниже:
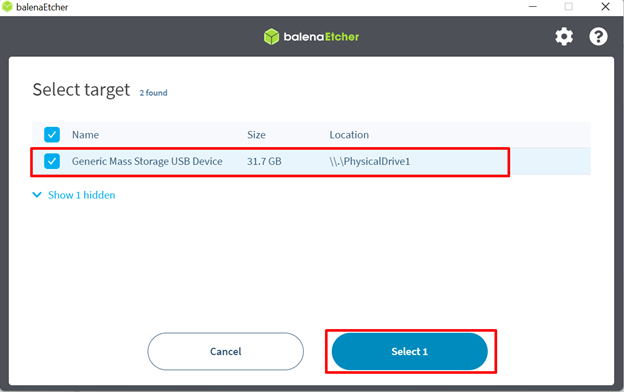
После предоставления ISO-образа и USB-накопителя пришло время прошить!
Шаг 4. Начать процесс перепрошивки
Нажмите кнопку «Flash», и ваш USB-накопитель Kali Linux начнет становиться загрузочным:
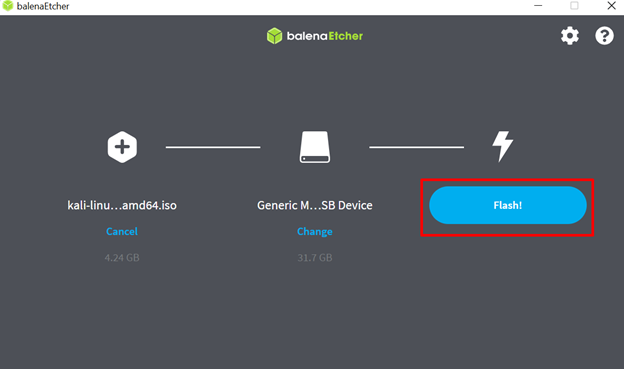
После нажатия кнопки Flash начнется процесс создания загрузочного USB-накопителя Kali Linux:
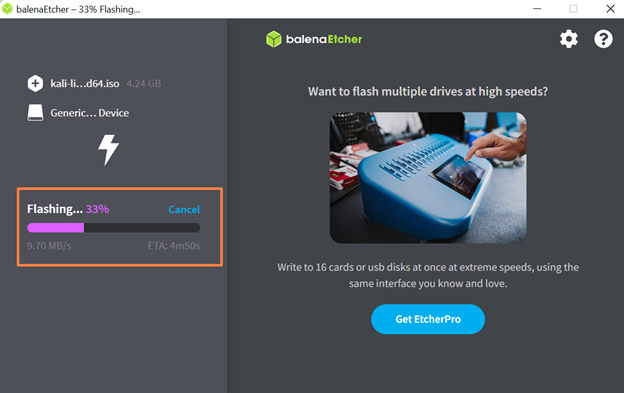
Прошивка и проверка изменений на USB-накопителе займет пару минут в зависимости от вычислительной мощности вашей системы:
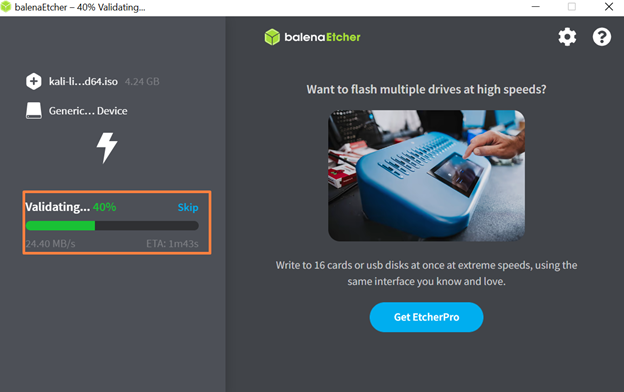
После проверки появится экран успеха с надписью «Flash Completed!»:
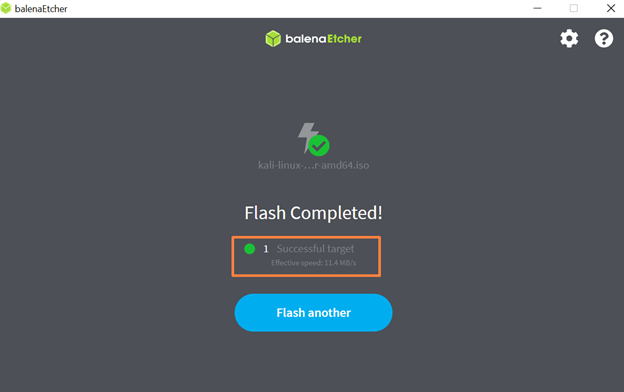
Ваше USB-устройство готово к отключению от вашей системы и установке Kali Linux в любую систему с помощью соответствующего USB-накопителя.
Речь идет о том, как просто можно создать загрузочный USB-накопитель Kali Linux с помощью инструмента создания образов Etcher.
Хотя этот метод работает для всех трех основных платформ операционных систем (Windows, Linux и MacOS); Однако Linux и Mac OS предоставляют дополнительный метод создания загрузочного USB-накопителя Kali Linux, который описан ниже.
Способ 2. Как сделать загрузочный USB-накопитель Kali Linux в Linux?
Предполагается, что к системе подключен USB-накопитель и перед началом работы с этим методом загружен ISO-образ Kali Linux.
Создание загрузочного USB-накопителя для Kali Linux с помощью команды dd (утилиты командной строки, используемой для взаимодействия с блочными устройствами) — это всего лишь процесс, запускаемый одной командой. Однако вам необходимо выполнить команду « дд », предоставив ей следующие параметры:
- Имя файла образа ISO
- Путь USB-накопителя
- Тип конверсии
- Размер блока
- Статус (необязательно)
Шаг 1. Перейдите в каталог, в котором находится ISO-образ Kali Linux.
Как это обычно загружается в Загрузки каталог; Итак, переходим к Загрузки каталог из Дом каталог с помощью CD команда:
CD Загрузки
Проверьте, находится ли ISO-образ Kali Linux в текущем рабочем каталоге, используя команду лс команда:
лс

Запишите имя файла ISO-образа, так как оно потребуется для « дд команда. В нашем случае это « Кали-Linux-2023.4-установщик-amd64.iso ».
Шаг 2. Запишите путь к USB-накопителю.
Чтобы узнать правильный путь к USB-накопителю, лучше всего отключить USB-накопитель и выполнить команду:
судо fdisk -л
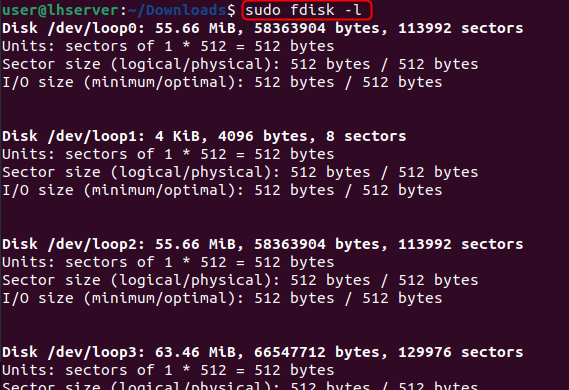
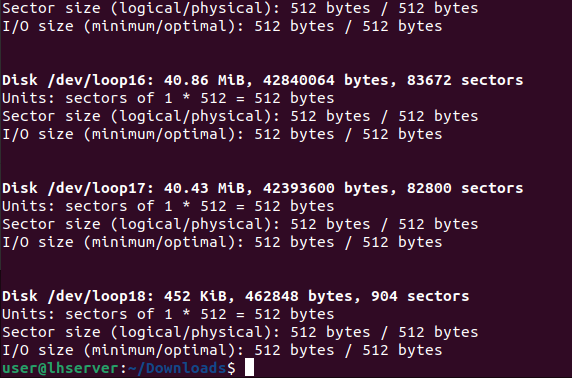
Затем подключите USB и снова выполните команду, введенную ниже:
судо fdisk -л
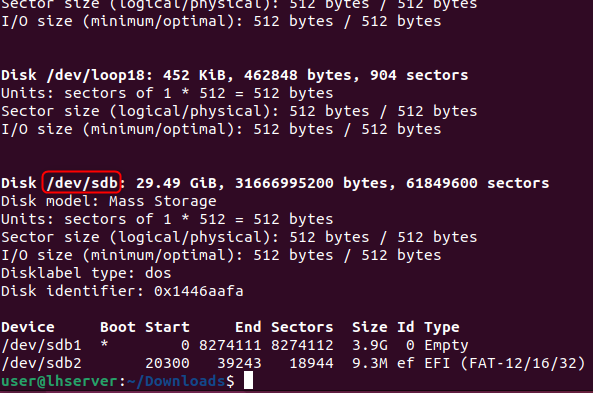
Вы можете заметить, что « /dev/СДБ » диск раньше был недоступен, и теперь он отображается по команде после подключения USB. Вы можете дважды проверить, правильный ли это USB-накопитель (на котором вы хотите сделать загрузочный Kali Linux), по размеру диска: « 29,14 ГБ в нашем случае. Как только вы найдете правильный путь USB, пришло время выполнить дд Команда для инициализации процесса загрузки.
Шаг 3. Сделайте USB-накопитель загрузочным
Чтобы начать создание загрузочного USB-накопителя Kali Linux, введите приведенную ниже команду в терминале Linux и обязательно укажите/измените имя файла ISO-образа Kali Linux и путь к USB-накопителю:
судо дд если '=' < kali-linux-ISO-имя-файла > из '=' < USB-путь к диску > конв =fsync бс =4M положение дел = прогресс
В приведенной выше команде:
- Укажите имя файла ISO-образа Kali Linux в если операнд
- Укажите путь USB-накопителя к из операнд
- Установить конв операнд для фсинкр, чтобы убедиться, что каждый блок успешно скопирован на USB-накопитель
- Установите размер блока на 4 мегабайта (рекомендуется, однако вы можете увеличить размер, чтобы ускорить процесс)
- Установите status=progress, чтобы отображать прогресс при создании загрузочного USB-накопителя (необязательно).

После запуска команды начнется создание загрузочного USB-накопителя, и это займет пару минут:

После создания загрузочного USB-накопителя в выходных данных будет показан размер и общее время, необходимое для создания загрузочного USB-накопителя Kali Linux в Linux.
Способ 3: как сделать загрузочный USB-накопитель Kali Linux на Mac?
Чтобы создать загрузочный USB-накопитель Kali Linux на Mac, сначала загрузите ISO-образ Kali Linux и подключите USB-устройство.
Создание образа Kali Linux с помощью дд Команда на Mac — это простой и понятный метод. Вам необходимо выполнить команду dd, предоставив ей следующие параметры:
- Имя файла ISO-образа
- Путь к USB-накопителю
- Размер блока
Шаг 1. Определите путь к USB-накопителю
Чтобы узнать правильный путь к USB-накопителю, лучше всего отключить USB-накопитель и выполнить команду, приведенную ниже, в терминале Mac:
сомнительный список
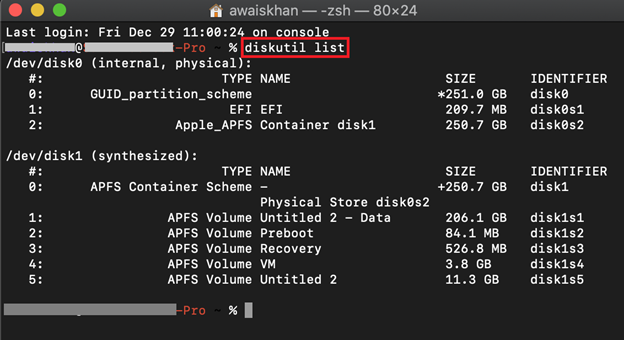
Эта команда просто покажет все диски, доступные для Mac OS.
Подключите USB и выполните команду « сомнительный список » повторите команду:
сомнительный список
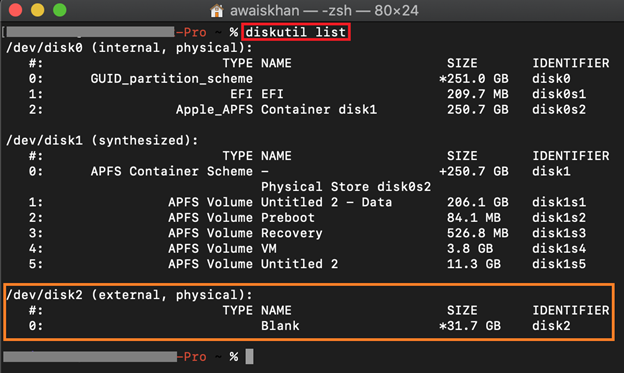
Путь к подключенному USB-накопителю будет виден в конце, и вы также можете проверить, правильный ли это диск (USB-накопитель), посмотрев на размер USB-накопителя. В нашем случае это « /Дев/диск2 », запишите это, так как оно нам понадобится в дальнейшем.
Шаг 2. Отключите USB-накопитель
Отключите USB-накопитель с помощью обсуждено команду и укажите путь к USB-накопителю, как указано ниже:
diskutil unmountDisk / разработчик / диск2

Шаг 3. Перейдите в каталог, в который загружен ISO-образ Kali Linux.
Обычно ISO-образ загружается в Загрузки каталог. Итак, переходим к Загрузки каталог из Дом каталог с помощью CD команда:
CD Загрузки
Вы можете проверить текущий рабочий каталог, используя команду страдающий команда также:
страдающий

Шаг 4. Начните процесс создания загрузочного USB-накопителя Kali Linux.
Как только вы окажетесь в каталоге, куда загружен ISO-образ Kali Linux, инициализируйте процесс создания загрузочного USB-накопителя Kali Linux, используя дд команда с привилегиями sudo, как показано ниже:
судо дд если '=' < kali-linux-ISO-имя-файла > из '=' < USB-путь к диску > бс =4m
В приведенной выше команде:
- Укажите имя файла ISO-образа Kali Linux в если
- Укажите путь USB-накопителя к принадлежащий операнд (добавьте « р » к имени диска (т. е. /dev/ р disk2) для ускорения процесса записи)
- Установите размер блока на 4 мегабайта (рекомендуется, однако вы можете увеличить размер, чтобы ускорить процесс)
Примечание: используйте маленький м вместо капитала М в ' бс=4м операнд, поскольку он выдает «дд: неверный номер: «4M» ' ошибка:
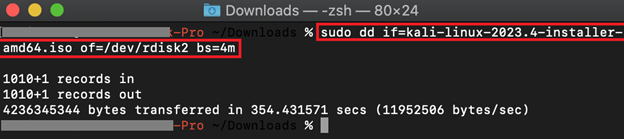
Он не отображает никаких выходных данных, и создается впечатление, что он завис, но не волнуйтесь, для завершения процесса потребуется несколько минут (в зависимости от вычислительной мощности вашей системы) и отображения результатов, как показано на снимке экрана выше.
Кончик: Чтобы увидеть прогресс во время процесса, вы можете использовать «status=progress» с дд команда. Однако иногда выдает ошибки из-за несовместимости этой команды с вашей версией macOS. В таком случае не используйте « статус=прогресс » и наберитесь терпения, пока он находится в процессе.
Как загрузить Kali Linux с помощью загрузочного USB-накопителя Kali Linux?
После создания загрузочного USB-накопителя Kali Linux подключите загрузочный USB-накопитель Kali Linux к вашей системе. Перезагрузите систему и войдите в меню загрузки, используя клавишу меню загрузки (например, F12, F9, Удалить, ESC, в зависимости от вашей системы).
В меню загрузки выберите загрузочный USB-накопитель и нажмите Enter. Это загрузит и начнет процесс установки Kali Linux на целевой машине:
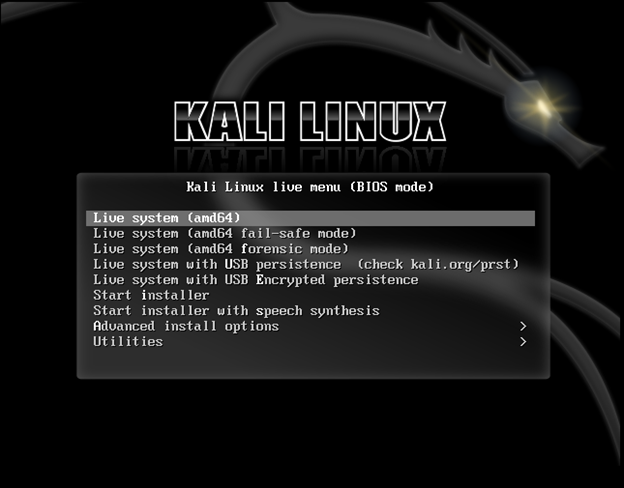
С этого момента вы можете начать использовать Live Kali Linux или запустить установщик для установки Kali Linux в вашей системе.
Мы рассмотрели, как сделать загрузочный USB-накопитель Kali Linux.
Заключение
Чтобы создать загрузочный USB-накопитель Kali Linux, все, что вам нужно, это USB-накопитель и ISO-образ Kali Linux. Самый эффективный способ сделать USB-накопитель загрузочным — использовать инструмент создания образов, такой как Etcher (поскольку он может работать во всех трех основных операционных системах, например Windows, Mac OS и Linux). В этой статье представлена подробная демонстрация того, как сделать загрузочный USB-накопитель с Kali Linux с помощью Etcher. Кроме того, также продемонстрировано пошаговое подробное руководство о том, как сделать USB-накопитель загрузочным с помощью команды dd в Mac OS и Linux.