SSH — это «криптографический сетевой протокол», который полезен для передачи данных по сети, также зашифрованных. В этой статье мы обсудим все возможные способы получения знаний о создании ключа SSH в Windows 11.
Способы создания «SSH-ключа» Windows 11:
Ниже приведены методы, которые мы рассмотрим для создания ключей SSH в Windows 11. Оба метода удобны для создания ключа SSH. Выберите способ генерации ключа, который вам более понятен.
Давайте пошагово обсудим способы с подробным описанием для лучшего понимания генерации ключа SSH в Windows 11:
Способ №01: Генерация SSH-ключа командной строки в Windows 11
Давайте сгенерируем ключ SSH в Windows 11 с помощью командной строки. В Windows появилась встроенная функция открытого SSH-клиента. Терминал Windows также по умолчанию установлен в Windows 11 для включения и выключения командной строки в любое время, что повышает производительность Powershell, cmd и подсистемы Windows лучше, чем когда-либо. Давайте выполним шаги для генерации ключа SSH из командной строки.
Шаг № 01:
Сначала откройте командную строку, выполнив поиск в меню «Пуск» или с помощью значка панели поиска рядом с меню «Пуск». Выберите cmd и щелкните по нему.
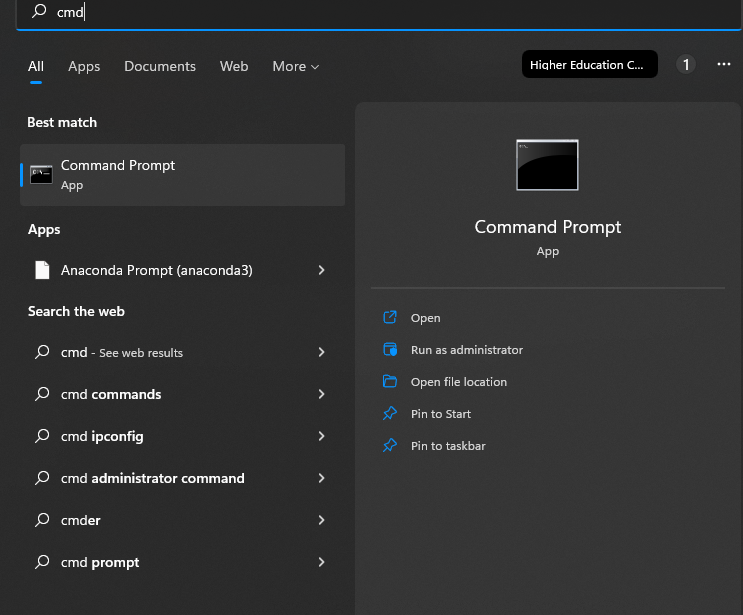
Шаг № 02:
В командной строке напишите «SSH — Keygen» и нажмите клавишу «Enter».
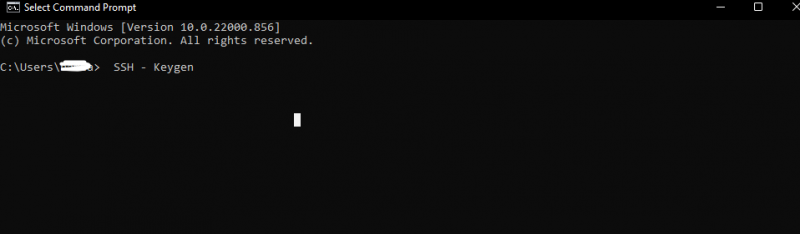
Шаг № 03:
Приведенная выше команда уже сгенерирует ключ. Теперь нам нужно назвать ключ, а также выбрать конкретное место для его сохранения. Если мы не сохраним ключ в определенной области нашей системы, тогда ключ по умолчанию будет сохранен на диске «c» на рабочем столе как «C: User [введите имя пользователя]». сш». И если учетная запись пользователя хранится в какой-то другой папке, то будет считаться, что вместо «с».

Шаг № 04:
Затем нас попросят установить и ввести парольную фразу, которая является паролем. Или, если мы этого не хотим, просто нажмите Enter. Теперь у нас есть сгенерированный и сохраненный ключ. Мы можем использовать его сейчас. У нас будут файлы как «.ssh» в папке «id name» без какого-либо файла расширения, а другой файл будет как «id_rsa.pub». Если у нас есть закрытый ключ, никогда никому не делитесь им. Точно так же мы можем генерировать различные ключи для каждого сайта, который мы хотим. Выполните один и тот же процесс индивидуально столько раз, сколько мы хотим, чтобы новый ключ был сгенерирован. Для продолжения одноразового процесса потребуется время, а ясность будет достигнута путем создания других времен.
Способ №02: Генерация SSH-ключа puTTY в Windows 11
Вот еще один способ создания ключа SSH в Windows 11 с помощью файла puTTY. Это старый популярный способ, который является полным методом. Это работает как программа, которая должна была быть определенным методом в Windows для связи с сервером. Если он есть в вашей системе, это позволит нам создавать ключи SSH. Он поставляется с максимальным количеством программ, которые являются помощниками. Один из этих помощников называется генератором ключей puTTY.
Шаг № 01:
Найдите «путтиген» в Windows 11. Щелкните значок поиска в виде лупы или просто щелкните меню «Пуск» и выполните поиск там, как только он отобразит выбор и откроет его. Если у нас нет загрузки puTTY, просто загрузите ее из браузера или приложения Microsoft.
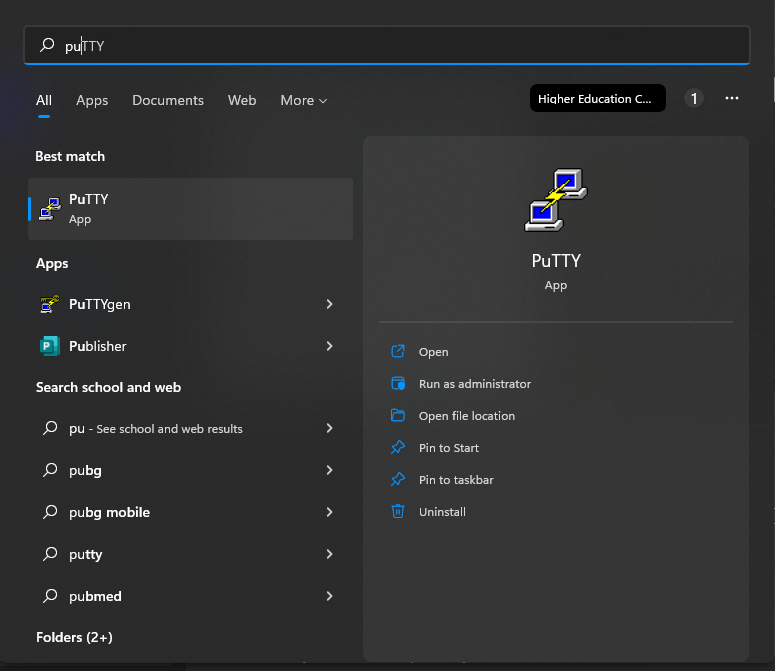
Установка в приложении Microsoft будет выглядеть так:
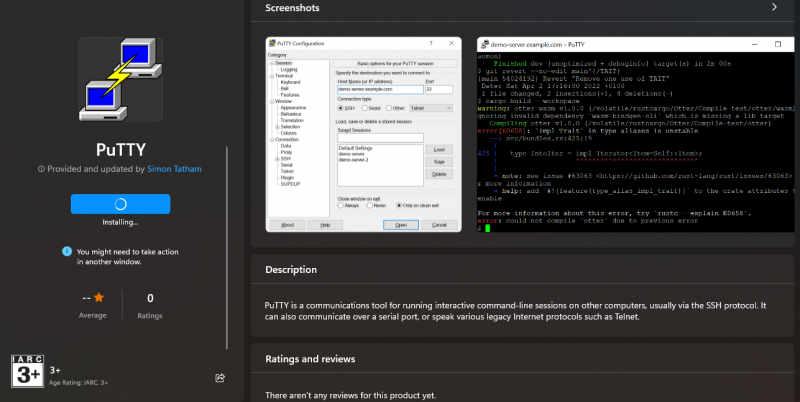
Шаг № 02:
Когда мы откроем Puttygen, мы увидим различные ключи в окне внизу. Если мы запутались или не знаем, какой ключ использовать с «RSA», выберите и нажмите его. Появится окно с сообщением: введите «4060» с количеством битов в сгенерированном ключе. Есть еще вариант «EdDSA». Нажав на нее, появится раскрывающийся список, чтобы убедиться, что мы выбрали «Ed25519», который составляет 255 бит.
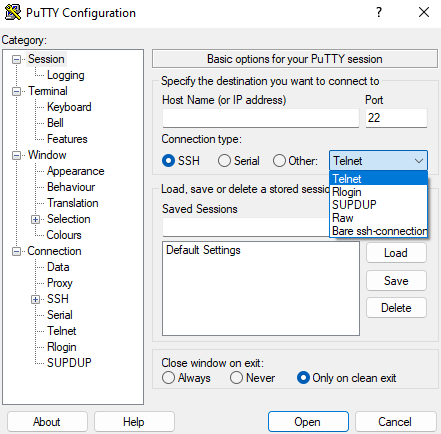
Шаг № 03:
Теперь нам нужно нажать клавишу генерации, и метод puTTY начнет работать. Время должно зависеть от скорости нашей системы; в противном случае это не займет много времени, а затем отправит сообщение для перемещения мыши с места, чтобы курсор перемещался по экрану Windows. Это создаст случайную генерацию ключа.
Шаг № 04:
Теперь сохраните ключ как «открытый ключ» для сохранения открытого ключа, и мы можем назвать его и разместить в позициях в системе, где бы мы ни хотели их хранить. Кроме того, мы можем сохранить имя и идентификатор в зависимости от выбранных ключей на шаге 2 выше тем же методом.
Шаг № 05:
Если нам нужен закрытый ключ, у некоторых возникнет вопрос. Итак, для сохранения генерации закрытого ключа нам нужно пойти немного дальше, чтобы продолжить. puTTY генерирует ключи PPK по умолчанию для использования. Мы должны выбрать разговор в верхней части окна, который должен быть больше, чем открытый экспорт ключа SSH. Затем мы должны сохранить его по нашему выбору или под тем же «id _ user name» или «id _ ed25519», заканчивающимся нулевым файлом.

Вывод
SSH — это «учетные данные доступа». Это современный мир, который разработал основу для платформы «инфраструктура как услуга», примерами которой являются «облако Google», лазурь и так далее. Генерация ключей SSH не так сложна, как кажется; просто следуйте шагам любого из методов, которые мы хотим реализовать для генерации ключа в SSH, а затем следуйте. Это очень легко сделать. Мы выполнили два метода генерации ключа SSH в Windows 11: один с помощью командной строки, а другой с помощью puTTY, который является старым техническим методом.