В этом руководстве объясняется следующее содержание:
- Как создать выступающий отступ в Microsoft Word в Windows?
- Как создать выступающий отступ в Microsoft Word на macOS?
- Как создать выступающий отступ в Microsoft Word на мобильном телефоне?
- Как создать выступающий отступ в Microsoft Word Online?
- Как убрать выступающий отступ в Microsoft Word?
- Заключение
Как создать выступающий отступ в Microsoft Word в Windows?
Чтобы создать висячий отступ в Microsoft Word в Windows, выполните следующие действия:
Шаг 1: Выделите текст, чтобы создать выступ.
Шаг 2 : щелкните правой кнопкой мыши и выберите «Абзац».
Шаг 3 : В блоке отступов выберите «Висячий» в разделе «Специальный параметр»:
Вышеуказанные шаги иллюстрируются следующим образом:
Шаг 1: Выделите текст
Чтобы создать висячие отступы, вы можете выделить текст; используйте мышь или клавиши клавиатуры, чтобы выделить. Если вы хотите, чтобы ваш текст был написан с висячими отступами
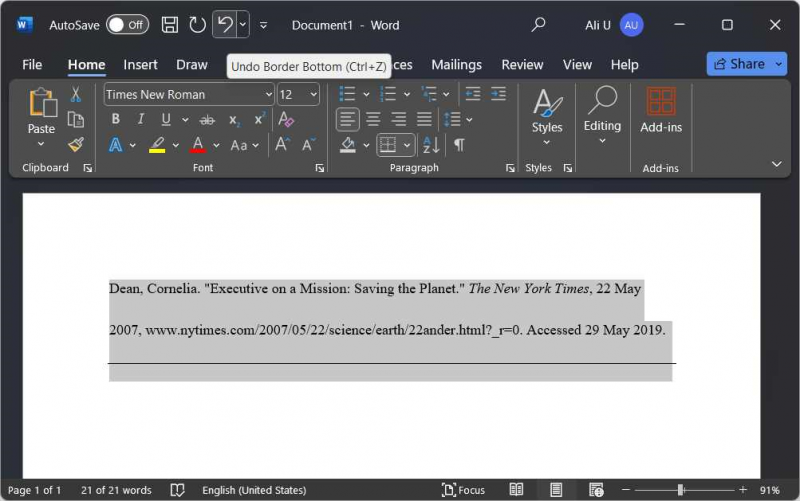
Шаг 2. Откройте настройки абзаца.
Настройки абзаца позволяют пользователям управлять отступами, интервалами, строками и разрывами страниц. Чтобы их открыть, щелкните правой кнопкой мыши по выделенному тексту и выберите «Абзац»:
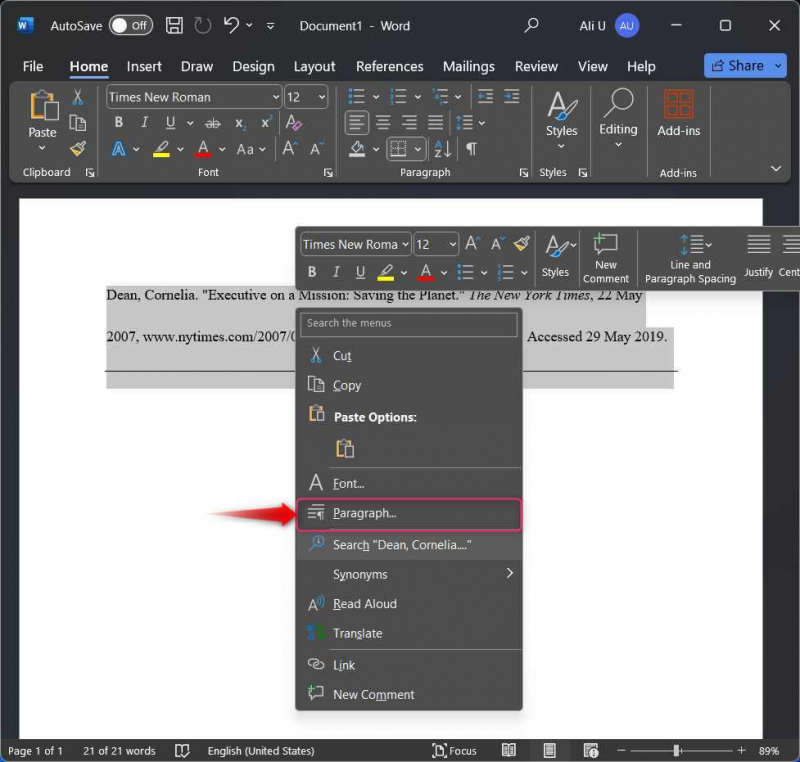
Вы можете напрямую получить доступ к настройкам абзаца, используя «  Кнопка под группой «Абзац»:
Кнопка под группой «Абзац»:
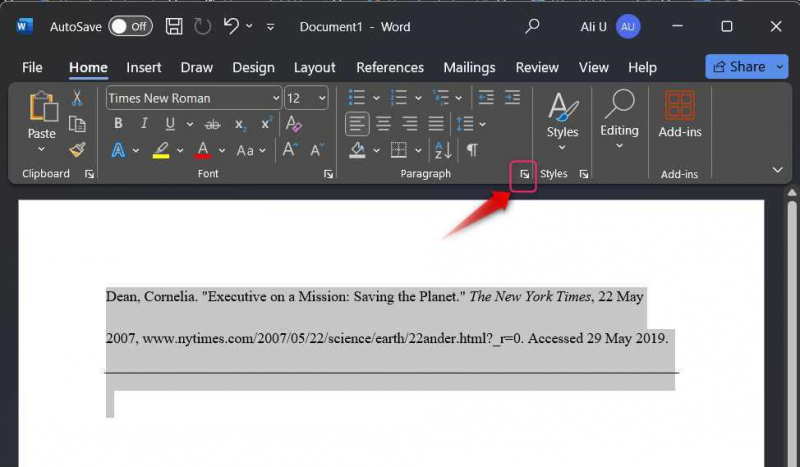
Шаг 3. Создайте/примените выступающие отступы
Чтобы создать/применить висячие отступы, выберите Отступы и интервалы вкладку, а затем Висит опция из-под « Особенный ' падать. Ударь ХОРОШО Кнопка, чтобы применить висячие отступы к выделенному тексту:
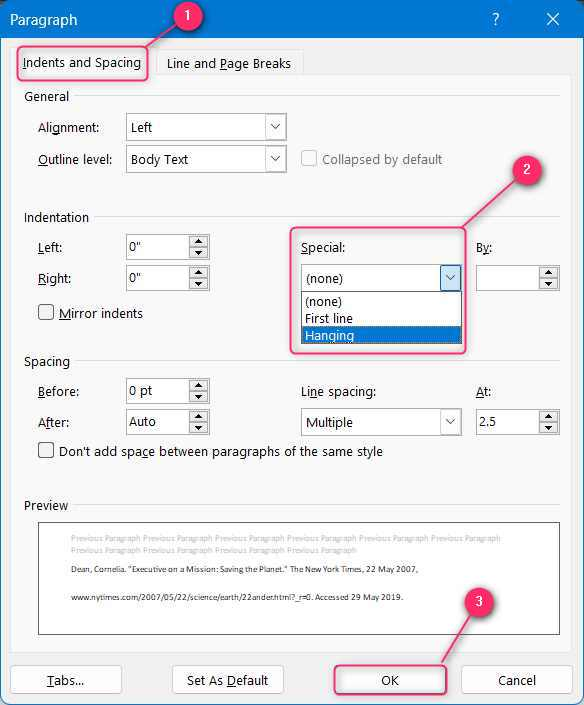
Совет профессионала : сочетание клавиш для добавления висячего отступа в Microsoft Word в Windows к выделенному тексту: нажмите клавиши «Ctrl + M», а чтобы удалить его, нажмите клавиши «Ctrl + Shift + M».
Как создать выступающий отступ в Microsoft Word на macOS?
Чтобы создать/сделать выступающий отступ в Microsoft Word на macOS, выполните следующие действия:
Шаг 1 : щелкните правой кнопкой мыши и выберите «Абзац».
Шаг 2 : В блоке отступов выберите «Висячий» в разделе «Специальный параметр»:
Вышеуказанные шаги иллюстрируются следующим образом:
Шаг 1. Откройте настройки абзаца.
Настройки абзаца помогают пользователям управлять отступами, интервалами, строками и разрывами страниц. Чтобы их открыть, щелкните правой кнопкой мыши выделенный текст или пустое место и выберите «Абзац». Сочетаниями клавиш для открытия настроек абзаца в macOS являются « Команда + М ключи:
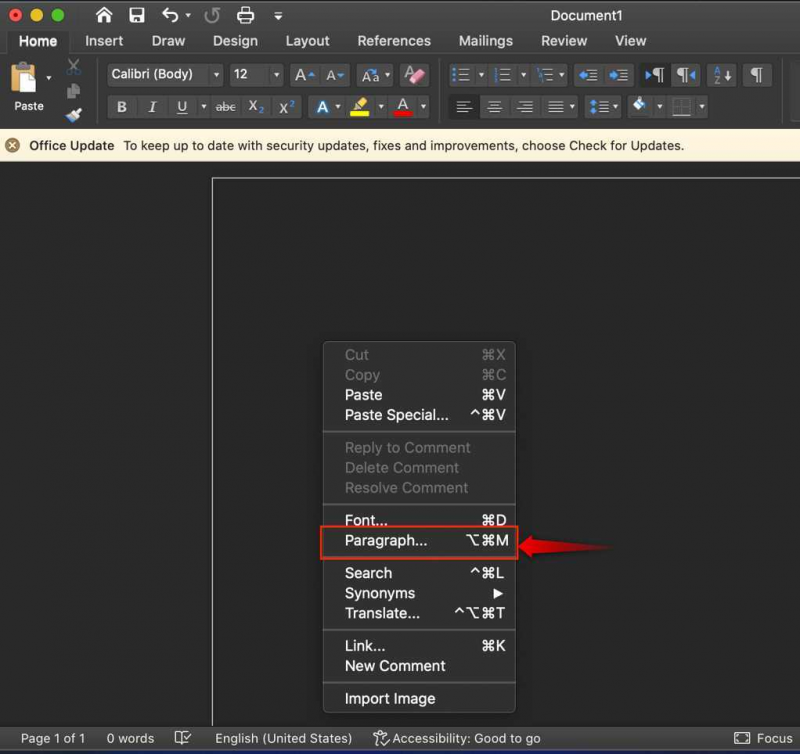
Шаг 2. Создайте/примените выступающий отступ
В настройках абзаца выберите Inde. nts и интервал вкладку и из-под вкладки « Особенный » раскрывающийся список, выберите Висит :
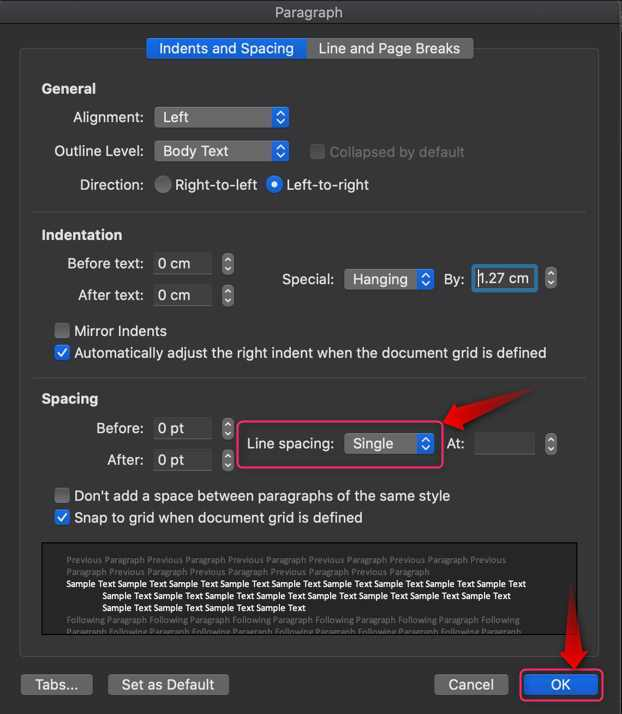
Совет профессионала : сочетание клавиш для добавления висячего отступа в Microsoft Word в Windows к выделенному тексту: нажмите клавиши «Ctrl + Shift + M», а чтобы удалить его, нажмите клавиши «⌘+Shift+M».
Как создать выступающий отступ в Microsoft Word на мобильном телефоне?
Microsoft Word официально доступен для устройств под управлением Android/iOS. Он поддерживает практически все функции настольного приложения, включая управление отступами. Чтобы создать висячий отступ на мобильном телефоне, выполните следующие действия:
Шаг 1 : Выделить текст и открыть настройки абзаца.
Шаг 2 : Добавить/создать выступающий отступ.
Вышеуказанные шаги иллюстрируются следующим образом:
Шаг 1. Выделите текст и откройте настройки абзаца
Чтобы создать выступающий отступ в Microsoft Word на мобильном телефоне, выделите текст и нажмите на значок Показать команды или '  ' кнопка:
' кнопка:
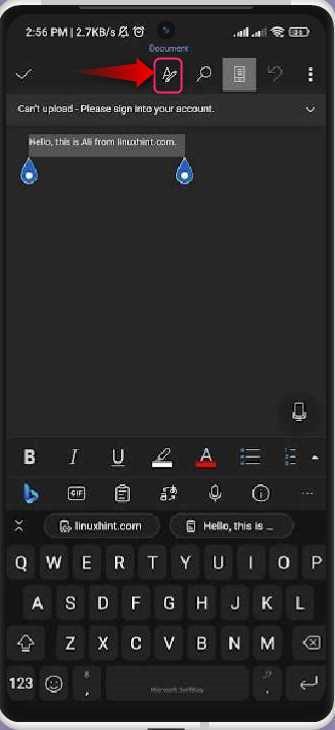
Шаг 2. Добавьте/создайте выступающий отступ
После нажатия на Показать команды с выделенным текстом, снизу появится несколько опций. Прокрутите вниз и выберите Парагр. aph Форматирование:
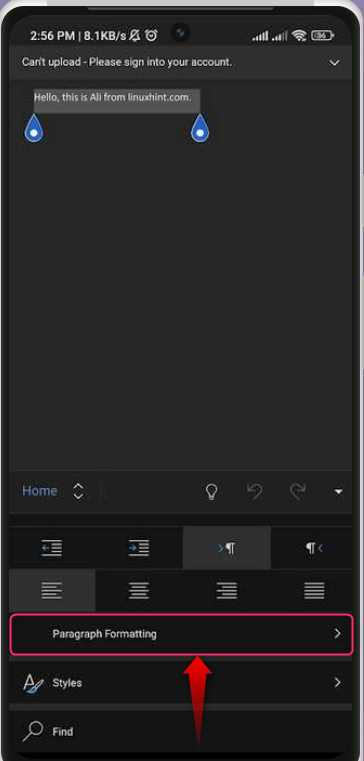
В разделе «Форматирование абзаца» нажмите на значок Специальный отступ вариант:
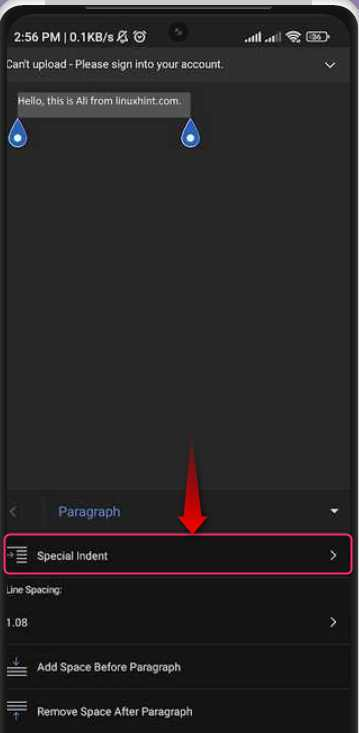
В опции «Специальный отступ» выберите Висит возможность применить висячий отступ к выделенному тексту:
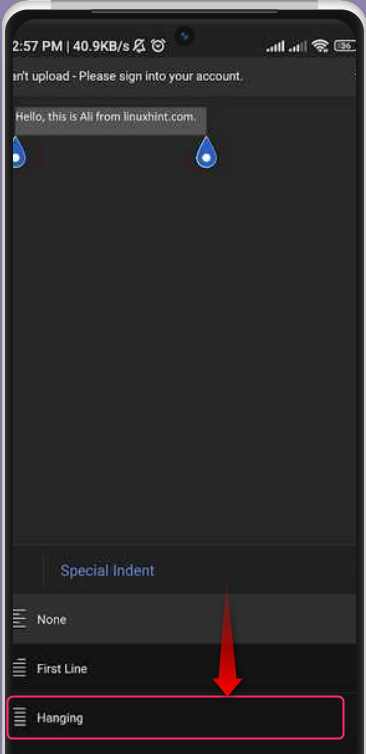
Как создать выступающий отступ в Microsoft Word Online?
Microsoft Word можно эффективно использовать в Интернете, и он также бесплатен, поэтому вам не требуется покупать отдельную лицензию. Он оснащен почти всеми функциями настольного приложения Microsoft Word. Он также включает в себя возможность создать/сделать висячий отступ. Для этого выполните следующие действия:
Шаг 1 : выделите параметры «Текст» и «Открыть абзац».
Шаг 2 : Создать выступ.
Вышеуказанные шаги иллюстрируются следующим образом:
Шаг 1. Выделите текст и параметры открытия абзаца
Чтобы создать выступающий отступ в Microsoft Word Online, выделите текст, щелкните правой кнопкой мыши и выберите Параметры абзаца:
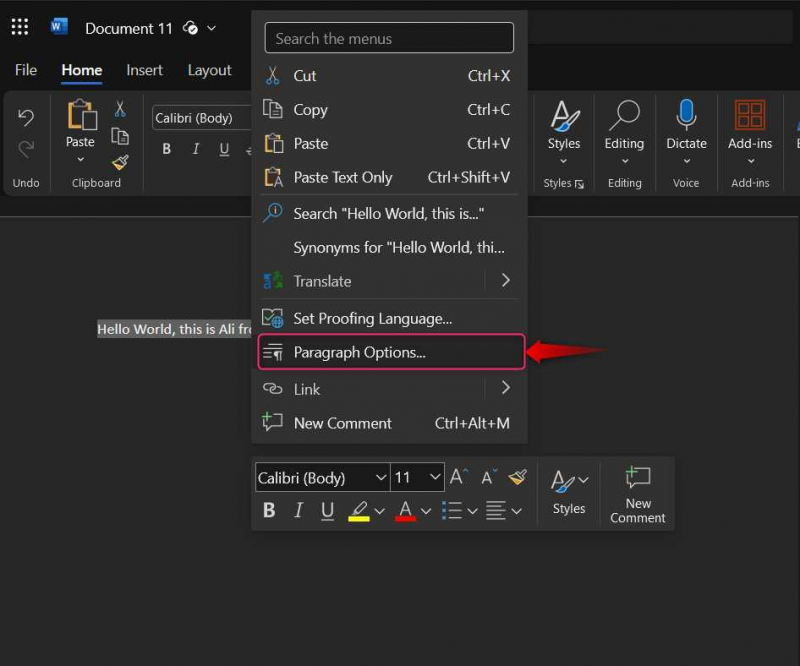
Альтернативно, вы можете использовать Параметры абзаца из правого нижнего угла Параграф группа:
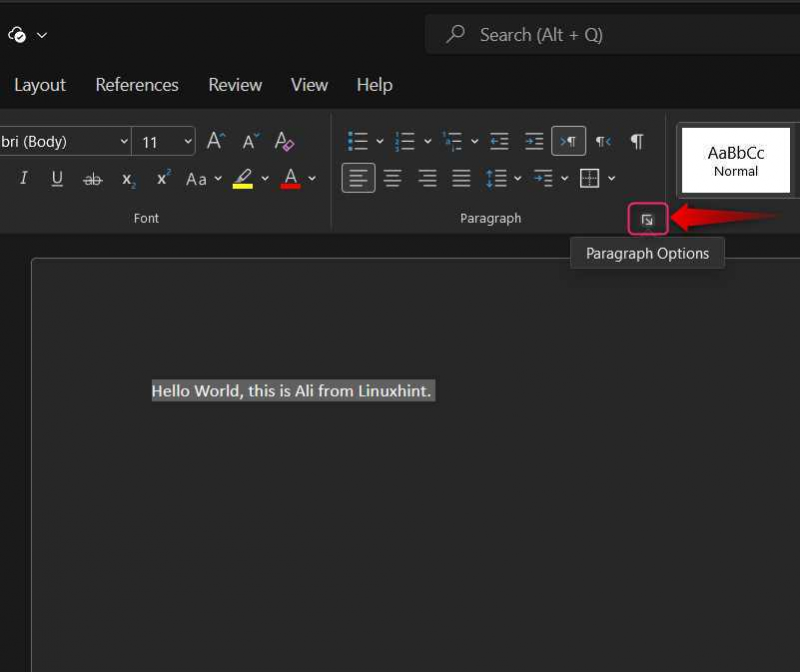
Шаг 2. Создайте выступающий отступ
В параметрах абзаца выберите Висит из раскрывающегося списка рядом с « Особенный » и ударил ХОРОШО кнопка, чтобы активировать изменения:
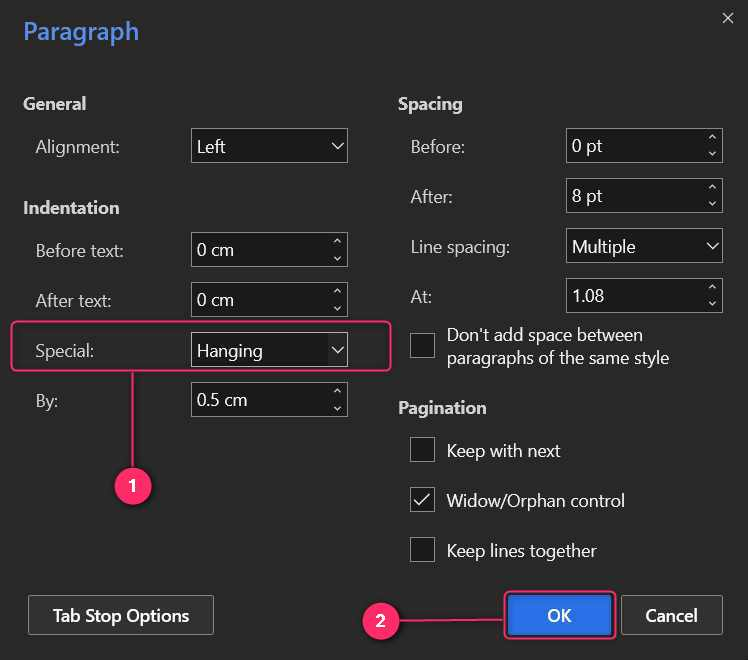
Как убрать выступающий отступ в Microsoft Word?
Чтобы удалить выступающие отступы в Microsoft Word, выберите параметр «Нет» в меню Настройки абзаца ⇒ Отступ ⇒ Специальный. Это одинаково для всех платформ, на которых поддерживается Microsoft Word, включая онлайн-версию:
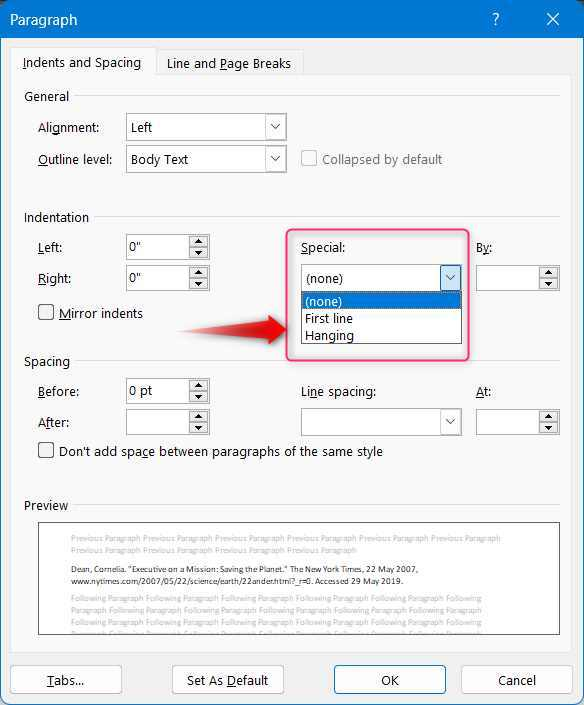
Заключение
Чтобы создать выступающие отступы в Microsoft Word, выделите текст, в котором вы хотите его создать, щелкните правой кнопкой мыши и выберите Параграф . Отсюда выберите Отступы и интервалы вкладку, а затем Висит из-под « Особенный ' падать. Ударь ХОРОШО Кнопка, чтобы добавить висячие отступы к выделенному тексту. Нет необходимости создавать висячие отступы для некоторого текста, но вы также можете включить эту функцию, и тогда текст, который вы пишете, будет иметь висячие отступы. Висячие отступы полезны для создания структуры цитат и ссылок, поскольку они украшают их и делают более читабельными.