Управление и систематизация файлов и папок Android
Чтобы получить доступ к данным на Android, зайдите в управление файлами и получите доступ к нужному файлу. Возможности хранения данных на Android ограничены по сравнению с компьютерами. Управление файлами и папками не является большой проблемой: вы можете использовать карту памяти или сохранить большой файл на своем компьютере. Существуют разные способы хранения файлов и папок на вашем Android.
Способ 1: использование Google Диска
Google Drive позволяет бесплатно хранить до 15 ГБ данных, а это огромное пространство для небольших файлов вашего Android. Это безопасный и организованный метод хранения данных.
Создание папки или загрузка файла
Откройте Google Диск, просто нажав на эту опцию. Файлы отображаются в правильном порядке. Каждая папка содержит файлы, и чтобы добавить новый файл или папку, нажмите на знак плюса, указанный стрелкой:
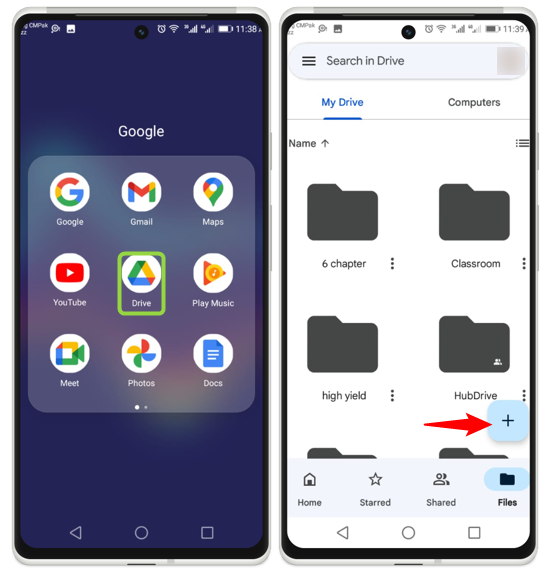
Как упоминалось ранее, нажатие на знак плюса открывает значок, показанный здесь. Отсюда вы можете напрямую загрузить любой файл или папку, создать любую новую папку и легко выполнить многие другие задачи:
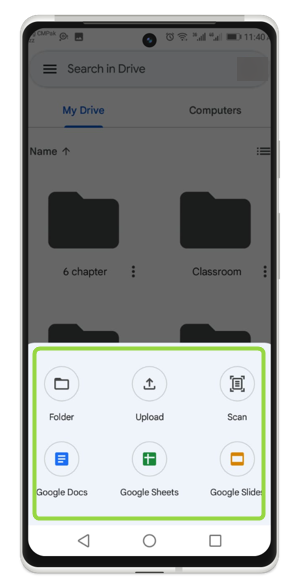
Общий доступ к файлу и папкам
Нажмите на трехточечную опцию, после того, как этот значок появится на экране, нажмите на значок Делиться или Управление доступом:
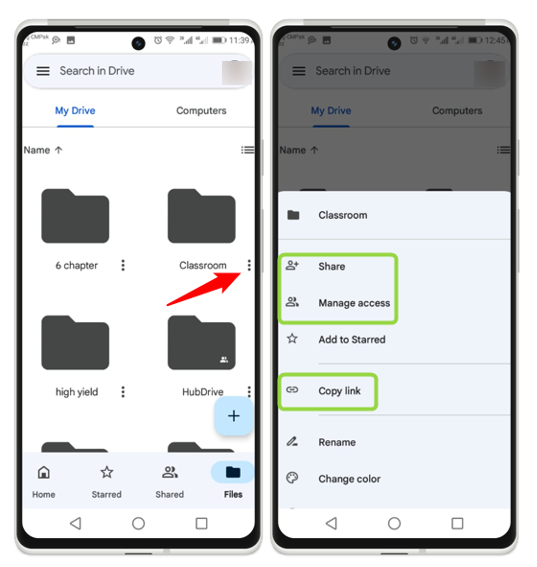
Отсюда введите адрес электронной почты, которому вы хотите предоставить доступ к своим файлам:
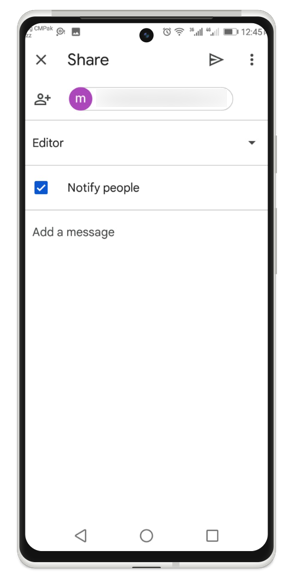
Настройка файлов и папок
Вы можете легко переименовать и изменить цвет файла или папки в соответствии с вашими требованиями:
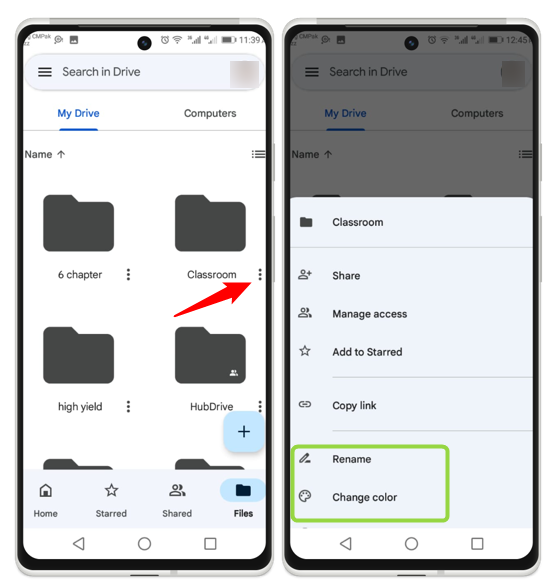
Вы просто меняете имя файла и нажимаете Переименовать , а изменение цвета осуществляется путем выбора цвета по вашему выбору:
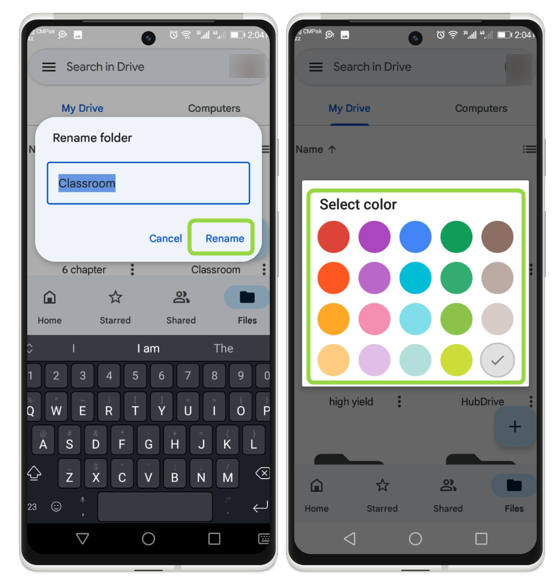
Удаление и перемещение файлов
Чтобы удалить файл, нажмите на Удалять , затем нажмите Переместить в корзину:
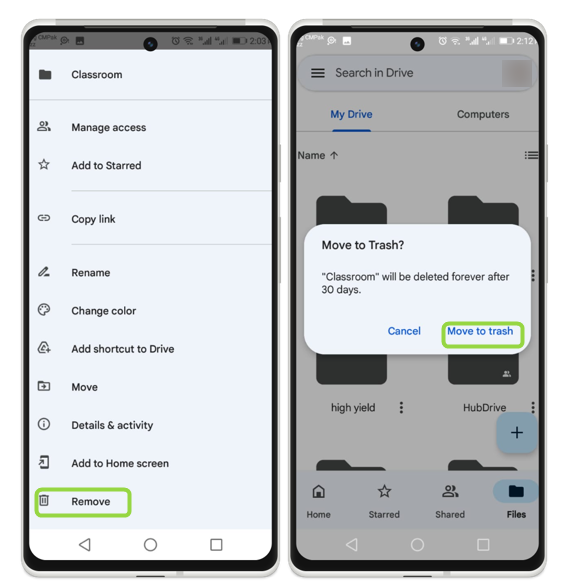
Чтобы переместить файл в другую папку, нажмите Двигаться , затем выберите папку, в которую вы хотите поместить этот файл:
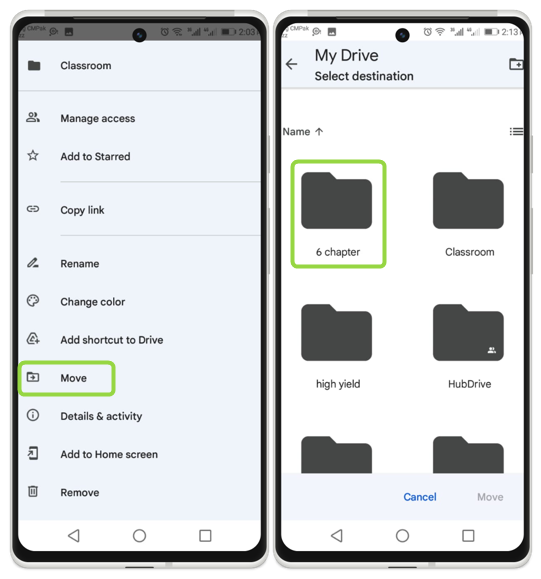
Просто нажмите на Двигаться , и тогда файл появится здесь:
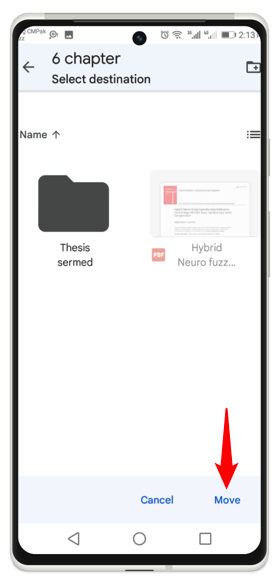
Способ 2: использование управления файлами
По умолчанию каждый Android поставляется с приложением файлового менеджера, которое можно использовать для управления и систематизации файлов:
Доступ к файлам
Откройте значки приложений Android и нажмите на значок Файлы или «Диспетчер файлов», теперь нажмите на значок Местный :
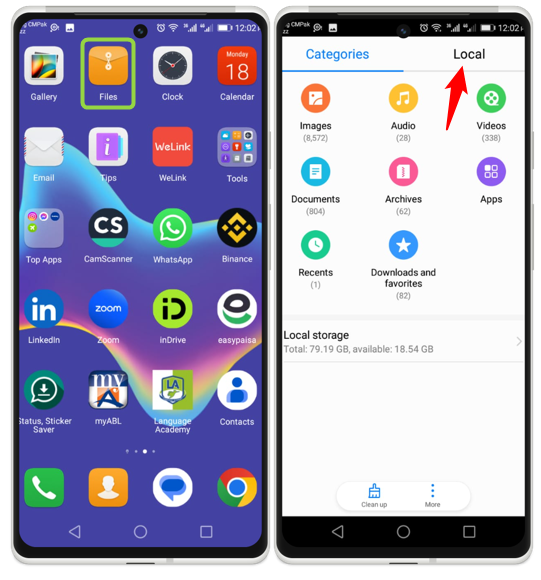
На рисунке ниже показаны два значка хранилища, например: Внутреннее хранилище и SD Card , нажав на один из них, вы получите доступ к файлам:
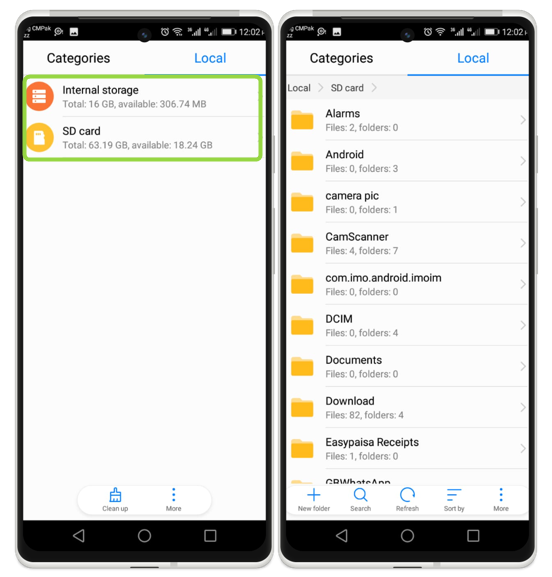
Организация папок и файлов
Чтобы упорядочить файл по вашему желанию, нажмите на Сортировать по появятся различные варианты, затем нажмите на нужный вариант. Доступны четыре варианта: Тип, Имя, Размер, и Дата :
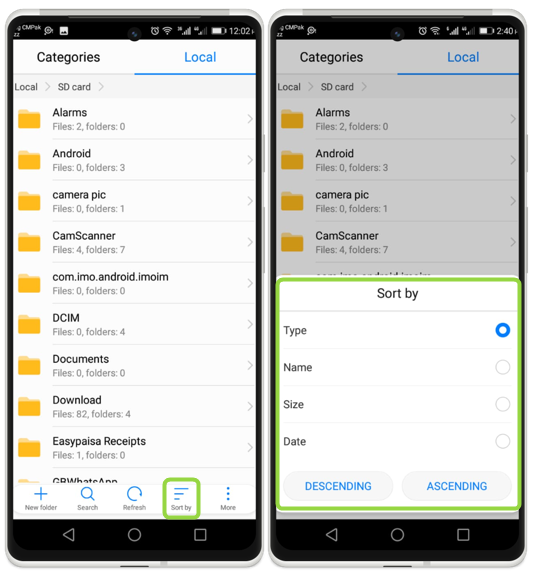
Заключение
Управление и организация файлов и папок в Android может сэкономить много времени и места, поскольку становится довольно легко находить определенные файлы. Более того, существует два основных способа: один — через файловый менеджер по умолчанию, а другой — через Google Диск.