Сервисы облачного хранения, такие как Google Drive, произвели революцию в управлении файлами. Если у вас есть учетная запись Gmail, вы можете получить доступ к Google Диску с любого устройства, включая смартфон и ноутбук/ПК. Вот список функций, которые он предлагает:
-
- Обмен файлами
- Интеграция с Google Workspace
- Оффлайн доступ к файлам
- Интеграция сторонних приложений
- Автоматическое резервное копирование и синхронизация
- Бесплатные и платные планы хранения
Благодаря простому пользовательскому интерфейсу и надежным функциям Google Диск приобрел большую популярность среди частных лиц, образовательных учреждений и предприятий. Google Диск, несомненно, стал самой надежной платформой облачного хранения. Итак, в этом руководстве мы объясним полный метод установки и настройки Google Диска в Fedora Linux.
Как установить и настроить Google Диск в Fedora Linux
Для Linux доступно несколько типов клиентов Google Диска. Следовательно, давайте сначала воспользуемся сторонним клиентом для настройки Google Диска в Fedora Linux.
Пакет открытого диска
Если ваша система не содержит утилиты Snap Management, вы можете выполнить одну за другой следующие команды, чтобы установить ее:
судо обновление днф
судо ДНФ установить щелкнул
судо Ин -с / был / библиотека / щелкнул / щелчок / щелчок
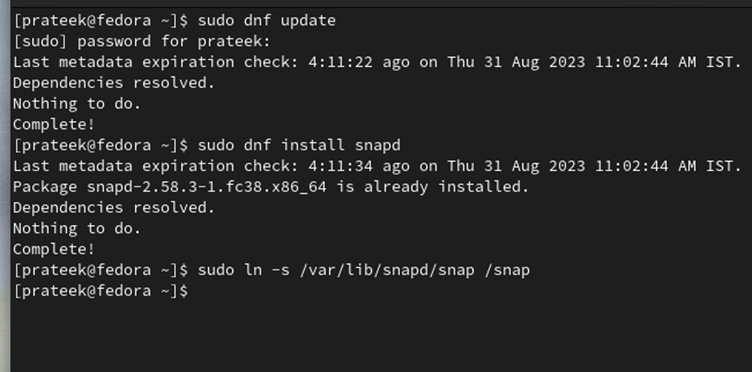
Теперь выполните следующую команду, чтобы установить клиент Open Drive через пакет Snap:
судо щелчок установить odrive-неофициальный
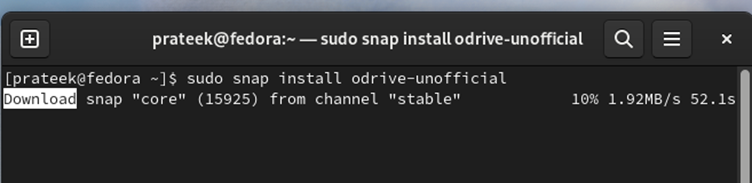
Наконец, перейдите в «Меню приложений» и найдите OpenDrive.
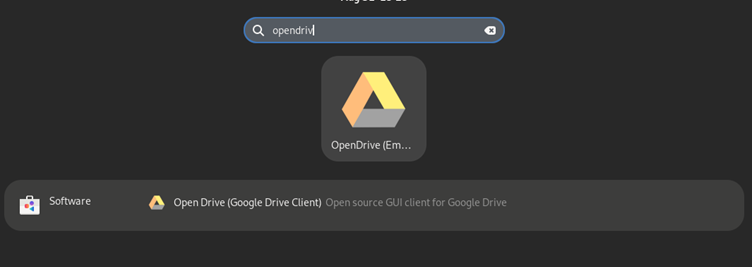
Инструмент Google-Drive-Ocamlfuse
Хотя инструмент google-drive-ocamlfuse настроить непросто, если Open Drive не работает, вы можете использовать google-drive-ocamlfuse.
Сначала выполните следующую команду, чтобы установить необходимые зависимости для google-drive-ocamlfuse:
судо ДНФ установить Ocaml Opam Fuse-Devel Curl-Devel ZLib-Devel
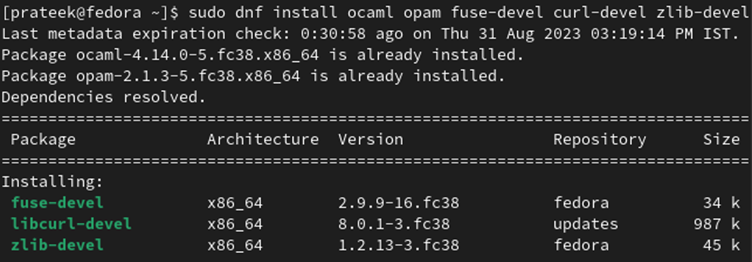
Теперь выполните следующие команды, чтобы инициализировать OPAM, а затем настроить для него среду:
оценивать $ ( моя сестра окружение )

Когда вы закончите, создайте переключатель OPAM для google-drive-ocamlfuse.
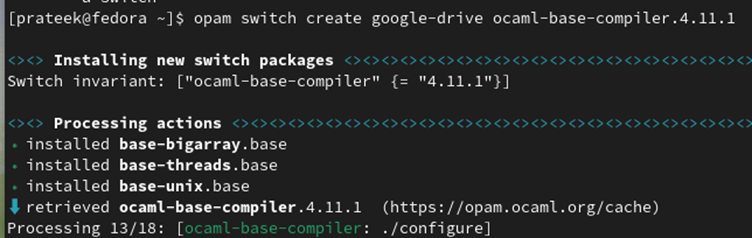
Например, давайте создадим переключатель «google-drive» с помощью OCaml 5.0.0.
Наконец, установите google-drive-ocamlfuse с помощью следующей команды:
моя сестра установить Google-Drive-ocamlfuse
Вы можете аутентифицировать учетную запись Google Диска, выполнив следующую команду, и система откроет веб-браузер, чтобы добавить данные Gmail:
Если вы хотите создать точку монтирования и смонтировать Google Диск, выполните одну за другой следующие команды:
google-drive-ocamlfuse ~ / Гугл Диск

Среда GNOME (необязательно)
Если у вас есть среда рабочего стола GNOME, использовать Google Drive очень просто. Все, что вам нужно сделать, это зайти в «Онлайн-аккаунты», а затем добавить свою учетную запись Google Диска.
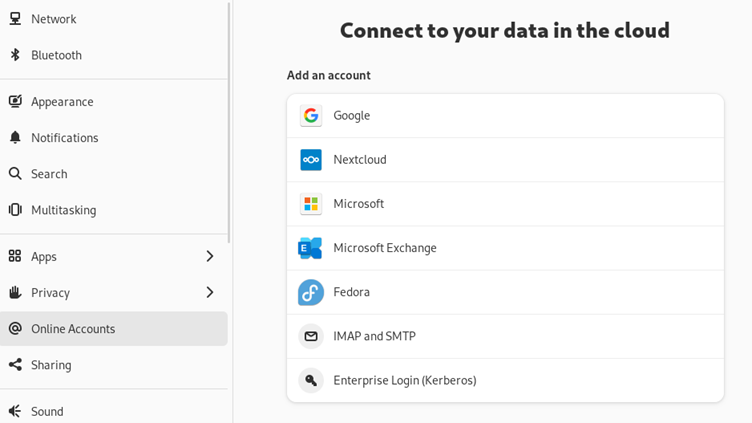
После выбора появится приглашение для входа, которое позволит вам безопасно войти в систему, используя учетные данные вашей учетной записи Google. Помните, что эта информация предоставляется исключительно Google, а не проекту GNOME.
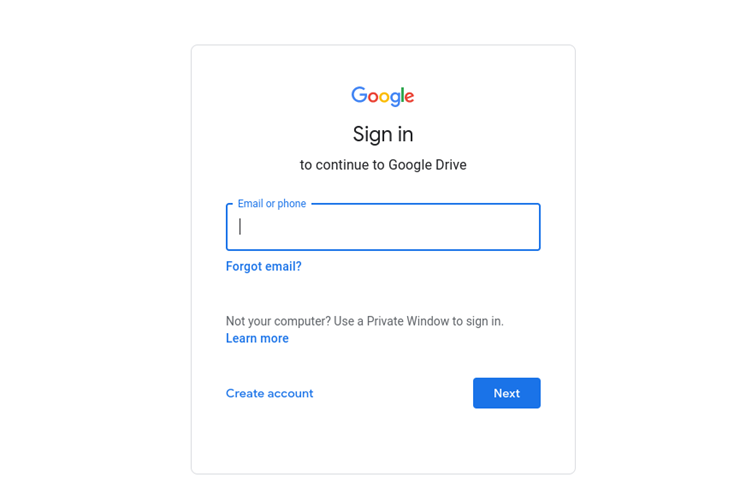
После успешного входа вам будет предложено предоставить доступ. Этот шаг жизненно важен для обеспечения беспрепятственного взаимодействия между вашим рабочим столом Fedora и Google Диском. Проверьте права доступа и смело нажмите «Разрешить».
После завершения ожидайте получения уведомлений на свой Gmail и мобильные устройства. Эти уведомления подтверждают, что ваша система Fedora, распознанная как новое устройство, получила доступ к вашей учетной записи Google.
Заключение
Вот как вы можете легко установить и настроить Google Drive в Fedora Linux. Мы объяснили информацию о двух разных сторонних клиентах, которые вы можете использовать для Google Диска. Однако, если вы хотите переключиться на GNOME в качестве среды рабочего стола, вы автоматически получите право использовать Google из раздела «Онлайн-аккаунты».