Хотя использование Rocky Linux 9 в качестве ОС по умолчанию — отличная идея, переход с одной операционной системы на другую всегда затруднен. Вот почему мы всегда рекомендуем пользователям попробовать новую ОС на VirtualBox, а затем использовать ее в качестве текущей ОС системы.
В этом руководстве мы объясним полный и упрощенный метод установки Rocky Linux 9 на VirtualBox. Вы можете следовать этому руководству, чтобы установить и настроить Rocky Linux 9 на VirtualBox для Windows, macOS и Linux.
Как установить Rocky Linux 9 на VirtualBox
Перед установкой Rocky Linux 9 на VirtualBox выполните следующие предварительные условия:
БАРАН: Хотя для правильной работы Rocky Linux 9 требуется как минимум 2 ГБ ОЗУ, обычно он варьируется в зависимости от требований пользователя. Например, система требует большего выделения оперативной памяти, если вы хотите использовать ресурсоемкие приложения. Следовательно, выделение ОЗУ зависит от ваших потребностей, но выделяйте VirtualBox лишь небольшой ресурс, потому что это наверняка вызовет проблемы с вашей хост-системой.
Хранилище: Вы должны выделить не менее 20 ГБ дискового пространства для запуска Rocky Linux 9 на VirtualBox.
Установка виртуалбокса: Загрузите и установите VirtualBox с его Официальный веб-сайт .
Интернет-соединение: Чтобы настроить Rocky Linux 9 на VirtualBox, у вас должно быть стабильное подключение к Интернету.
Как только вы выполните все необходимые условия для Rocky Linux 9, давайте установим его в VirtualBox:
Сначала загрузите ISO-образ Rocky Linux 9 с официального сайта. Здесь вам нужно щелкнуть DVD-диск с архитектурой «x86_64», чтобы загрузить файл ISO.
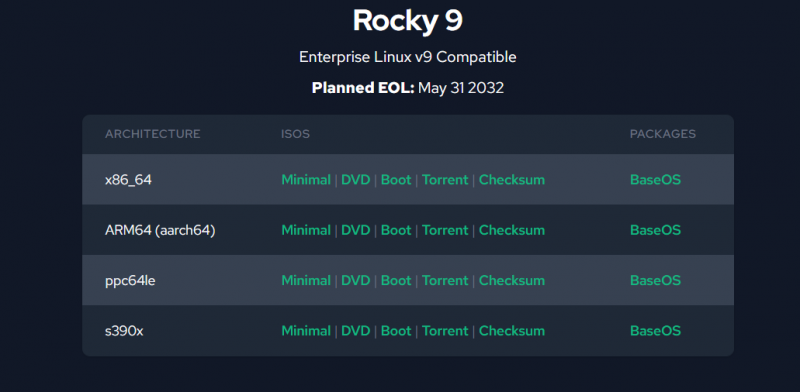
Откройте VirtualBox, а затем нажмите кнопку «Создать» или нажмите CTRL+N, чтобы начать создание новой виртуальной системы.
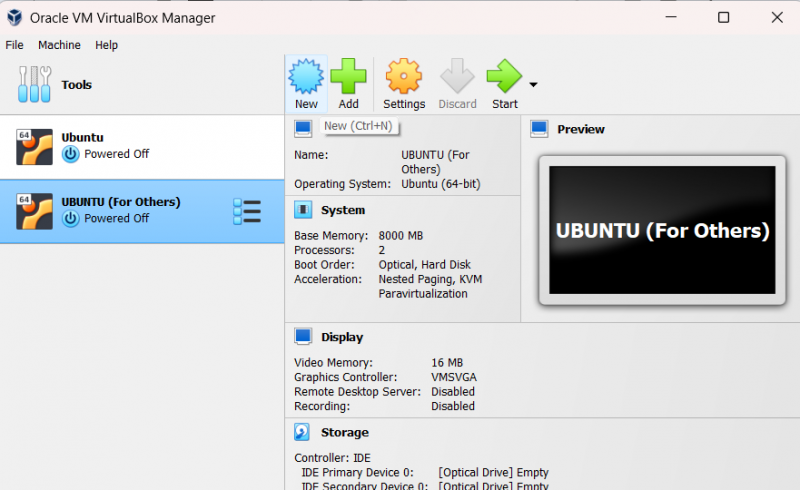
Здесь вам нужно ввести имя ОС Linux, и VirtualBox автоматически выберет тип Linux. Если он не указывает тип ОС автоматически, выберите «Linux и Red Hat 9.x (64-разрядная версия)» в качестве версии ОС.
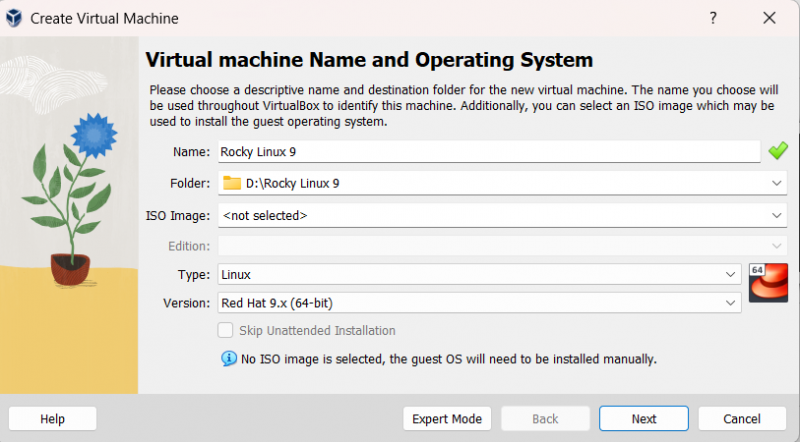
Теперь нажмите на кнопку «Далее» и выделите размер памяти. Rocky Linux 9 обычно требует 2048 МБ памяти, но вы можете увеличить ее в соответствии с вашими потребностями. Кроме того, выберите два ЦП, потому что ОС иногда показывает ошибки, если вы используете один ЦП.
После выделения памяти нажмите кнопку «Далее», чтобы перейти к окну выделения виртуального диска.
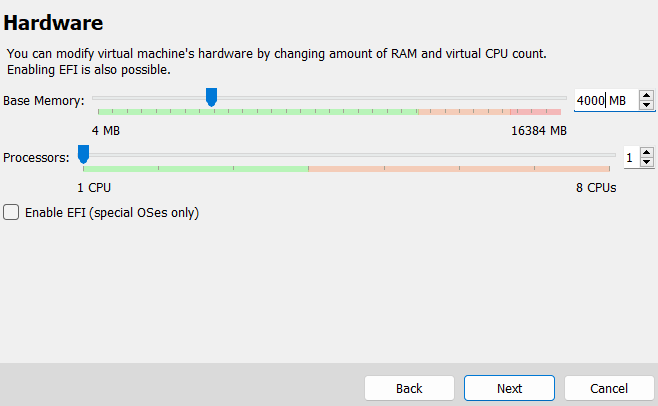
Теперь выделите виртуальный диск и Rocky Linux 9 с минимальным объемом памяти 20 ГБ, но выберите соответствующий.
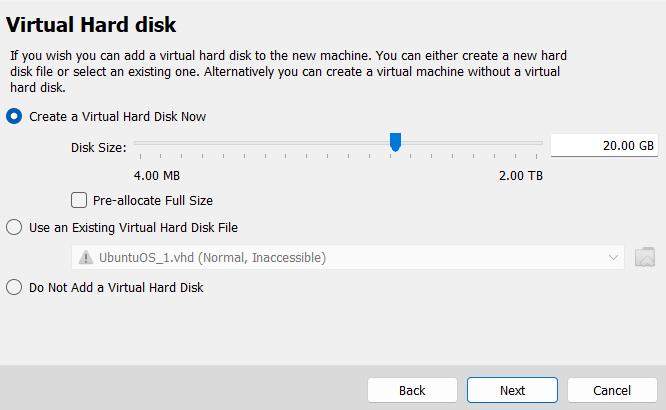
Теперь вы успешно настроили Rocky Linux 9, поэтому пришло время добавить файл ISO для виртуальной системы. Следовательно, нажмите кнопку «Настройки» или нажмите клавиши CTRL + S.
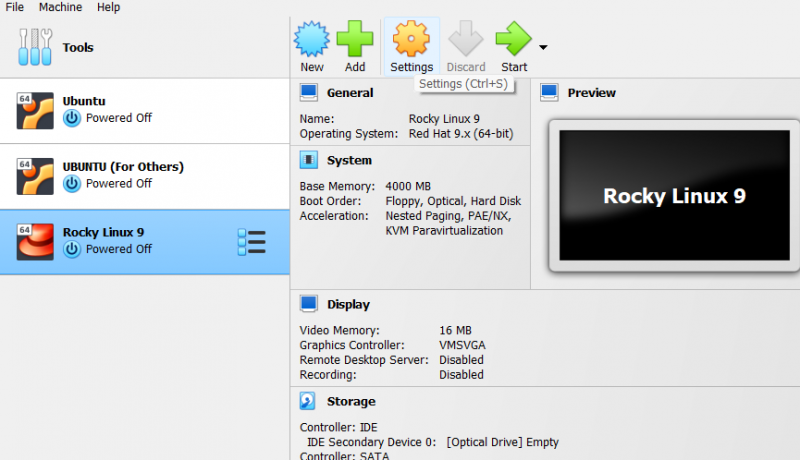
В окне «Настройки» нажмите на опцию «Хранилище». Здесь вы можете выбрать оптический привод Rocky Linux 9.
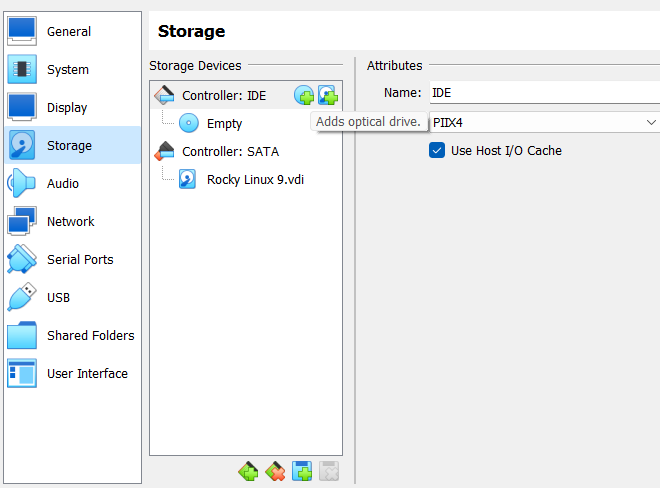
В этом разделе нажмите «Добавить оптический привод». Затем найдите папку, в которую вы загрузили файл ISO.
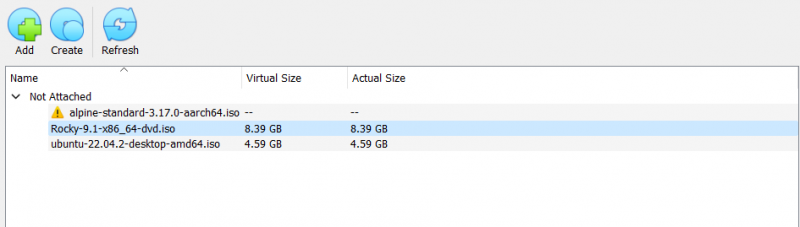
После всех настроек вы можете запустить Rocky Linux из главного окна VirtualBox.
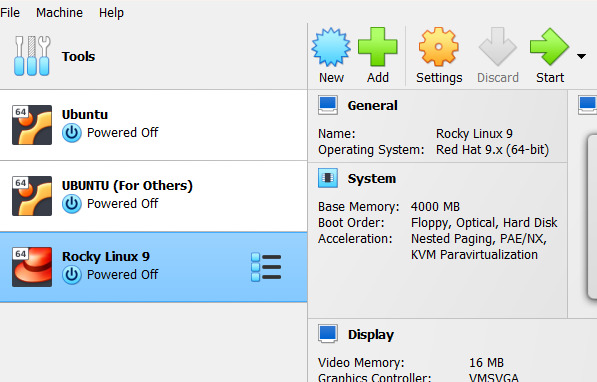
Нажмите на кнопку «Пуск», и система откроет новое окно ОС. Здесь выберите «Установить Rocky Linux 9».

Теперь система начнет настройку ОС, чтобы начать процесс установки.
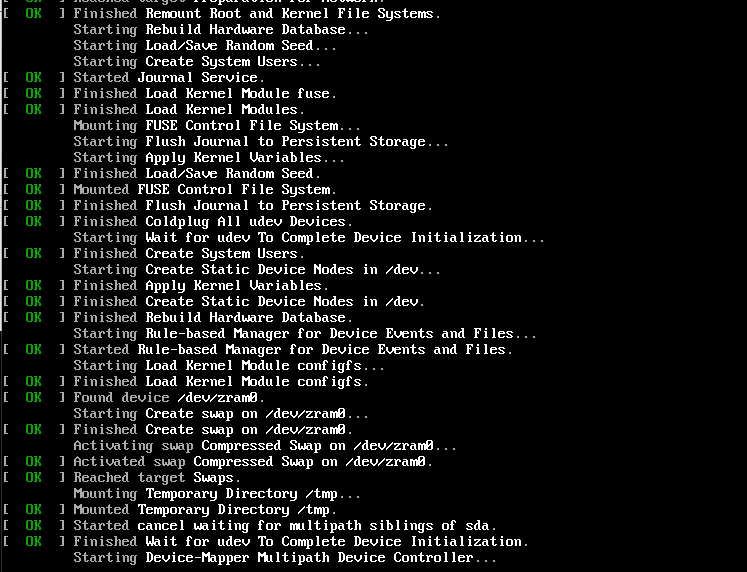
После успешной настройки вам будет предложено в новом окне выбрать язык системы.

Выберите язык и нажмите кнопку «Продолжить», чтобы перейти к следующему окну. В следующем окне прокрутите вниз и нажмите «Root Password», чтобы настроить root-доступ.
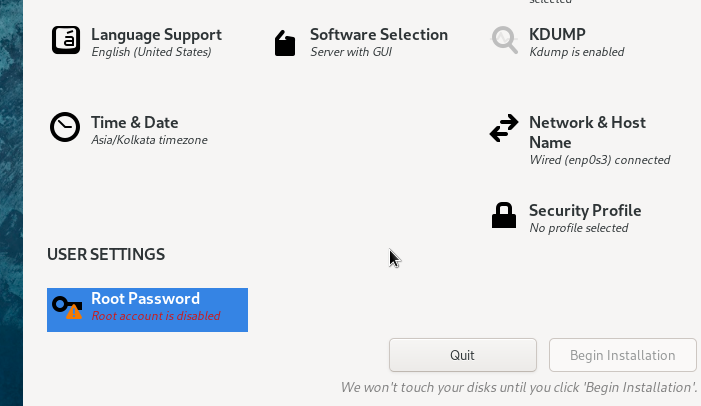
Когда вы закончите, нажмите кнопку «Начать установку», чтобы начать процесс.
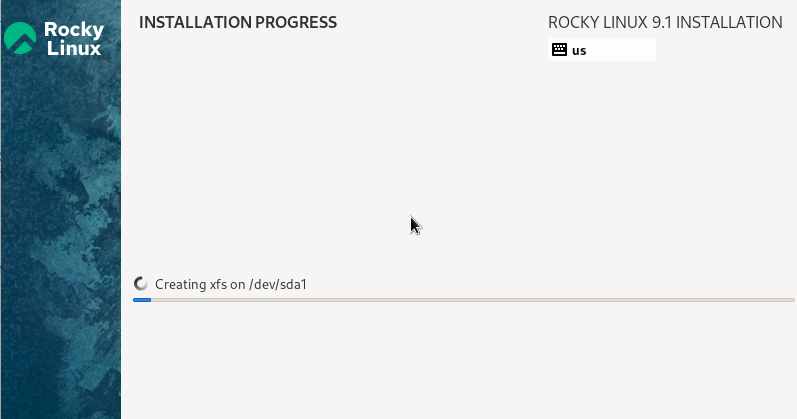
После успешного процесса установки система попросит вас перезагрузить систему. Нажмите на кнопку «Перезагрузить».
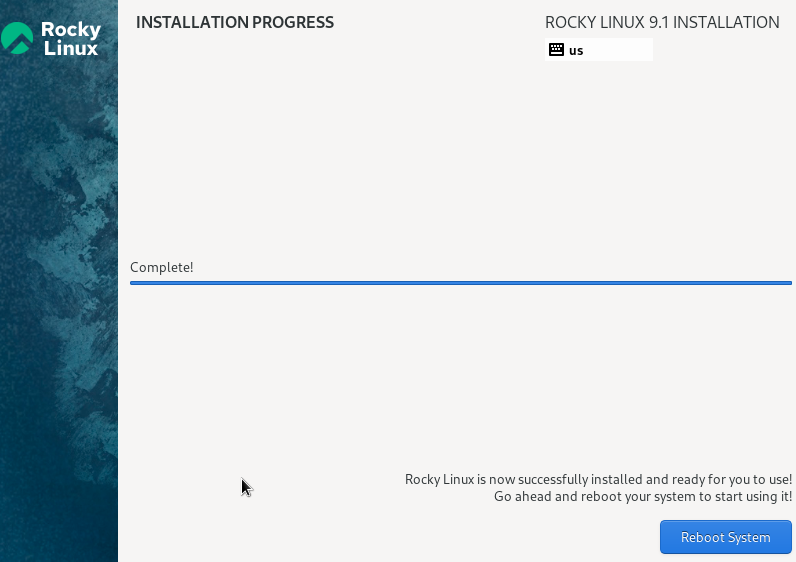
Теперь вы можете получить доступ к Rocky Linux 9 после успешной перезагрузки. Следовательно, нажмите «Начать настройку», чтобы двигаться дальше.
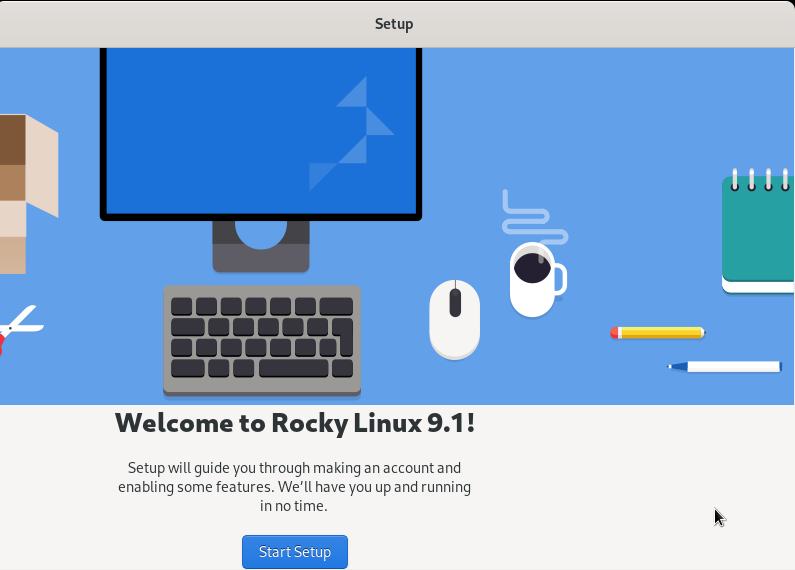
В разделе «О вас» система попросит указать имя пользователя и полное имя.

Наконец, вы можете получить доступ к Rocky Linux 9. Совершите экскурсию, чтобы понять все о системе.
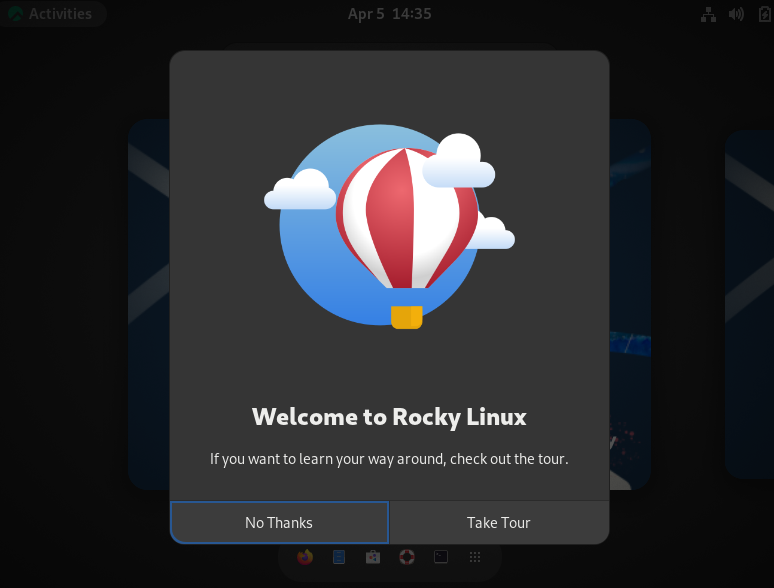
Примечание: Если вы не можете переместить курсор из окна виртуальной машины Rocky Linux 9, нажмите правую кнопку CTRL, чтобы отпустить его.
Заключение
Это все о простом способе установки Rocky Linux 9 на VirtualBox. Последнее обновление Rocky Linux — 9.1, выпущенное 22 ноября 2022 г., поддерживает архитектуры x86_64, ppc64le, s390x и aarch64. Однако вы можете использовать предоставленные шаги для установки Rocky Linux 9.1, так как мы также использовали ISO 9.1.