VMware Workstation Player является мощным и имеет множество функций. Но ему не хватает многих функций, которые есть в VMware Workstation Pro. Это урезанная версия VMware Workstation Pro. Чтобы проверить различия функций между VMware Workstation Pro и VMware Workstation Player, проверьте официальная страница VMware Workstation Pro .
В этой статье мы покажем вам, как загрузить и установить VMware Workstation 17 Player на Debian 12 «Bookworm». Если вместо этого вы хотите установить VMware Workstation 17 Pro, прочтите статью «Как установить VMware Workstation 17 Pro в Debian 12».
Тема содержания:
- Включите аппаратную виртуализацию на вашем компьютере
- Установите GCC и заголовки ядра Linux для сборки модулей ядра VMware.
- Загрузите проигрыватель VMware Workstation 17.
- Добавьте разрешение на исполняемый файл в установщик VMware Workstation 17 Player
- Установите проигрыватель VMware Workstation 17 в Debian 12.
- Впервые запустите VMware Workstation 17 Player на Debian 12
- Заключение
Включите аппаратную виртуализацию на вашем компьютере
Чтобы виртуальные машины VMware Workstation 17 Player работали хорошо, необходимо включить аппаратную виртуализацию на вашем компьютере в BIOS материнской платы. Способ включения этой функции на материнской плате зависит от производителя материнской платы, которую вы используете на своем компьютере.
Если вам нужна помощь во включении аппаратной виртуализации из BIOS вашего компьютера, прочитайте статью «Как включить функцию аппаратной виртуализации VT-x/VT-d/AMD-v в BIOS вашей материнской платы».
Установите GCC и заголовки ядра Linux для сборки модулей ядра VMware.
Чтобы скомпилировать модули ядра VMware Workstation 17 Player в Debian 12, в вашей системе Debian 12 должен быть установлен компилятор GCC C/C++ и заголовки ядра Linux.
Если вам нужна помощь в установке компилятора GCC C/C++ в вашей системе Debian 12, прочитайте статью «Как установить компилятор GCC C/C++ в Debian 12».
Если вам нужна помощь в установке правильных заголовков ядра Linux в вашей системе Debian 12, прочитайте статью «Как установить заголовки ядра Linux в Debian 12».
Загрузите проигрыватель VMware Workstation 17.
Чтобы загрузить установщик VMware Workstation 17 Player для Linux, посетите сайт официальная страница VMware Workstation Player из вашего любимого веб-браузера.
После загрузки страницы нажмите «СКАЧАТЬ СЕЙЧАС» в разделе «Попробуйте Workstation 17 Player для Linux».
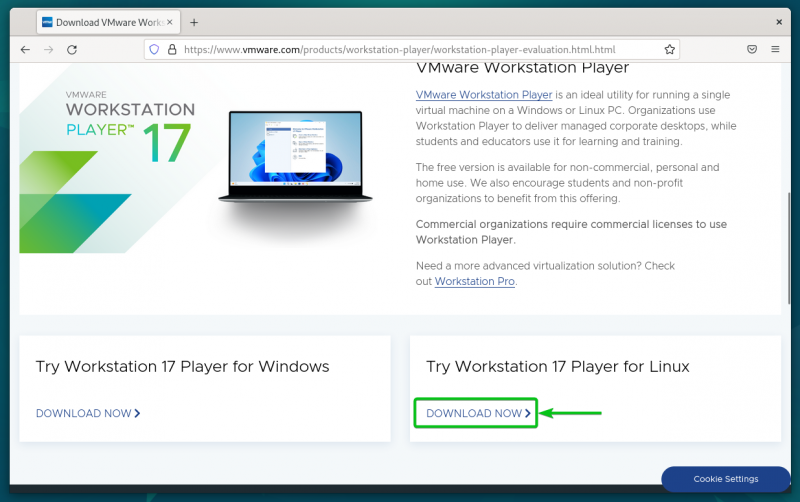
Ваш браузер должен начать загрузку установочного файла VMware Workstation 17 Player. Это займет некоторое время.
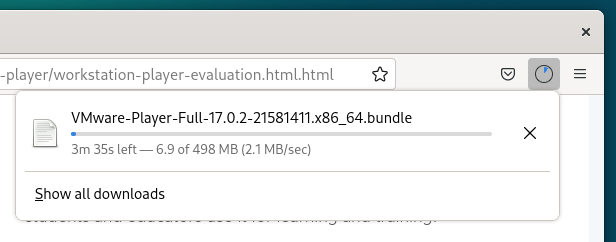
На этом этапе должен быть загружен установочный файл VMware Workstation 17 Player.
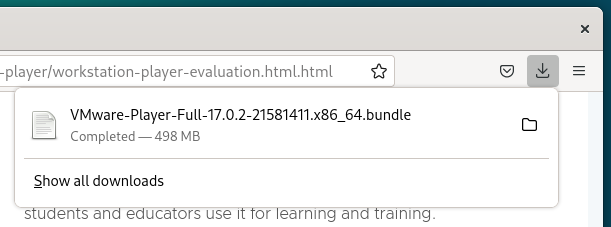
Добавьте разрешение на исполняемый файл в установщик VMware Workstation 17 Player
После загрузки установочного файла VMware Workstation 17 Player вы найдете его в папке ~/Загрузки каталог вашей системы Debian 12.
$ CD ~ / Загрузки$ лс -левый
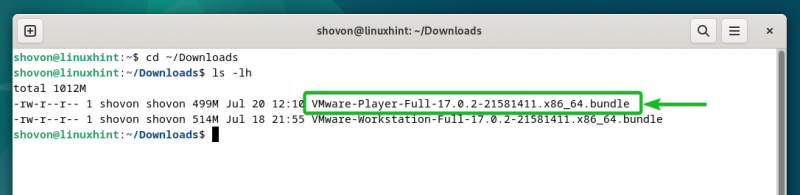
Чтобы сделать исполняемый файл установщика VMware Workstation 17 Player, выполните следующую команду:
$ chmod +x VMware-Player-Full-17.0.2- 21581411 .x86_64.bundleУстановочный файл VMware Workstation 17 Player должен быть исполняемым.
$ лс -левый 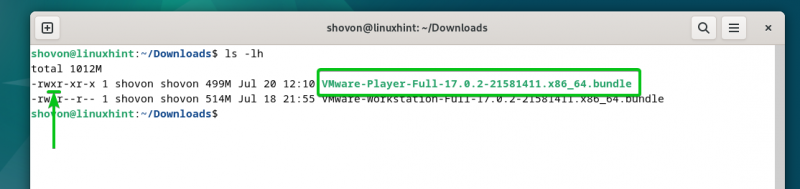
Установите проигрыватель VMware Workstation 17 в Debian 12.
Чтобы установить VMware Workstation 17 Player в Debian 12, запустите установочный файл VMware Workstation 17 Player следующим образом:
$ судо . / VMware-Player-Full-17.0.2- 21581411 .x86_64.bundleVMware Workstation 17 Player устанавливается на Debian 12. Это занимает несколько секунд.

На этом этапе VMware Workstation 17 Player должен быть установлен в Debian 12.
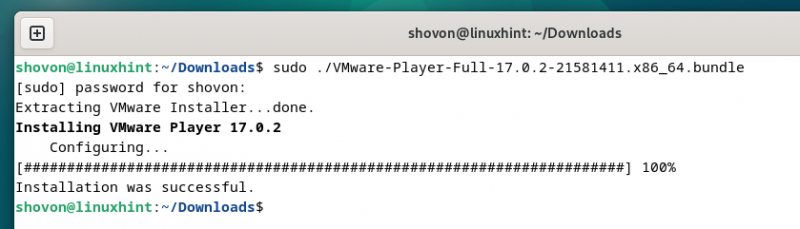
Впервые запустите VMware Workstation 17 Player на Debian 12
После установки VMware Workstation 17 Player в Debian 12 его можно будет найти в «Меню приложений» Debian 12. Чтобы запустить VMware Workstation 17 Player, щелкните значок VMware Workstation Player, как показано на следующем снимке экрана:
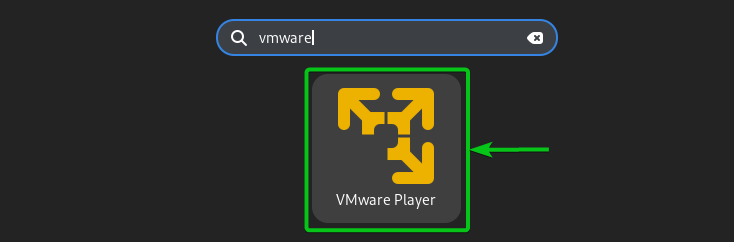
Поскольку вы впервые запускаете VMware Workstation 17 Player в Debian 12, вам необходимо выполнить несколько дополнительных шагов.
Чтобы принять Лицензионное соглашение с конечным пользователем VMware Player (EULA), выберите «Я принимаю условия лицензионного соглашения». [1] и нажмите «Далее» [2] .
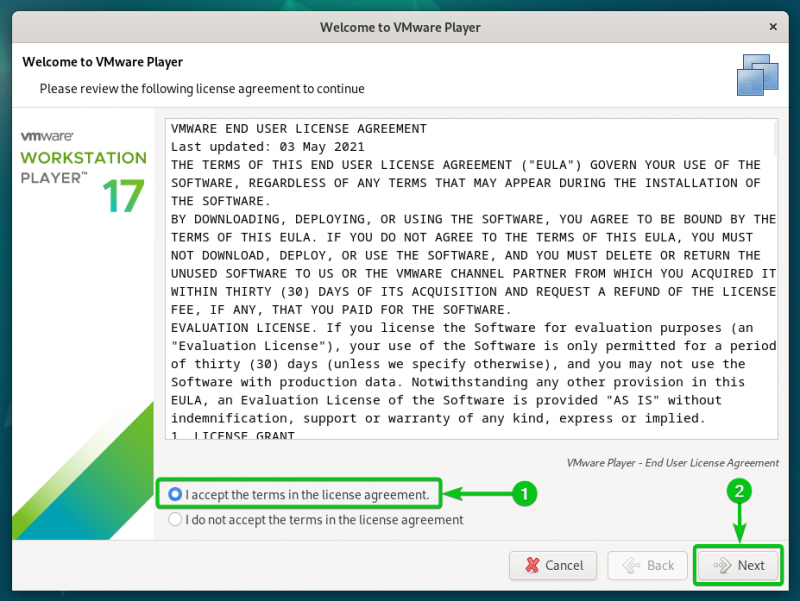
Чтобы принять Лицензионное соглашение с конечным пользователем инструмента VMware OVF Tool (EULA), выберите «Я принимаю условия лицензионного соглашения». [1] и нажмите «Далее» [2] .
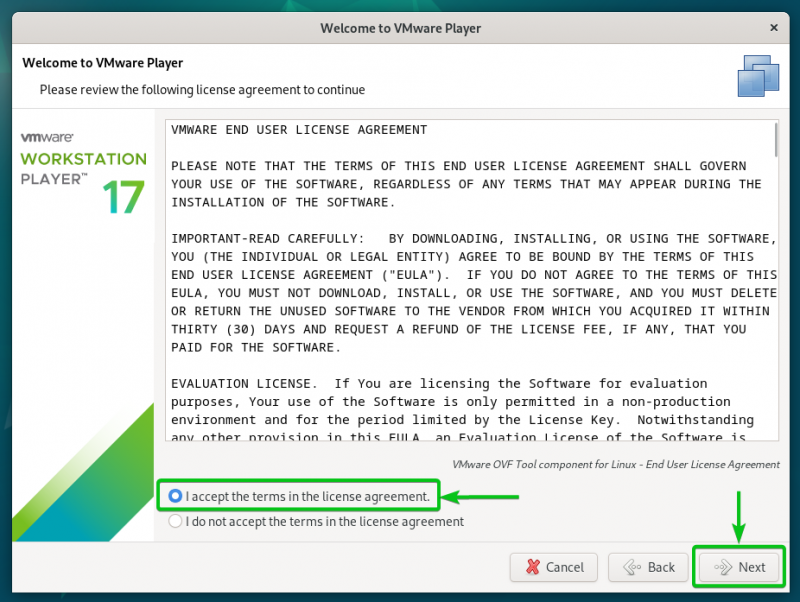
Выберите, хотите ли вы проверять наличие обновлений (если доступна более новая версия VMware Workstation Player) при запуске VMware Workstation 17 Player. [1] и нажмите «Далее» [2] .
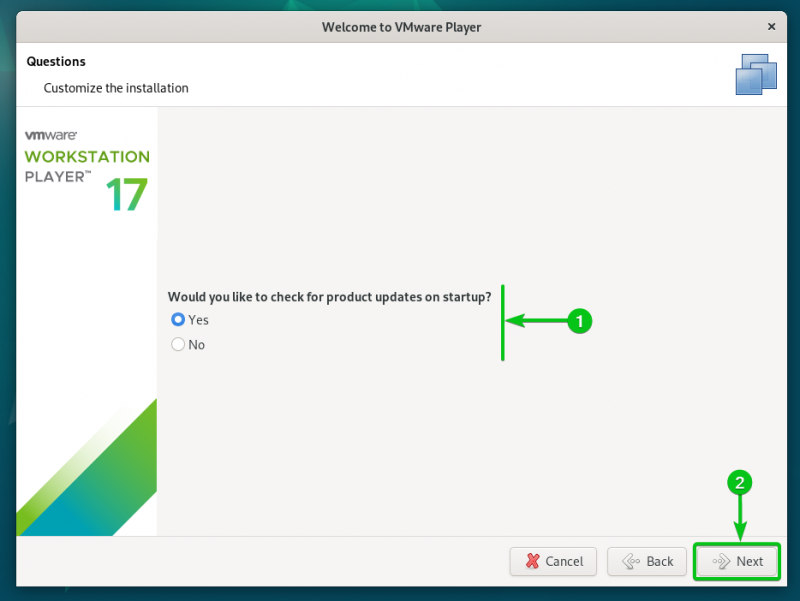
Выберите, хотите ли вы отправлять статистику использования в VMware (VMware CEIP), чтобы VMware могла использовать данные для улучшения качества обслуживания клиентов. [1] и нажмите «Далее» [2] .
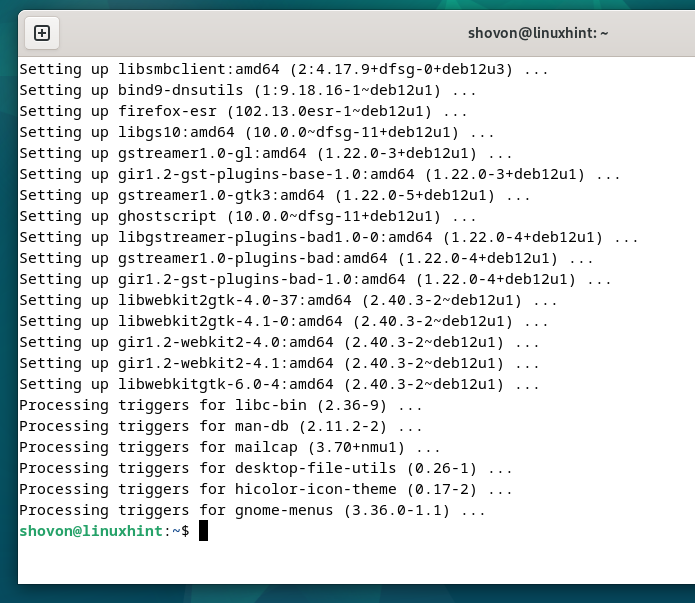
Выберите «Использовать VMware Player 17 бесплатно для некоммерческого использования». [1] и нажмите «Готово» [2] .
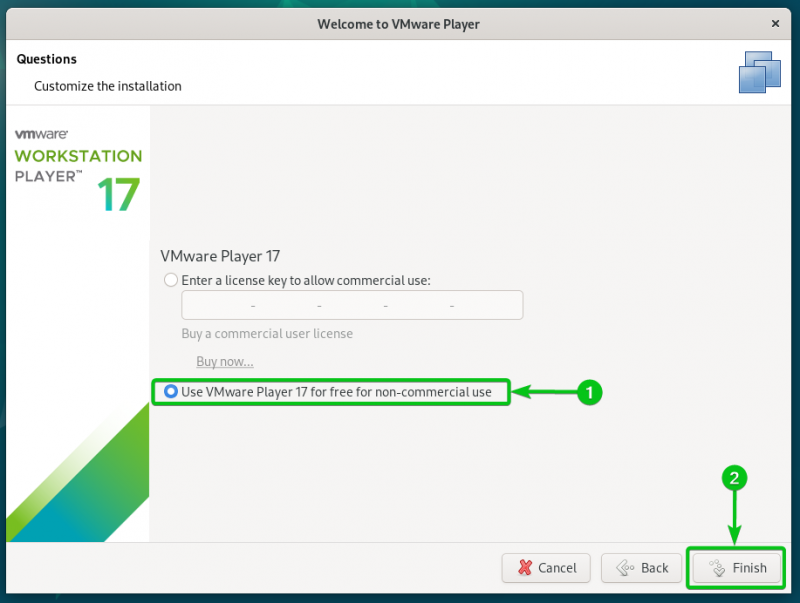
Введите свой пароль для входа в Debian 12 и нажмите «Аутентификация».
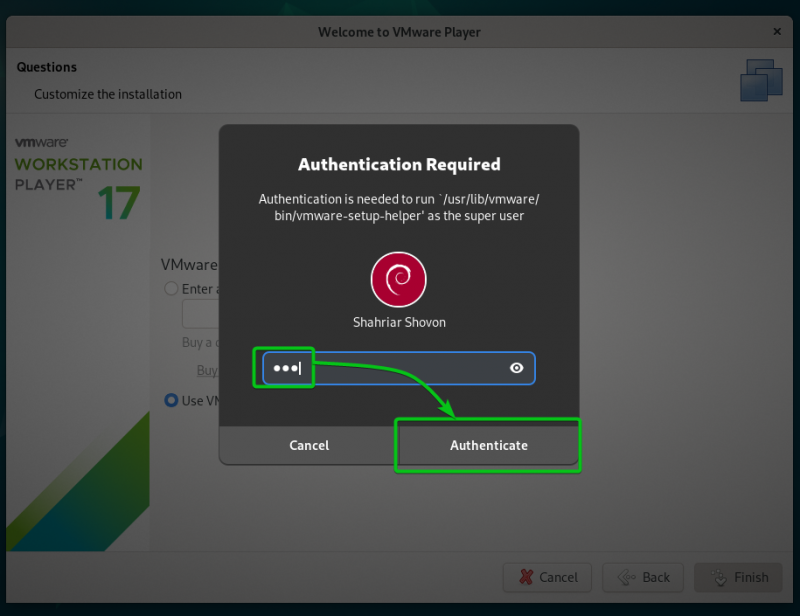
Нажмите «ОК».
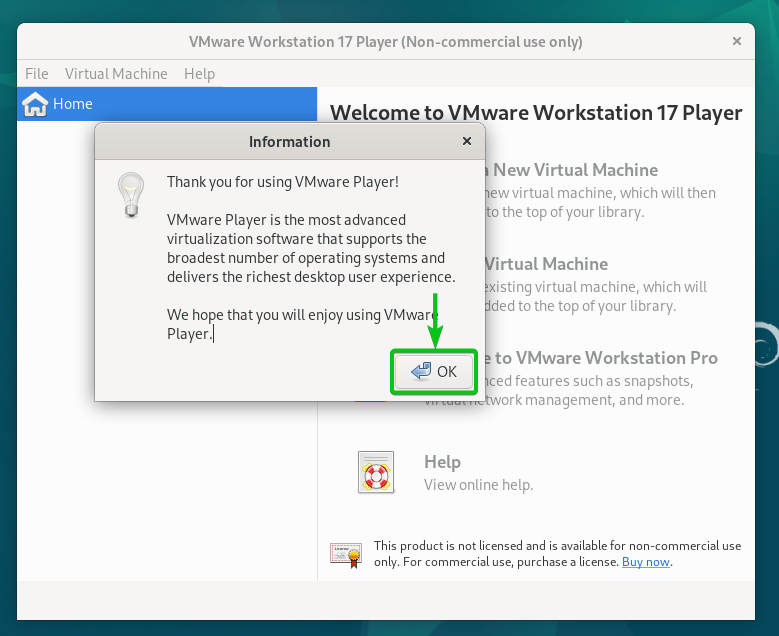
VMware Workstation 17 Player должен быть готов к использованию в Debian 12.
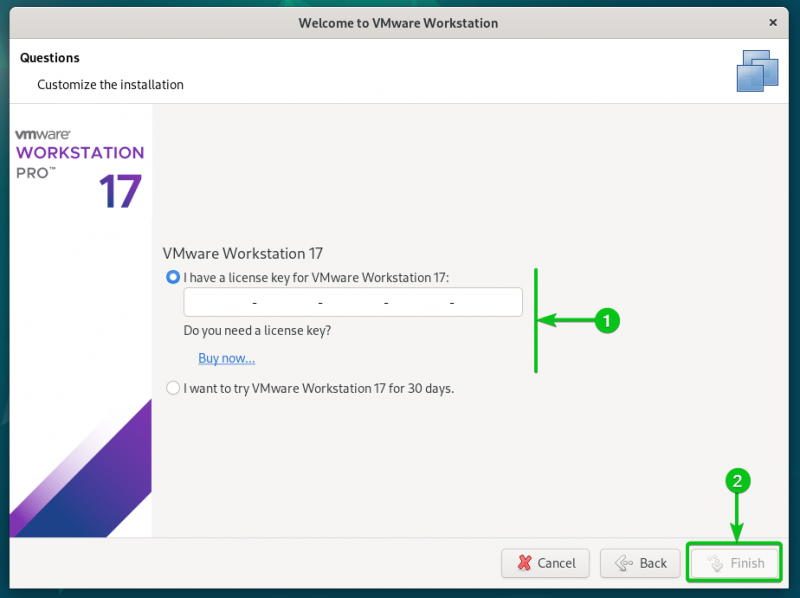
Заключение
Мы показали вам, как загрузить VMware Workstation 17 Player в Debian 12. Мы также показали, как установить VMware Workstation 17 Player в Debian 12 и как запустить VMware Workstation 17 Player в Debian 12 в первый раз.