То, что нужно запомнить
- Сделайте резервную копию всех ваших данных в облаке, прежде чем начать процесс
- Создайте диск восстановления, который ваш ноутбук будет использовать для загрузки нового драйвера.
Как установить Windows на ноутбук после замены жесткого диска?
Самый простой способ установить Windows на ноутбук после замены жесткого диска — установить Windows с USB-накопителя. Пошаговый процесс установки Windows на только что установленный жесткий диск описан ниже:
Установка Windows с USB-накопителя
Если вы заменяете жесткий диск и обновляете Windows для повышения производительности, выполните следующие действия, чтобы установить Windows с USB-накопителя на свой ноутбук:
Шаг 1: Download the ISO-файл окон на USB-накопителе:
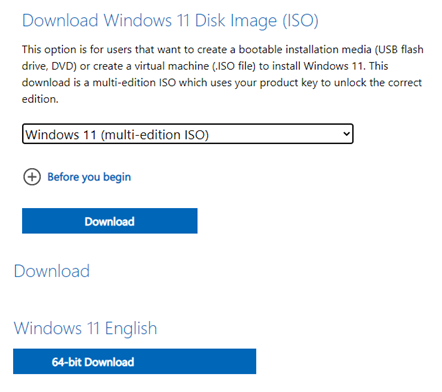
Шаг 2: Скачать Руфус с официального сайта для создания загрузочной флешки:
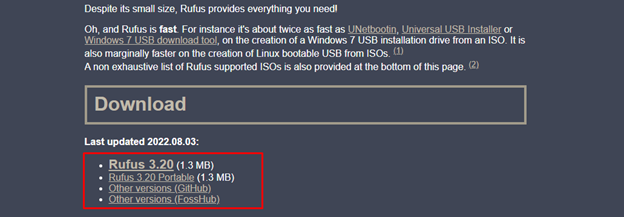
Шаг 3: В опции «Устройство» выберите USB-накопитель и файл ISO на вашем компьютере и нажмите «Выбрать»:
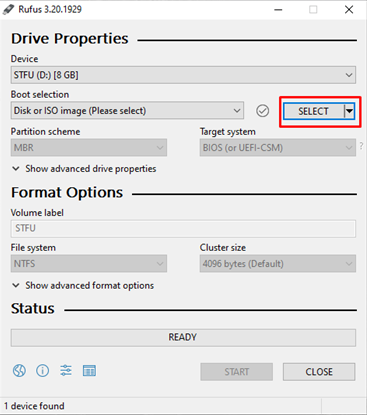
Шаг 4: Если у вас есть система UEFI, вам нужно выбрать GPT раздел, в противном случае для системы BIOS выберите MBR:

Шаг 5: На этом этапе появится всплывающее окно с предупреждающим сообщением. ХОРОШО продолжить:
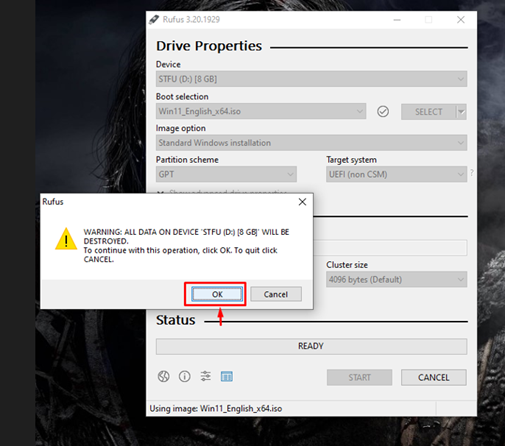
Шаг 6: Начнется загрузочный процесс:
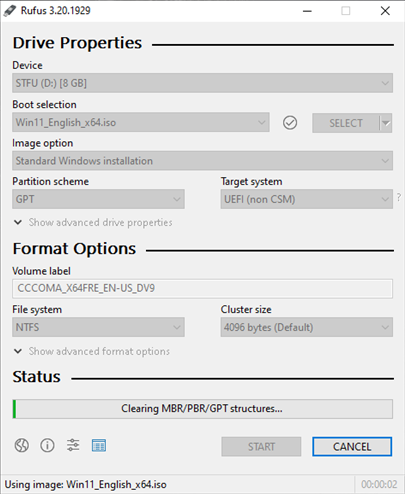
Шаг 7: Теперь установите Windows на новый жесткий диск.
Шаг 8: Подключите установочный USB-накопитель Windows к ноутбуку и включите его.
Шаг 9: Ноутбук загрузится с USB-накопителя, если нет, войдите в BIOS и установите компьютер для загрузки с USB-накопителя.
Шаг 10: Выберите различные параметры, т. е. язык, время и клавиатуру или метод ввода:
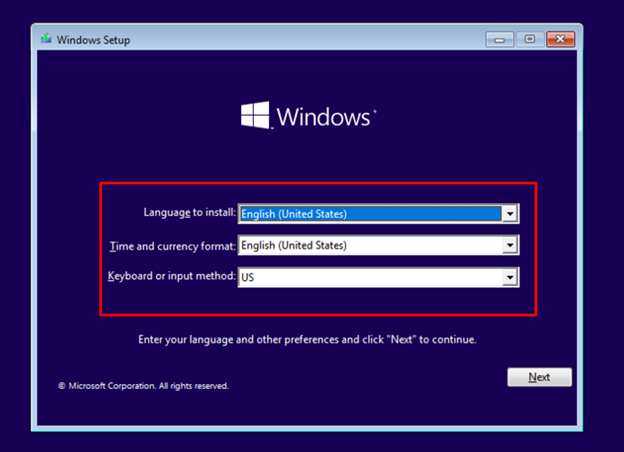
Шаг 11: Нажми на Установить сейчас кнопка:
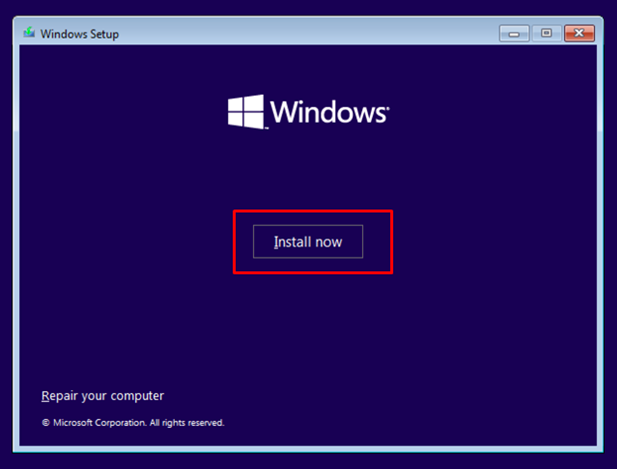
Шаг 12: Введите лицензионный ключ Windows 10 или выберите « у меня нет ключа продукта ”:
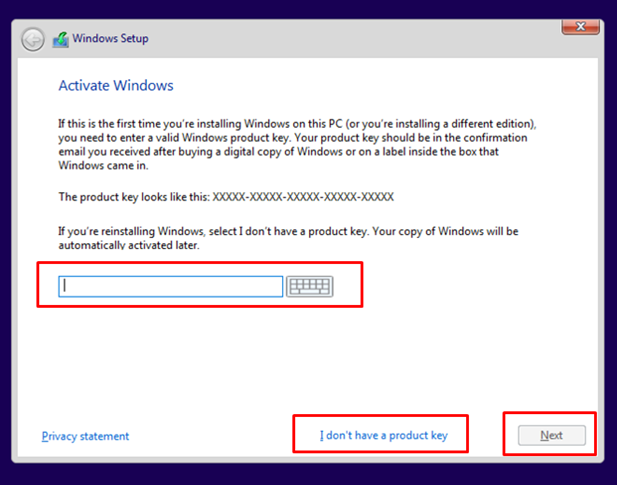
Шаг 13: Ознакомьтесь с условиями и примите Лицензию и выберите Следующий :
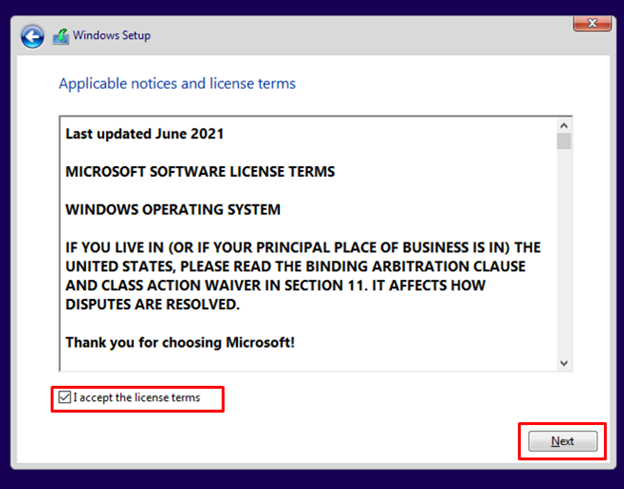
Шаг 14: Выберите предпочтительное расположение диска:
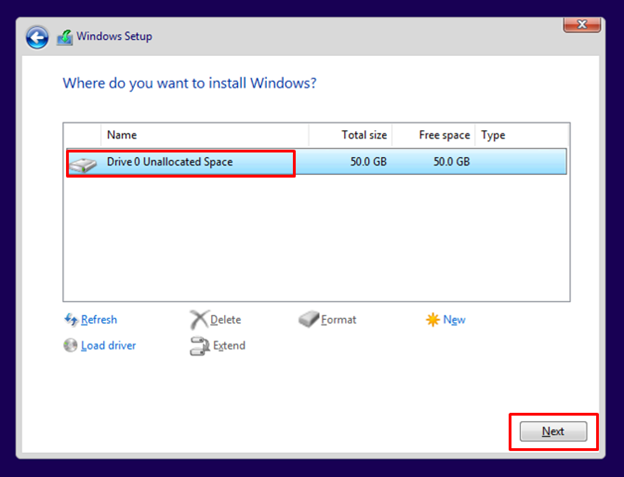
Шаг 15: Windows начнет установку на ваш жесткий диск, и процесс установки зависит от скорости вашего жесткого диска и процессора вашего ноутбука.
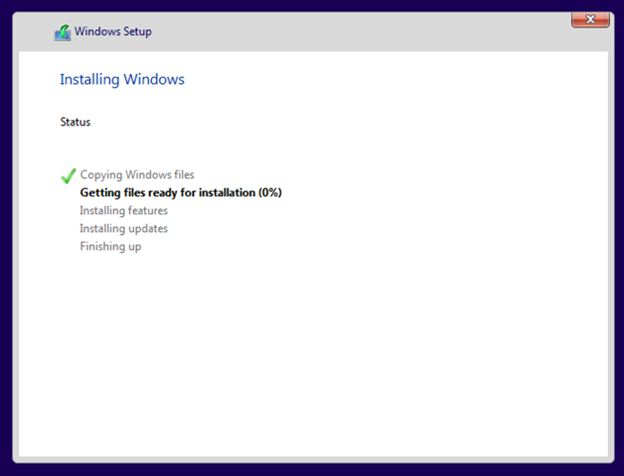
Шаг 16: Теперь войдите на свой компьютер со своей учетной записью Microsoft, и ваш ноутбук готов к использованию.
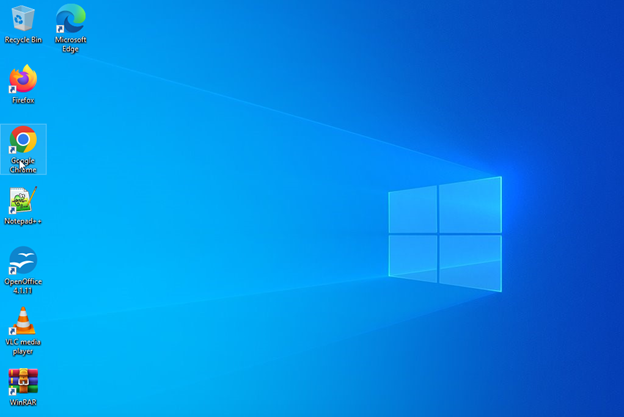
Вывод
Чтобы добиться лучших результатов и производительности, когда ваш жесткий диск заполнен, просто замените его на SSD или другой жесткий диск и установите новую Windows на свой ноутбук. Самый простой способ установить Windows на ноутбук — через USB-накопитель. Чтобы установить Windows на свой ноутбук, следуйте приведенной выше информации.