WordPress — популярная платформа управления контентом с открытым исходным кодом, которая часто используется для создания, управления и дизайна веб-сайтов. WordPress доступен в различных версиях и форматах и поддерживает как WordPress GUI, так и WordPress CLI. В WordPress CLI пользователи могут управлять WordPress и его компонентами из командной строки, используя различные команды.
В этой статье показано, как установить WP-CLI в Windows.
Как установить WP-CLI в Windows?
Большинство администраторов WordPress должны управлять WordPress из серверной части. Поэтому управление WordPress из командной строки — более удобный способ для администраторов WordPress. Чтобы установить WP-CLI в Windows, следуйте приведенным инструкциям.
Шаг 1. Установите WP-CLI.
Сначала перейдите на официальный сайт WordPress.org. Веб-сайт и нажмите на выделенный ниже « wp-cli.phar » ссылка для загрузки установки WP-CLI:
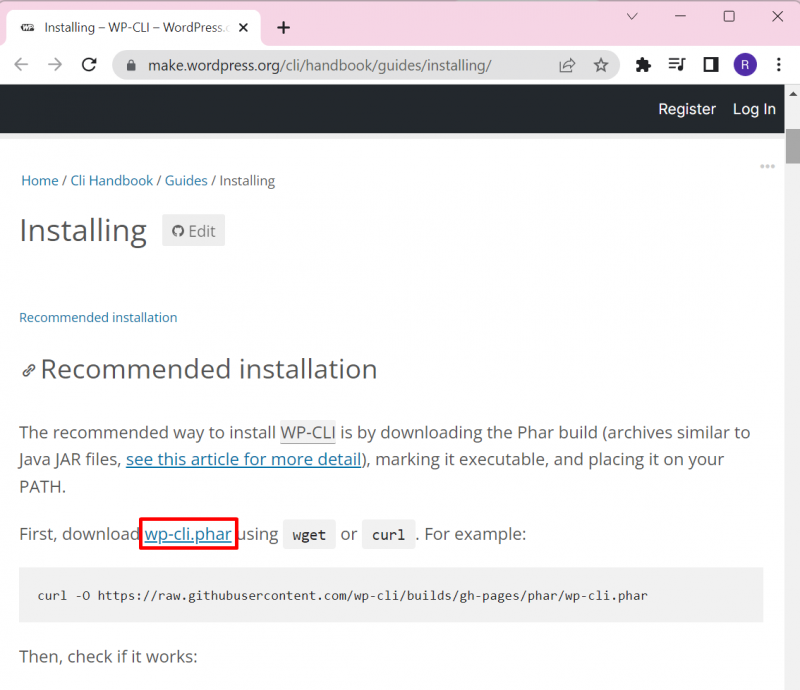
Шаг 2: Создайте каталог с именем «wp-cli»
Далее перейдите в « С » диска системы и создайте новую папку. Для этого щелкните правой кнопкой мыши на экране, наведите курсор на значок « Новый ” и выберите “ Папка ' вариант:
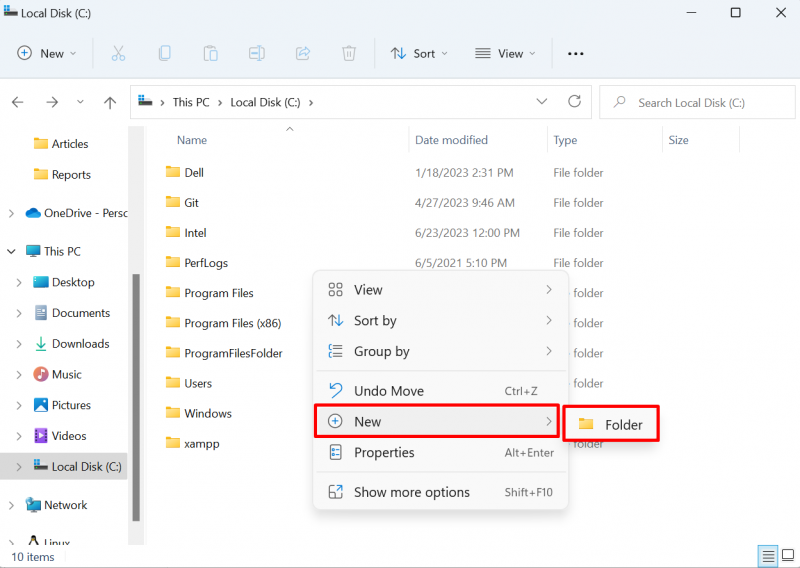
Установите имя папки как « WP-кли ' как показано ниже:
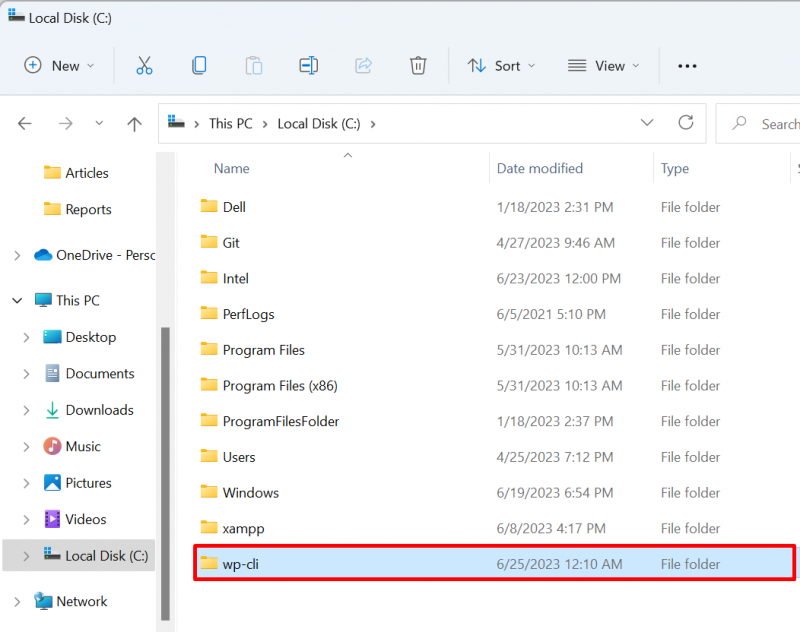
Шаг 3. Вставьте настройки WP-CLI в каталог «wp-cli».
Далее откройте « Загрузки », выберите папку « wp-cli.phar », и нажмите кнопку « CTRL+С ” для копирования файла:
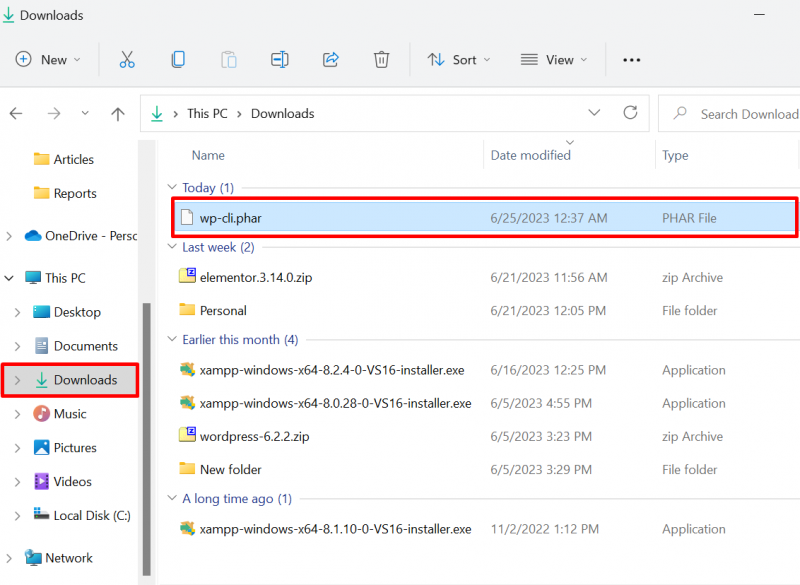
Затем вставьте файл во вновь созданный « WP-кли », используя « CTRL+V ' ключ:
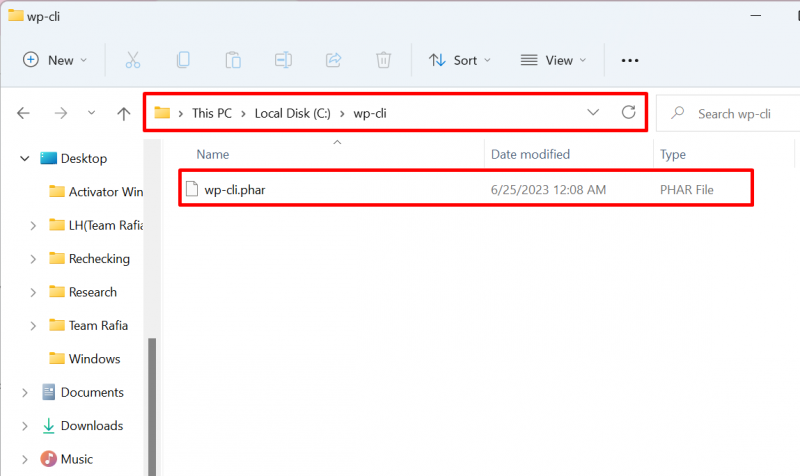
Шаг 4: Создайте файл «wp.bat»
Далее в разделе « WP-кли », создайте новый файл с именем « wp.bat ' файл. Для этого щелкните правой кнопкой мыши на экране, наведите курсор на значок « Новый ” и выберите “ Текстовый документ ' вариант:
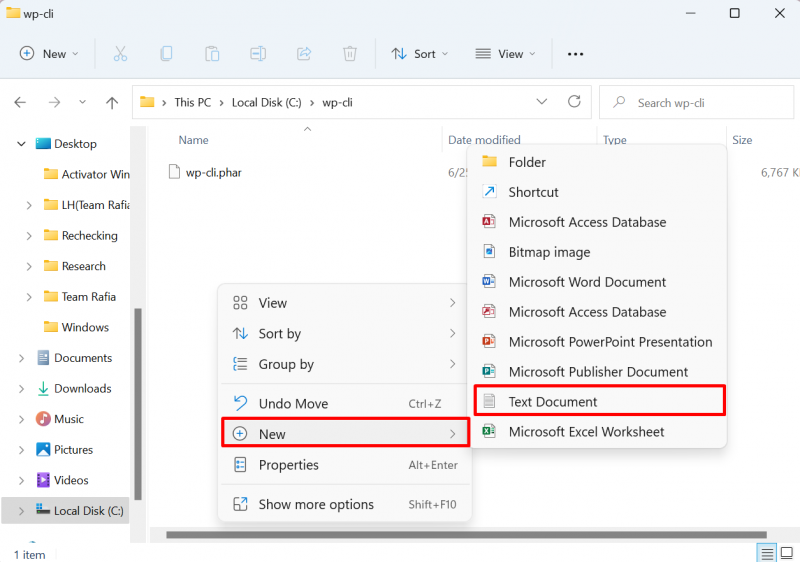
После этого установите имя файла как « wp.bat ' файл. Не забудьте удалить « .текст расширение текстового документа:
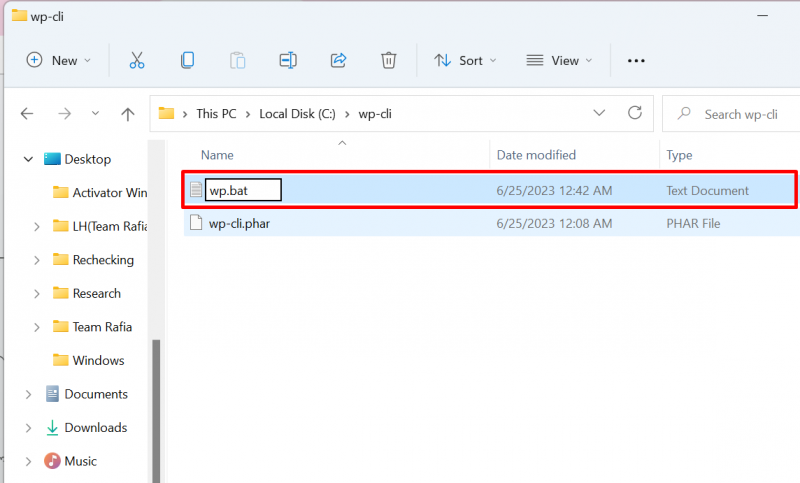
Откройте файл в любом текстовом редакторе и вставьте в него следующие строки:
@ЭХО ВЫКЛ.php 'C:/wp-cli/wp-cli.phar' %*
После этого сохраните изменения с помощью кнопки « CTRL+S ' ключ:
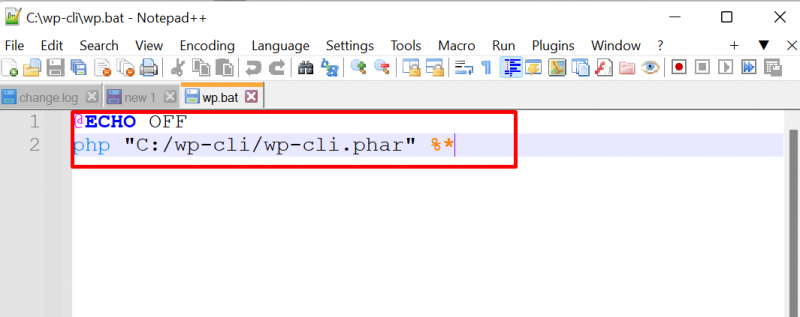
Шаг 5: Установите переменную среды WP-CLI PATH
Наконец, установите переменную среды PATH для каталогов php и wp-cli. Для этого сначала перейдите в раздел « Переменная среды ', выполнив поиск в ' Запускать меню:
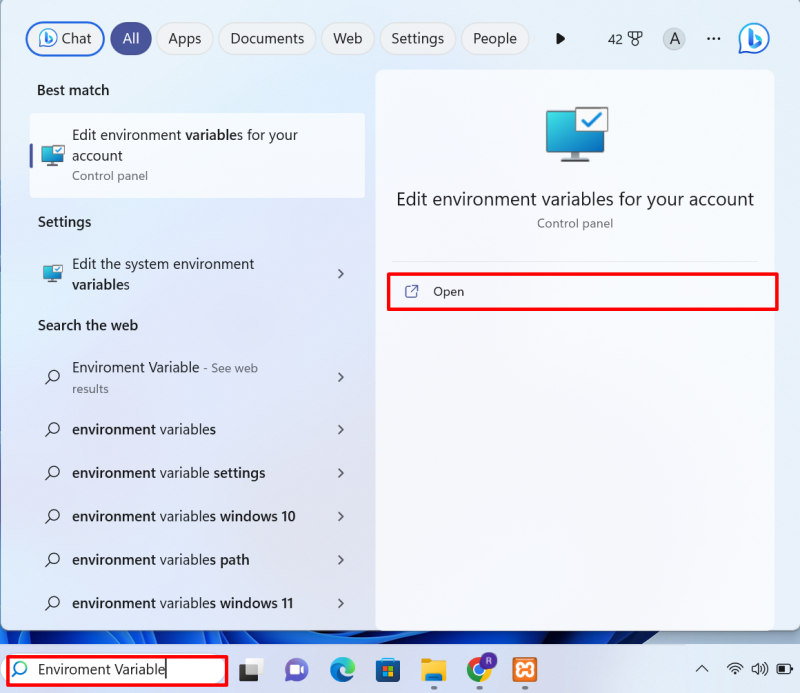
Нажать на ' Переменные среды ” вариант из “ Передовой меню:
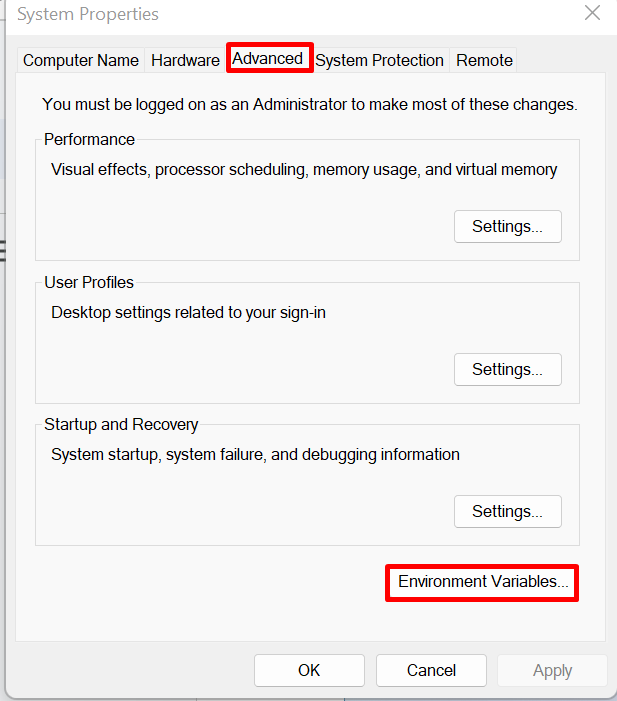
Выберите « ПУТЬ » и нажмите « Редактировать ' кнопка:
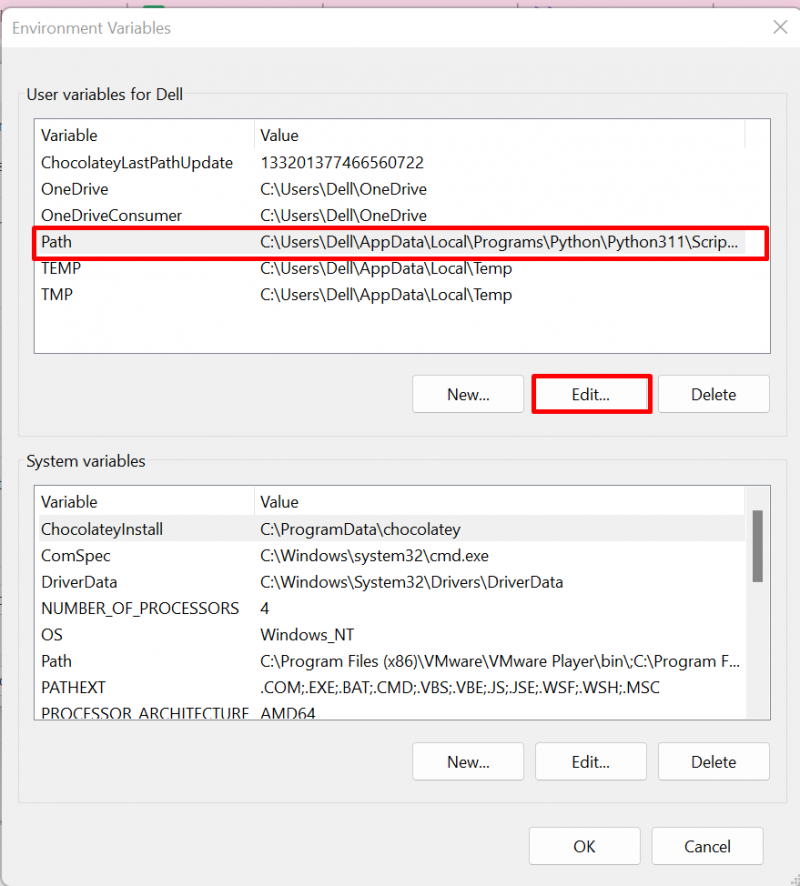
Далее нажмите « Новый », добавьте « C:\wp-cli» и «C:\xampp\php » в переменных среды Path и нажмите « ХОРОШО ' кнопка:
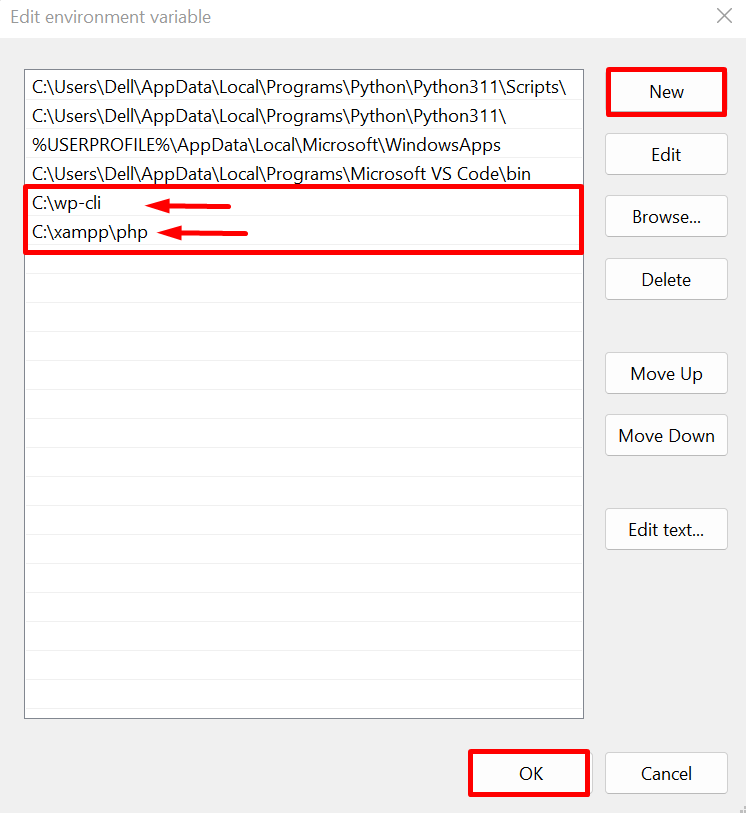
Примечание : Если вы используете сервер Wamp для WordPress, то « php » будет находиться в папке « вамп », а переменная пути будет « C:\вамп\php ».
Шаг 6: Проверка
После установки WP-CLI проверьте, доступны ли команды WordPress в терминале Windows или нет. Для этого сначала откройте командную строку через Windows». Запускать меню:
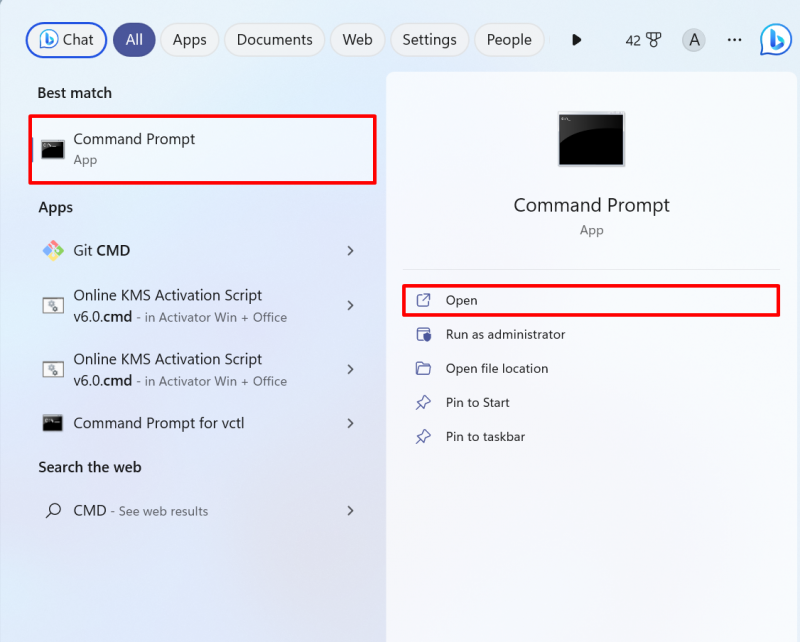
Затем перейдите в каталог, в котором находится веб-сайт WordPress. В Xampp WordPress будет существовать в « хтдокс ' папка. В WampServer WordPress будет помещен в « www ” каталог:
cd C:\xampp\htdocs\Техническое содержание 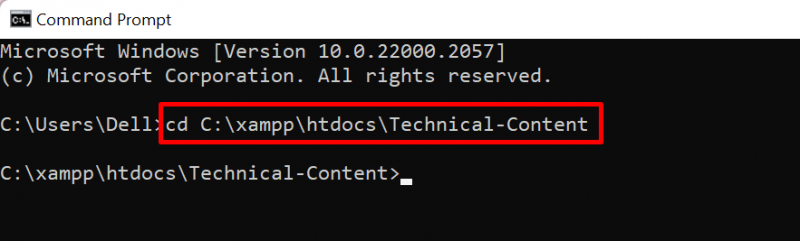
Затем выполните приведенную ниже команду WordPress, чтобы получить URL-адрес домашнего сайта:
wp вариант вернуться домойВывод показывает, что мы успешно выполнили комментарий WordPress:

Мы рассмотрели процедуру установки WP-CLI в Windows.
Заключение
Чтобы установить WordPress CLI в Windows, сначала перейдите на веб-сайт WordPress и загрузите программу установки WP-CLI. После этого создайте новый каталог с именем « WP-кли ' в ' С ' водить машину. Вставьте загруженную установку во вновь созданный каталог. После этого создайте « wp.bat » и добавьте в него приведенные выше конфигурации. Наконец, установите переменную среды PATH для « WP-кли » каталог и « php », которые существуют в каталоге сервера Xampp. В этом посте описана процедура установки WP-CLI в Windows.