Удаленное взаимодействие PowerShell или « PSRemoting ” помогает пользователям выполнять команды на удаленных компьютерах. «PSRemoting» по умолчанию включен в системе. Однако иногда он не включен в системах. Когда PSRemoting включен, команды сначала выполняются в локальной системе, а затем отправляются в удаленные системы. Взамен результат отправляется обратно на локальный компьютер/систему с удаленного компьютера/системы.
В следующем посте будет описан метод включения «PSRemoting» в PowerShell.
Как включить PSRemoting (локально и удаленно)?
Приведенные ниже подходы будут обсуждаться в следующем руководстве:
Способ 1: включить PSRemoting в локальной системе
Включение « PSRemoting » на локальном компьютере — несложная задача. Все, что для этого требуется, это запустить единственную команду, которая является « Enable-PSRemoting ” командлет. Для получения дополнительной помощи просмотрите упомянутые примеры.
Пример 1. Включите PSRemoting в локальной системе, выполнив команду «Enable-PSRemoting».
Запуск только “ Enable-PSRemoting Командлет активирует « PSRemoting ”, но он проверит сеть. При проверке сети могут возникнуть ошибки, как показано ниже:
Enable-PSRemoting
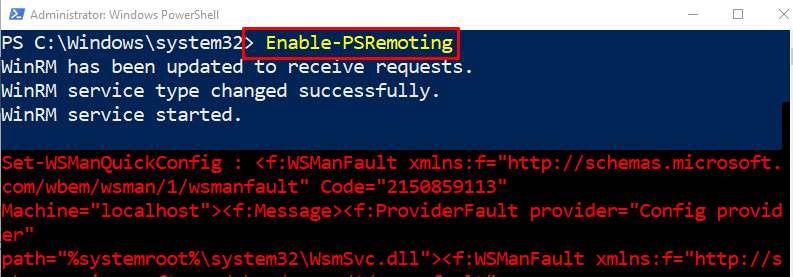
Пример 2. Пропустить проверку профиля сети при включении PSRemoting
Теперь, когда « - SkipNetworkProfileCheck » будет добавлен вместе с параметром « Enable-PSRemoting », проверка сети будет пропущена при включении « PSRemoting ». Это означает, что сообщения об ошибках не будут отображаться:
Enable-PSRemoting - SkipNetworkProfileCheck
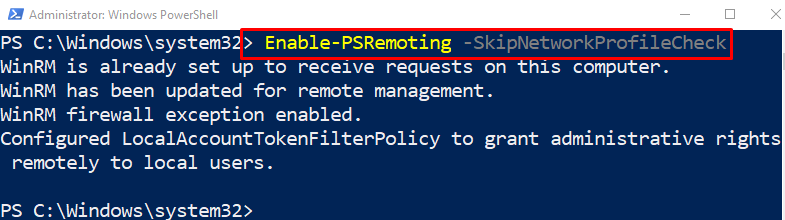
Пример 3. Повторное включение существующего PSRemoting
Если “ PSRemoting ' уже включен и создает некоторые проблемы при его использовании, то его можно снова включить, выполнив команду ' Enable-PSRemoting ” вместе с “ -Сила параметр:
Enable-PSRemoting -Сила
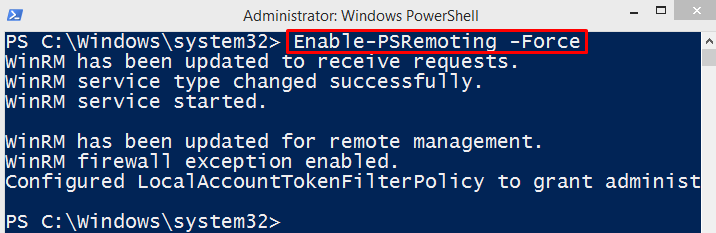
Способ 2: включить PSRemoting в удаленной системе
Включение « PSRemoting ” на удаленной системе – довольно хитрая и трудная задача. Однако это возможно. Включение PSRemoting на удаленном компьютере требует установки « PsExec ' полезность.
Шаг 1. Установите утилиту PsExec
Включение « PSRemoting ' на удаленном компьютере требуется ' PsExec », которую необходимо установить в системе. По этой причине выполните данную команду:
Установить-модуль -Имя psexec
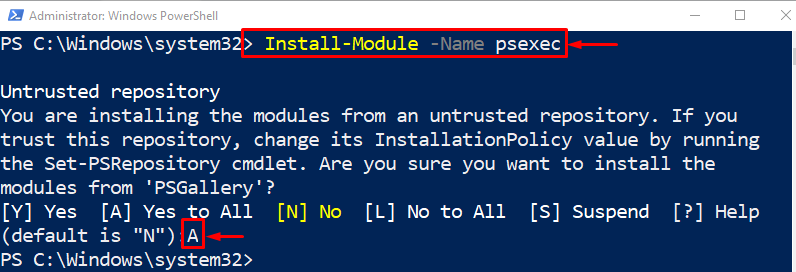
Шаг 2. Включите PSRemoting на удаленном компьютере.
После включения « PsExec », включите « PSRemoting » на удаленном компьютере:
psexec.exe < Remote_Computer_Name > -с powershell Enable-PSRemoting -Сила
Согласно приведенному выше коду:
-
- Сначала напишите « psexec.exe », за которым следует имя удаленного компьютера.
- Затем напишите « -с ” и присвойте ему значение “ пауэршелл ».
- После этого напишите « Enable-PSRemoting ' вместе с ' -Сила параметр.
Это все, что касается включения PSRemoting на локальных и удаленных компьютерах.
Заключение
“ PSRemoting ” можно включить в локальной системе, выполнив “ Enable-PSRemoting ” командлет. В то время как на удаленном компьютере, он включен с поддержкой « psexec.exe ' полезность. PSRemoting — это процесс, позволяющий системным администраторам выполнять команды на удаленном компьютере с локального компьютера. В этом посте объясняется процедура включения PSRemoting как на локальном, так и на удаленном компьютере.