Защита системы — это функция Windows, которая создает и сохраняет « Точки восстановления » на выбранном диске, прежде чем вносить какие-либо существенные изменения, например обновление драйверов. Это помогает восстановить систему к старой точке восстановления, если обновления вызывают проблемы у пользователя.
Эту функцию можно включать и отключать, если пользователь не хочет создавать точки восстановления. Более того, в Windows 11 пользователям приходится вручную включать функцию «Защита системы», чтобы начать сохранять точки восстановления перед любыми изменениями.
В этой статье будет обсуждаться процедура включения или отключения функции защиты системы в Windows, используя следующую схему:
Как включить/выключить защиту системы с панели управления в Windows 10 и 11?
Следуйте инструкциям ниже, чтобы включить или выключить функцию защиты системы с помощью панели управления.
Шаг 1. Откройте панель управления.
В меню «Пуск» откройте « Панель управления » выполнив поиск в поле «Начать поиск»:
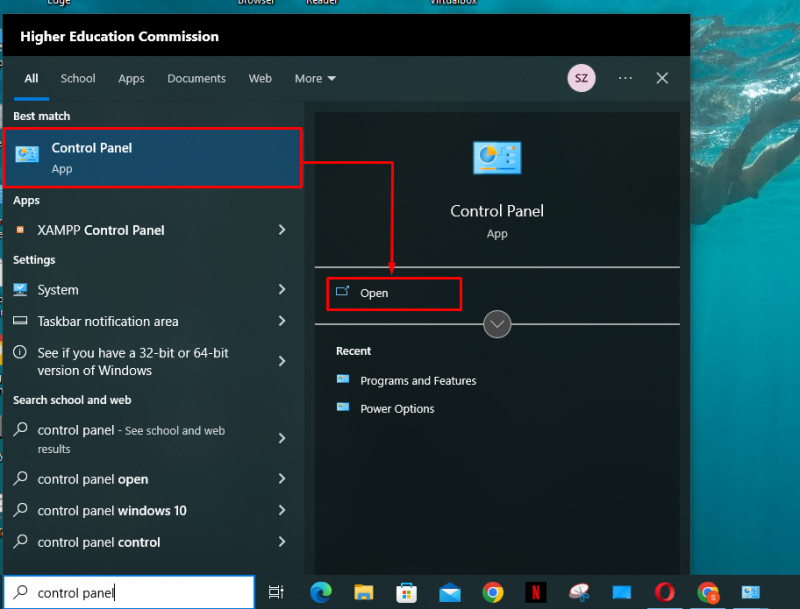
Шаг 2. Перейдите к настройкам восстановления.
В списке элементов Панели управления нажмите на кнопку « Восстановление ' настройки:
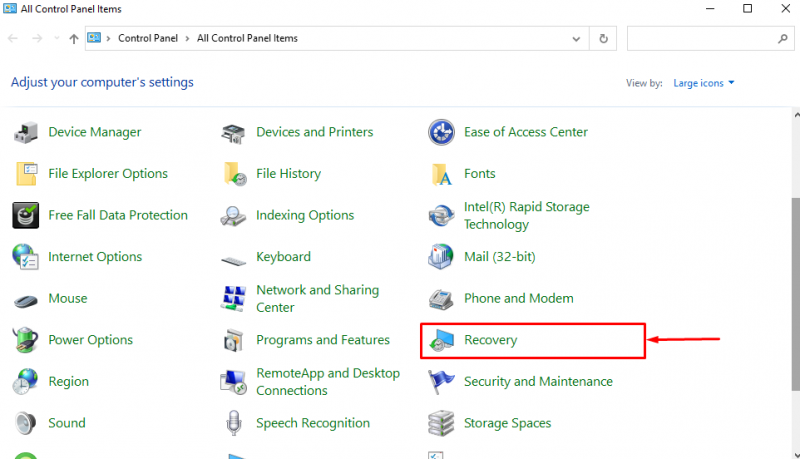
Шаг 3. Откройте настройки восстановления системы.
В настройках восстановления нажмите на кнопку « Настройка восстановления системы ' вариант:
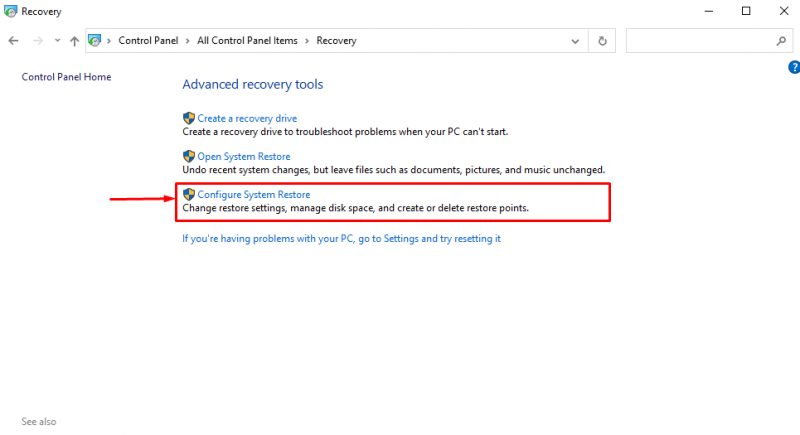
Шаг 4. Включите/выключите защиту системы
В окне «Защита системы» будут перечислены все диски ПК. Пользователи могут видеть, какие из них защищены в данный момент. Например, защита « Шахир (Д:) «привод включен» Выключенный »:
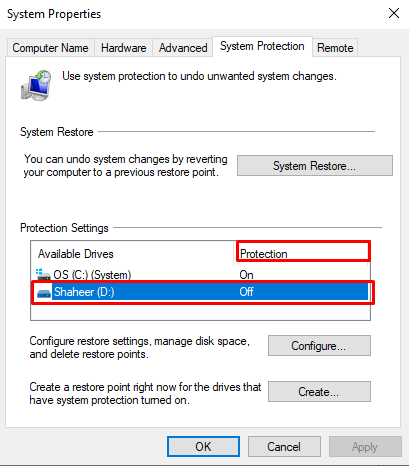
Чтобы изменить настройки защиты системы для Д: диск, выберите его и нажмите « Настроить… ' кнопка:
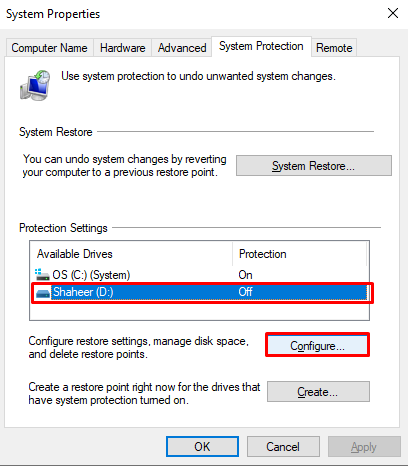
Далее нажмите на кнопку « Включите защиту системы ” переключатель, чтобы включить защиту системы. Затем используйте ползунок, чтобы обеспечить максимальное использование пространства для сохранения точек восстановления. Д: водить машину. Затем нажмите на кнопку « Применять ' кнопка:
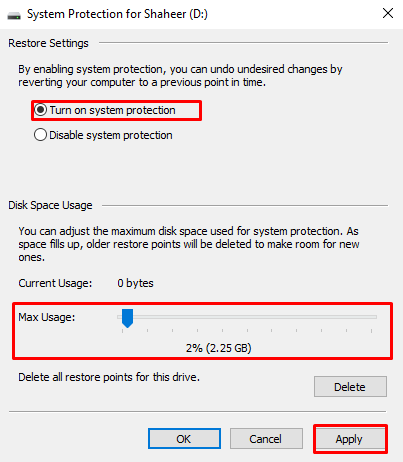
Таким образом, пользователь может включить/выключить системную защиту накопителя с помощью Панели управления.
Как включить/выключить защиту системы с помощью Windows PowerShell?
Чтобы использовать команды PowerShell для включения/выключения функции защиты системы в Windows, выполните следующие действия.
Шаг 1. Откройте PowerShell.
Нажмите ' Windows + Х ярлык» и откройте « Windows PowerShell (администратор) » из появившегося меню:
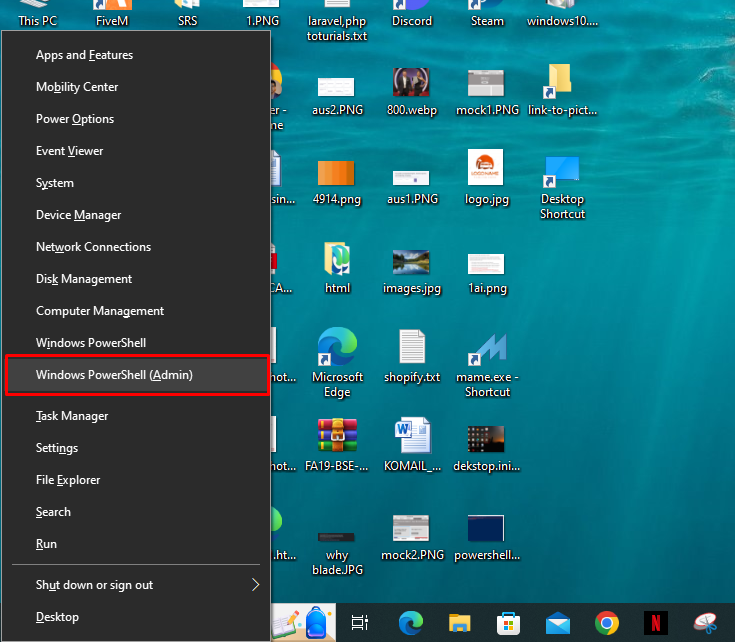
Шаг 2. Вставьте команду
После открытия PowerShell введите следующую команду, чтобы включить защиту системы:
Enable-ComputerRestore -Водить машину 'С:'
После ' -Водить машину », пропишите диск, для которого пользователь хочет включить защиту системы. При успешном выполнении команды курсор перейдет на следующую строку:
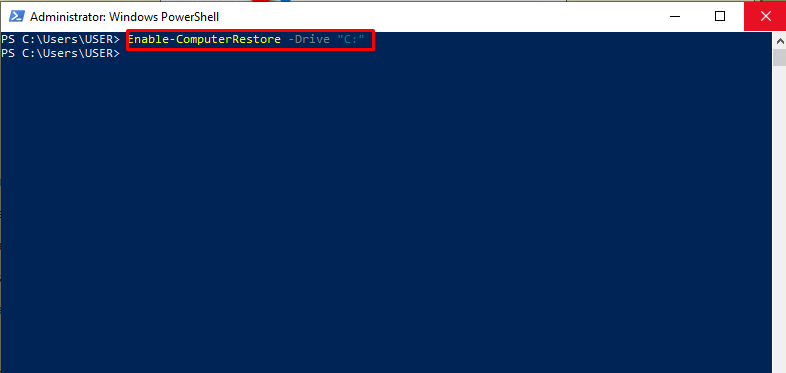
Теперь введите следующую команду, чтобы отключить защиту системы для диска:
Курсор переходит на следующую строку, что указывает на то, что защита системы для указанного диска отключена:
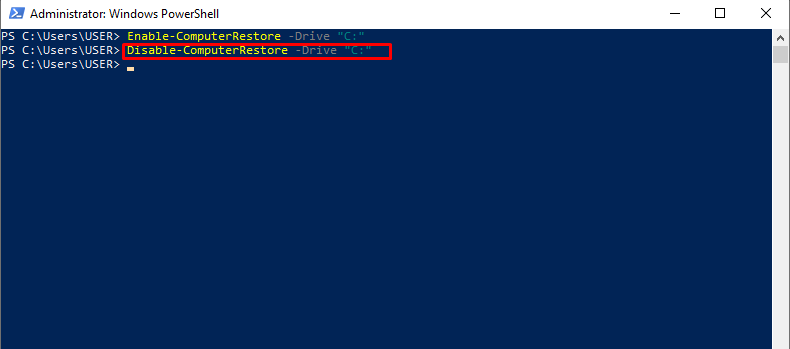
Это все, что касается включения/выключения функции защиты системы для накопителя.
Заключение
Чтобы включить защиту системы для С: диск, нажмите сочетание клавиш «Windows + X» и в появившемся меню нажмите «Windows PowerShell (Admin)». Вставьте « Включить-ComputerRestore-Диск «C:» команда для включения защиты системы для С: водить машину. Для отключения защиты системы вставьте « Disable-ComputerRestore-Диск «C:» команду и нажмите клавишу Enter. В этой статье представлена процедура включения/выключения функции защиты системы в Windows 10 и 11.