В этой статье будет показана процедура фиксации работающего контейнера Docker.
Как зафиксировать работающий контейнер Docker?
Чтобы зафиксировать работающий контейнер Docker, выполните следующие шаги:
- Показать все запущенные контейнеры.
- Выберите конкретный работающий контейнер.
- Получите доступ к работающему контейнеру.
- Внесите некоторые изменения в контейнер.
- Зафиксируйте работающий контейнер, используя « docker commit <имя-контейнера> <имя-нового-образа> команда.
- Проверьте зафиксированные изменения.
Шаг 1. Просмотр и выбор работающего контейнера
Сначала отобразите все запущенные контейнеры и выберите конкретный контейнер:
докер пс

Приведенный выше вывод показывает, что существует только один работающий контейнер, т. е. « Прод1 ” и мы будем использовать его в следующих шагах.
Шаг 2. Доступ к работающему контейнеру
Затем выполните « docker exec -it <имя-контейнера> bash », чтобы открыть оболочку Bash внутри запущенного контейнера:
docker exec -it Cont1 bash 
Предоставленная выше команда открыла оболочку Bash, и теперь пользователи могут выполнять команду в работающем контейнере.
Шаг 3. Внесите изменения в работающий контейнер
После этого внесите некоторые изменения в работающий контейнер. Например, мы создали новый файл с именем « test.txt » с некоторым содержимым:
echo 'Это тестовый файл' > test.txt 
Содержимое было сохранено в папке « test.txt ' файл.
Шаг 4: Проверка
Введите « лс ” и перечислите все содержимое контейнера, чтобы просмотреть только что созданный файл. Затем запустите « кошка <имя-файла> ” для просмотра его содержимого:
лскот тест.txt
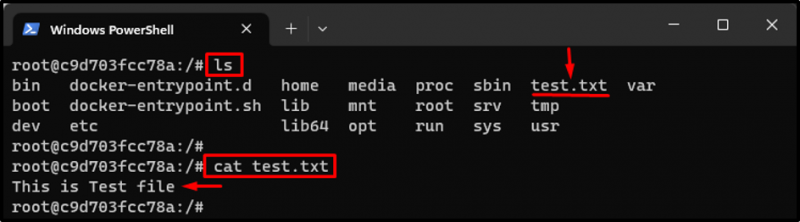
В приведенном выше выводе вновь созданный файл « test.txt ” и его содержимое также можно увидеть в терминале.
Шаг 5: Зафиксируйте работающий контейнер
Теперь оставьте текущий контейнер запущенным и откройте новое окно терминала. Затем введите « docker commit <имя-контейнера> <имя-нового-образа> », чтобы сохранить последние изменения в новом образе:
докер фиксирует Cont1 myimg1: V1.0 
Шаг 6. Проверка зафиксированных изменений
Для проверки сначала перечислите все образы Docker, чтобы просмотреть новый образ Docker, в котором были сохранены изменения:
докер образы 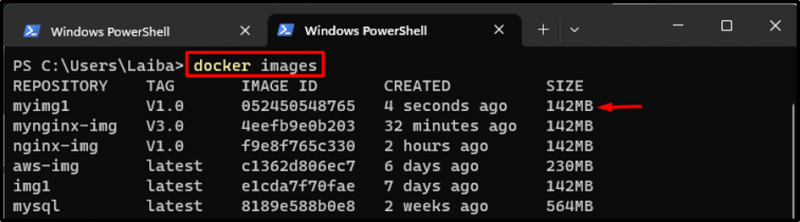
Новый образ, т. е. « myimg1 'с тегом ' V1.0 ” был успешно создан с новыми модификациями.
Теперь создайте и запустите новый контейнер из только что созданного образа Docker и получите доступ к нему с помощью команды, указанной ниже:
docker run -it --name Cont2 myimg1:V1.0 bashЗдесь:
- “ -это ” используется для запуска сеанса интерактивного терминала в указанном контейнере.
- “ -имя » устанавливает имя контейнера на « Прод2 ».
- “ myimg1: V1.0 ” — это образ Docker, который будет использоваться для контейнера.
- “ бить ” используется для запуска оболочки bash в контейнере:

После этого используйте « лс », чтобы просмотреть содержимое нового контейнера и проверить, совпадает ли его содержимое с предыдущим контейнером. Затем используйте « кошка <имя-файла> ” для просмотра содержимого файла:
лскот тест.txt
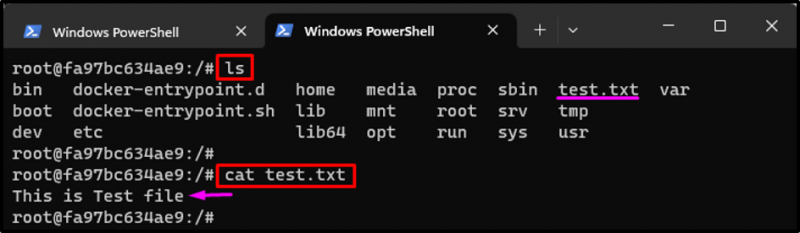
Можно заметить, что содержимое нового контейнера « Прод2 ” такой же, как предыдущий контейнер ” Прод2 ».
Заключение
Чтобы зафиксировать работающий контейнер Docker, сначала отобразите все запущенные контейнеры и выберите нужный. Затем получите доступ к запущенному контейнеру и внесите в него некоторые изменения. Затем зафиксируйте работающий контейнер через « docker commit <имя-контейнера> <имя-нового-образа> ” и проверьте изменения. В этой статье объясняется метод фиксации работающего контейнера Docker.