Из этого руководства вы узнаете:
- Как запланировать собрание в Microsoft Teams
- Как присоединиться к запланированному собранию в Microsoft Teams
- Как отменить запланированное собрание в Microsoft Teams
- Заключение
Как запланировать собрание в Microsoft Teams
Если Команды Майкрософт не установлен на вашем устройстве, затем установите последнюю версию Команды Майкрософт на вашем рабочем столе через это официальная ссылка . После установки Teams вы можете использовать следующие подходы для планирования собрания:
- Запланируйте собрание Microsoft Teams внутри канала
- Запланируйте собрание в Microsoft Teams с помощью календаря
- Запланируйте собрание в Microsoft Teams из Outlook
1. Запланируйте собрание Microsoft Teams внутри канала.
В Команды Майкрософт , вы можете запланировать встречу внутри канала и вести ее запись в чатах, выполнив следующие действия.
Шаг 1: Открой Команды Майкрософт настольное приложение на вашем устройстве:
Шаг 2: Выберите команду, для которой вы хотите запланировать встречу, нажмите на кнопку значок стрелки рядом с Встретиться, и выбери Запланировать встречу :
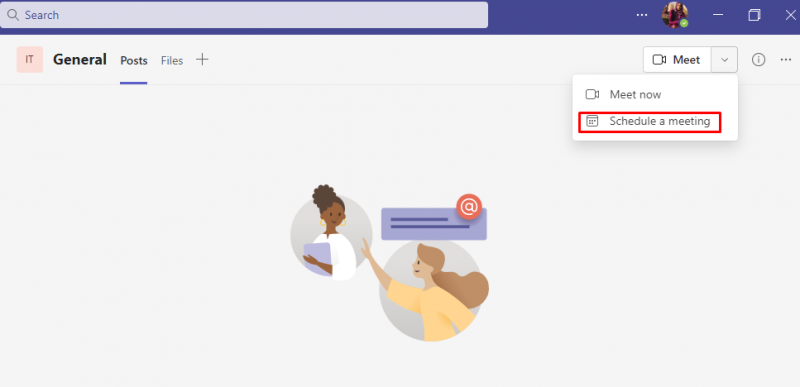
Шаг 3: Откроется форма встречи, добавьте следующую информацию:
- Название встречи
- Добавить участников
- Выберите время начала встречи
- Установите время окончания встречи
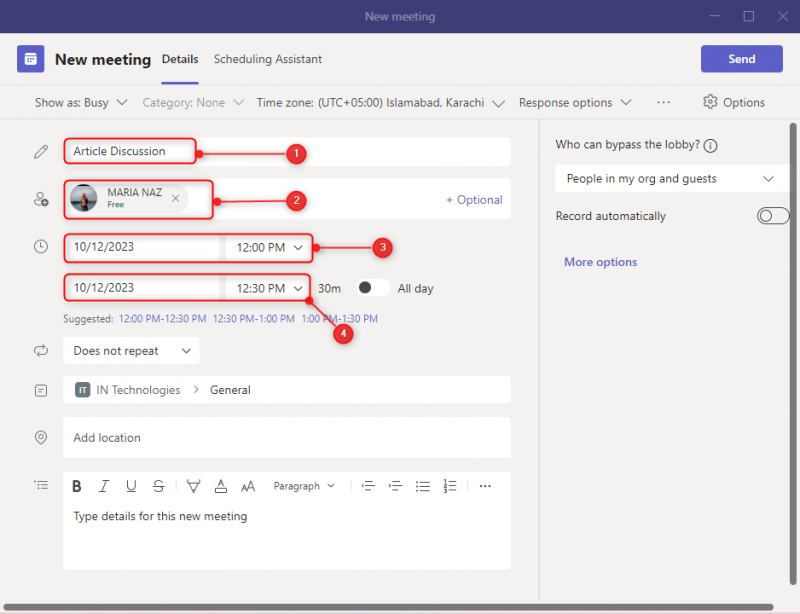
Шаг 4: Выберите параметры из поля повтора:
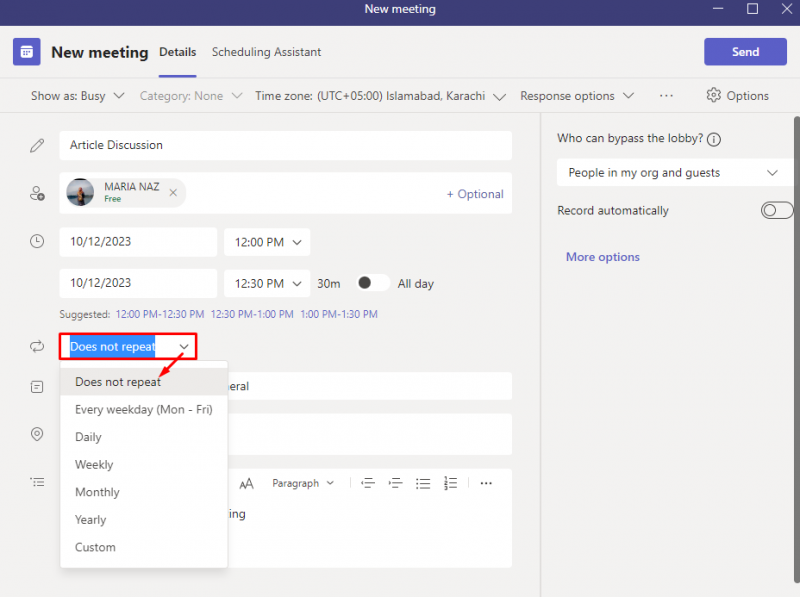
Шаг 5: Заполните остальные поля и нажмите кнопку Отправлять значок для отправки приглашения:
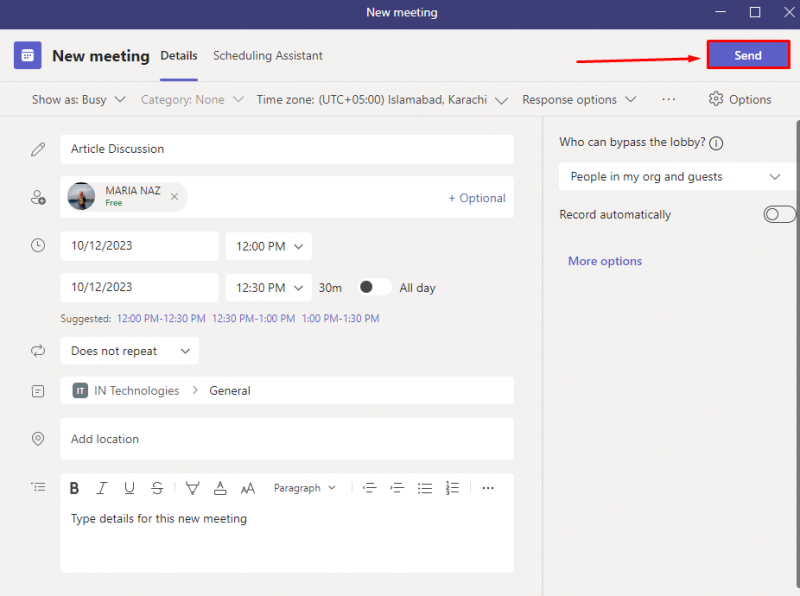
Приглашение на запланированную встречу будет отправлено всем приглашенным:
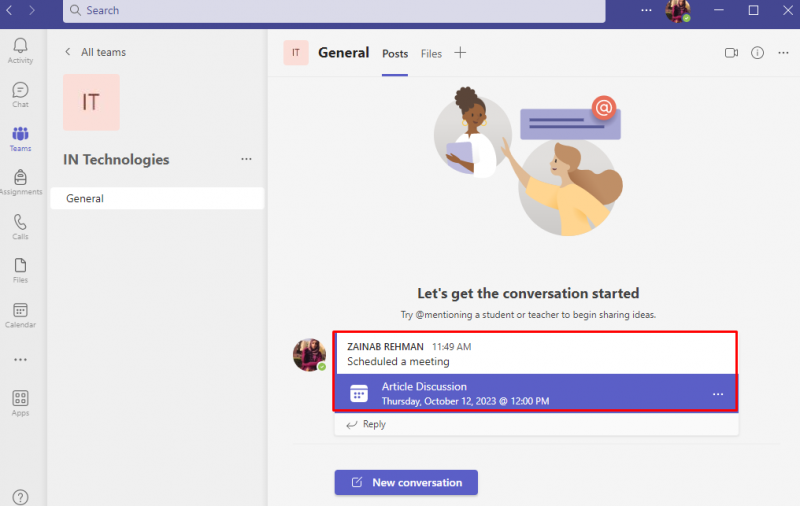
2. Запланируйте собрание в Microsoft Teams с помощью календаря
В Команды Майкрософт Календарь подключен к вашему приложению. С его помощью вы можете запланировать встречу в Microsoft Teams:
Шаг 1 : Открыть Команды Майкрософт и нажмите Эллипсис ( три точки ) с левой боковой панели:
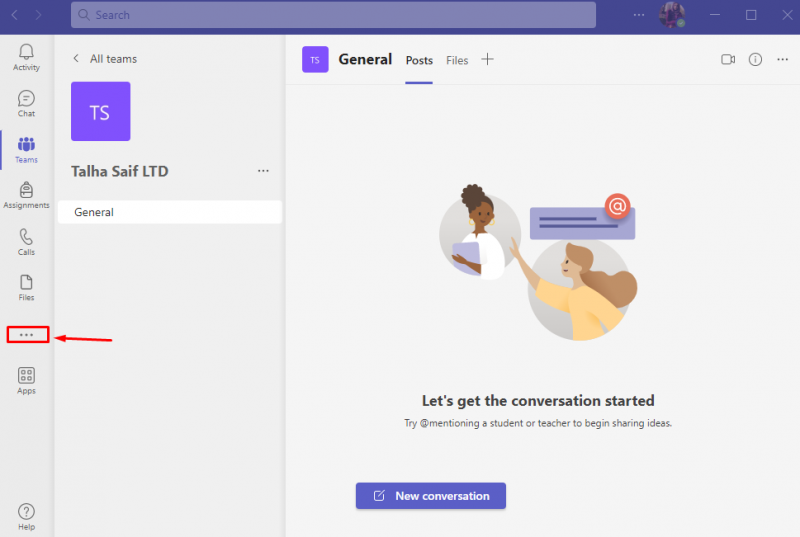
Шаг 2: Появится список подключенных приложений, выберите Календарь :
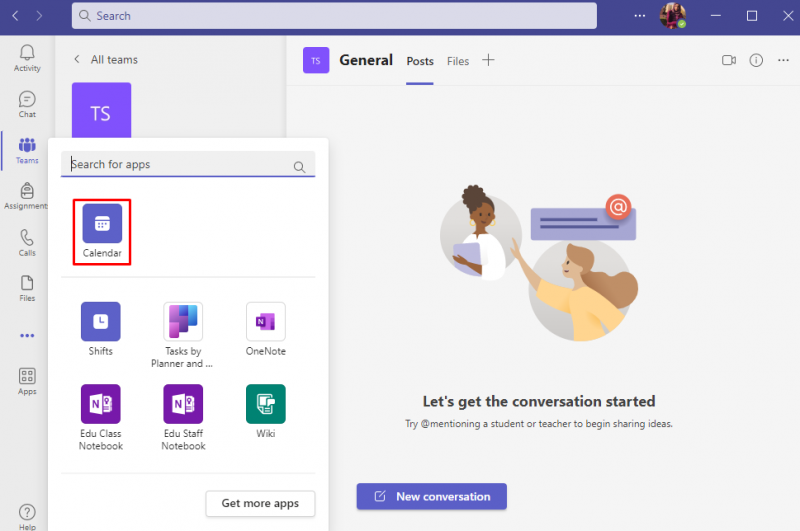
Шаг 3: В календаре выберите дату и нажмите Новая встреча :
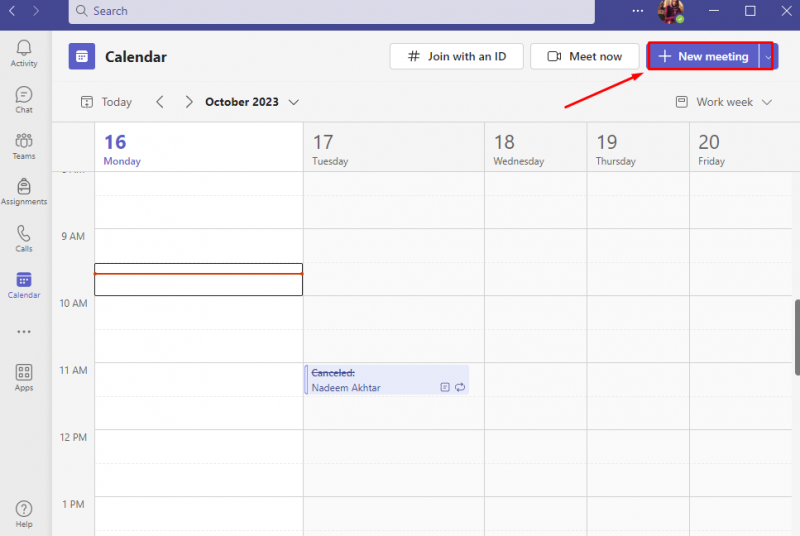
Шаг 4: Добавьте заголовок электронного письма, затем добавьте участников для отправки приглашения на собрание, выберите другие параметры в соответствии со своими потребностями и нажмите Сохранять :
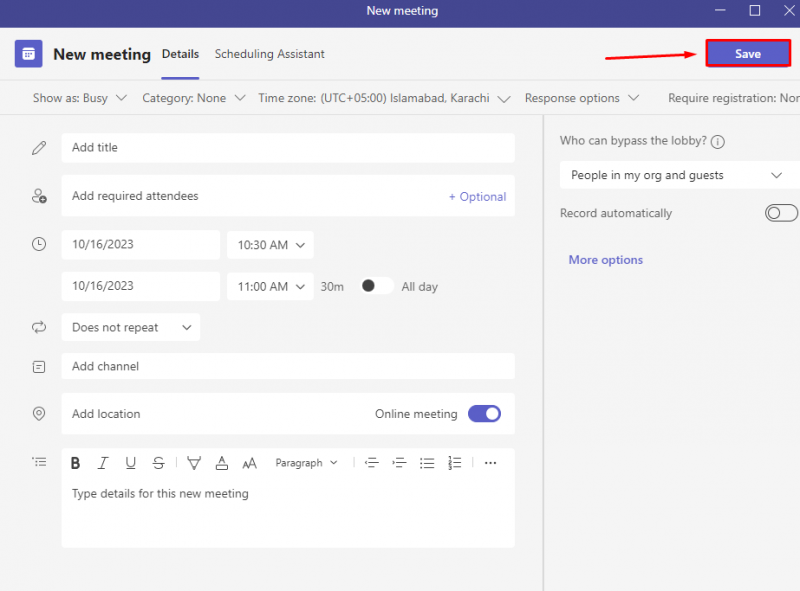
Шаг 5: После того, как вы нажмете Сохранять При нажатии кнопки участники получат приглашение на встречу с указанием времени начала и окончания, а также других деталей встречи:
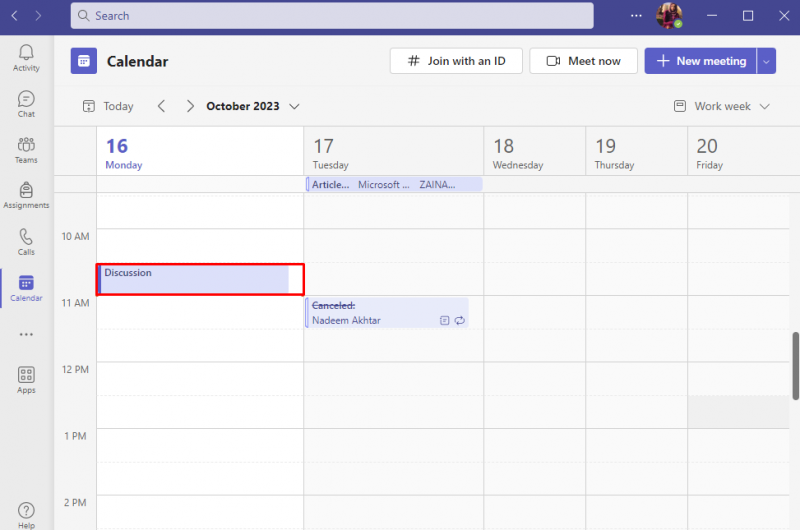
3. Запланируйте собрание в Microsoft Teams из Outlook
Microsoft Outlook используется для отправки и получения электронной почты и обеспечивает доступ к контактам, календарям и другим функциям управления задачами. Вы можете запланировать встречу в Команды Майкрософт используя параметр «Календарь» в Outlook, выполнив следующие действия:
Шаг 1: в Панель поиска вашего ноутбука, найдите Перспективы и откройте его. Войдите или подключитесь к Outlook, используя ту же учетную запись Microsoft:
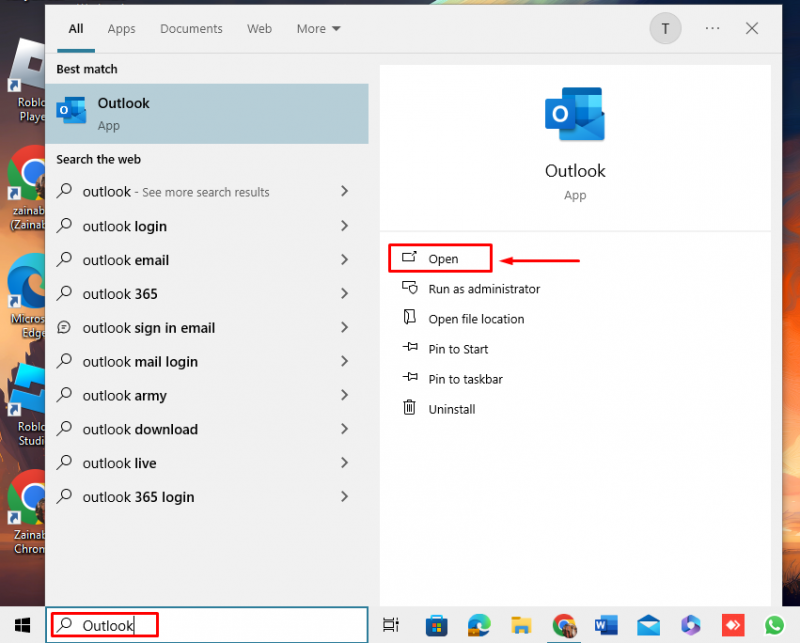
Шаг 2: В Outlook перейдите на вкладку «Календарь», щелкнув значок Календарь значок, расположенный слева, чтобы запланировать встречу:
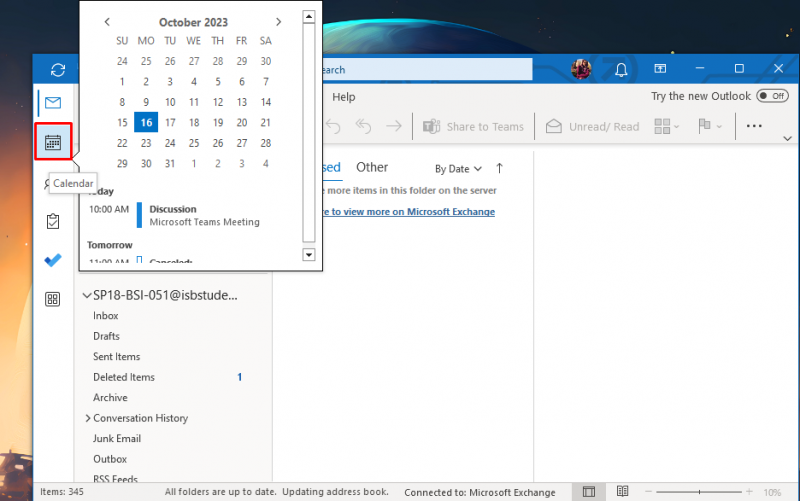
Шаг 3: Выбрать Дата и время , затем нажмите на Новая встреча в верхнем ряду:
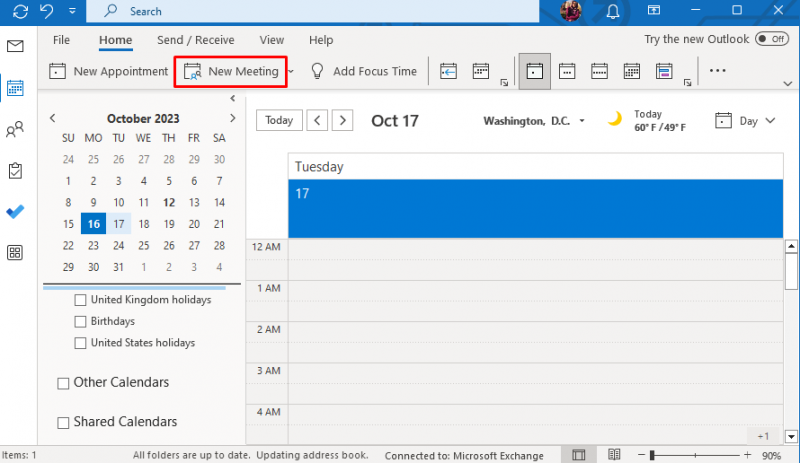
Шаг 4: На вашем экране появится новое окно, добавьте Название встречи, и пригласить участников которого вы хотите пригласить на запланированную встречу. В локации добавьте Команды Майкрософт и выберите Начинать и Конец время:
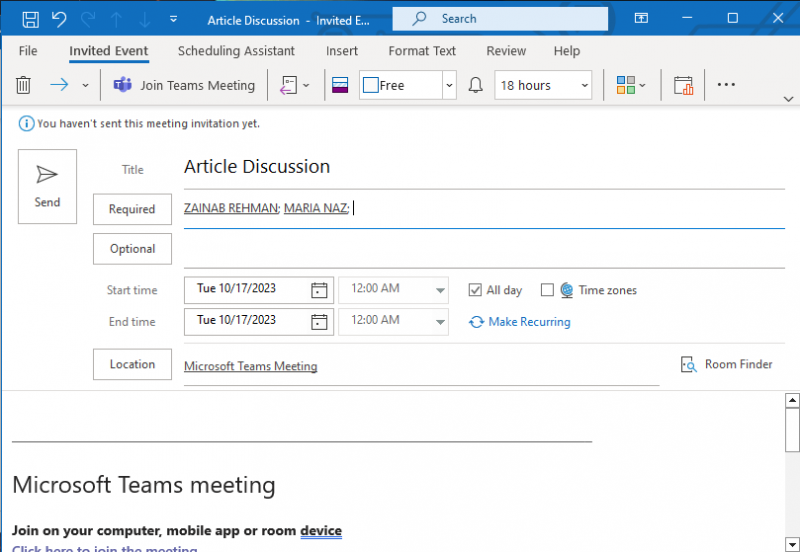
Шаг 5: После того, как вы выбрали все подходящие параметры, нажмите Отправлять чтобы отправить приглашение:
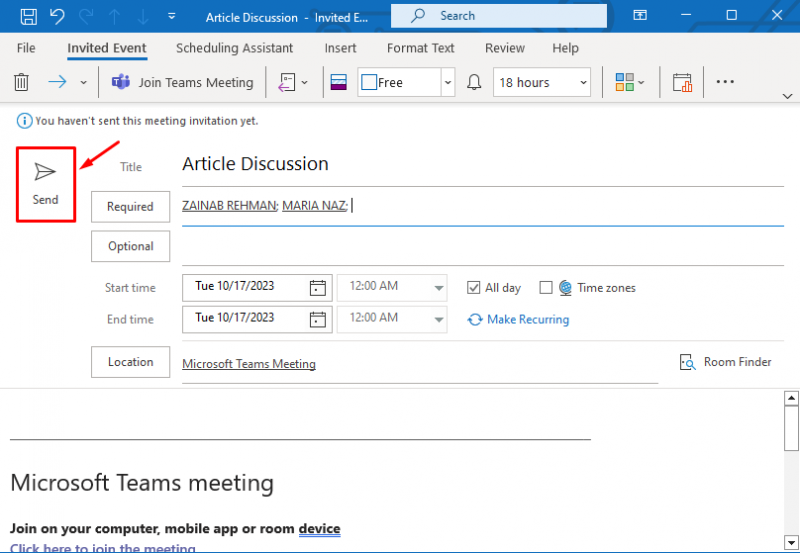
Как только вы нажмете Отправлять При нажатии кнопки приглашение на встречу будет отправлено всем участникам по электронной почте, и встреча будет запланирована на выбранное время:
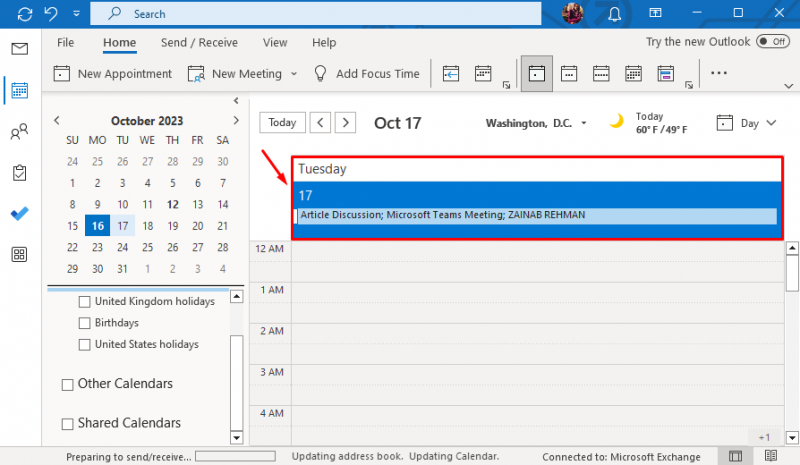
Как присоединиться к запланированному собранию в Microsoft Teams
Вы можете просмотреть запланированную встречу из Встречи вкладке или в календаре. Чтобы присоединиться к встрече, выполните следующие действия:
Шаг 1: Нажать на Календарь значок слева и щелкните правой кнопкой мыши собрание, чтобы просмотреть параметры. Выбирать Присоединиться из раскрывающегося меню, чтобы присоединиться к собранию:
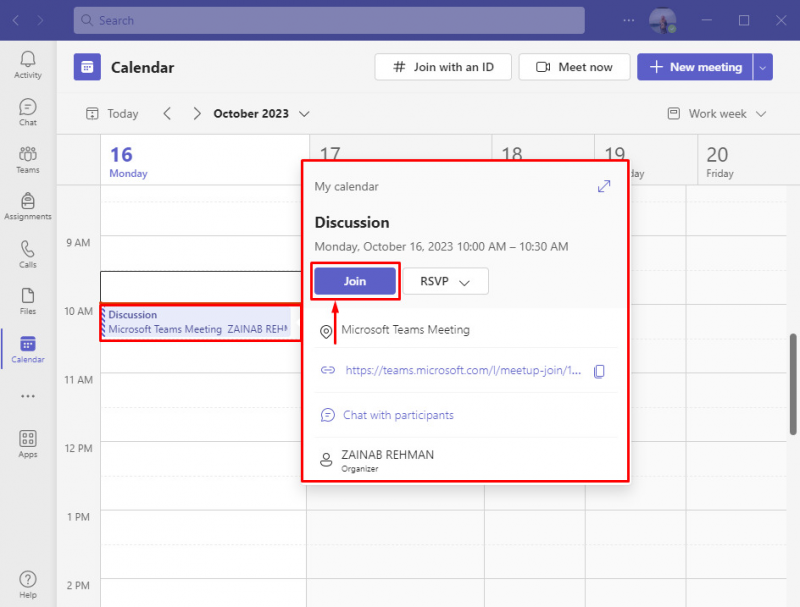
Шаг 2: Выбирать Параметры аудио и видео и нажмите Присоединяйся сейчас :
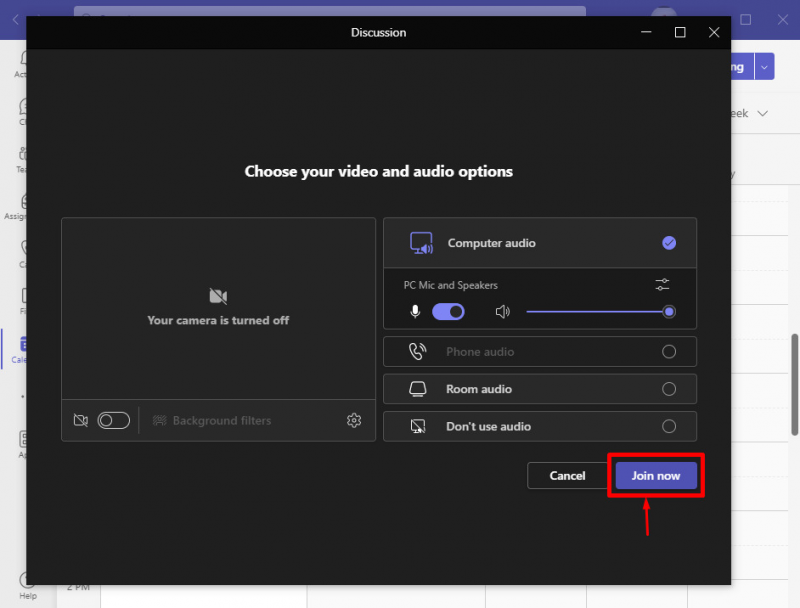
Шаг 3: Чтобы покинуть встречу, нажмите на кнопку Оставлять вариант. После того, как вы покинете встречу, откроется окно канала, где все чаты и файлы встречи будут сохранены на будущее:
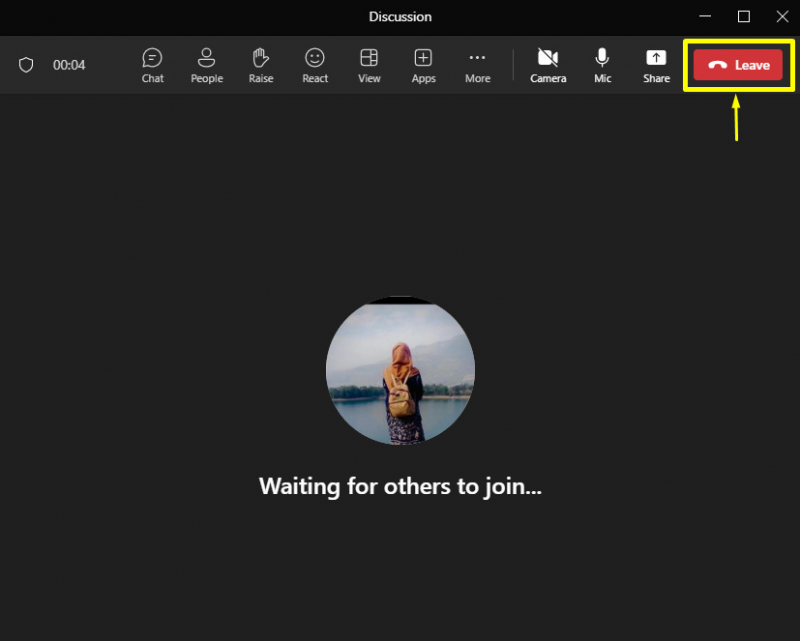
Как отменить запланированное собрание в Microsoft Teams
Чтобы отменить встречу, перейдите в раздел Календарь вкладку, щелкните собрание правой кнопкой мыши и выберите Отмена из раскрывающегося меню:
Это приведет к удалению собрания и информированию участников об этом изменении.
Заключение
Команды Майкрософт — удобный инструмент для проведения онлайн-встреч. Вы можете создать мгновенное собрание или запланировать собрание внутри команды, а также отправлять приглашения людям как внутри вашей организации, так и за ее пределами. В Команды Майкрософт , собрание можно запланировать из приложения Microsoft Outlook и Teams. В приложении Teams вы можете использовать опцию календаря, чтобы создать частное собрание, или запланировать собрание с помощью канала. В приведенном выше разделе этого руководства мы обсудили способы планирования собрания, присоединения и отмены собрания в Teams.