Windows 10 поставляется с двумя предустановленными редакторами по умолчанию для редактирования документов. Один из них — Блокнот, а другой — Microsoft WordPad. Блокнот предоставляет основные возможности записи и редактирования текстовых документов или документов со сценариями. Принимая во внимание, что Microsoft WordPad — это более профессиональный инструмент, который позволяет пользователю создавать и форматировать документы. Его также можно использовать в качестве альтернативы, если у пользователя нет приложения Microsoft Word Office.
Иногда некоторые функции WordPad по какой-то причине не работают должным образом. Эту проблему можно решить с помощью редактора реестра Windows, сбросив настройки Microsoft WordPad и начав заново. Скорее всего, это решит все проблемы, с которыми вы сталкивались ранее.
В этой статье будет обсуждаться программа Microsoft WordPad, используя следующую схему:
- Как запустить Microsoft WordPad?
- Как использовать Microsoft WordPad?
- Как сбросить Microsoft WordPad?
Как запустить Microsoft WordPad?
Чтобы запустить программу Microsoft WordPad, выполните шаги, показанные ниже.
Шаг 1. Найдите WordPad в меню «Пуск».
Откройте меню «Пуск» и введите « Word Pad ” в поисковой строке:
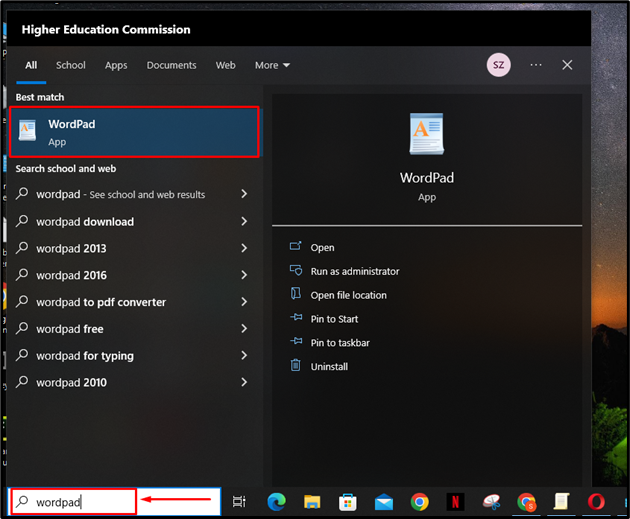
Шаг 2: Откройте WordPad
Чтобы запустить программу WordPad, нажмите кнопку « Открыть ' вариант:
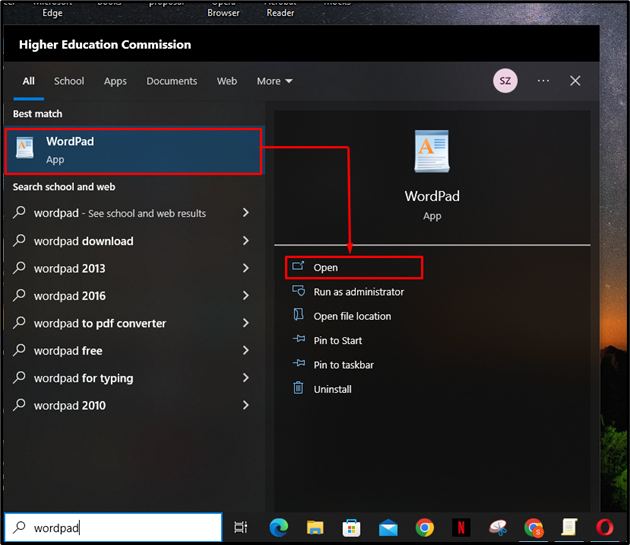
При этом откроется программа WordPad:
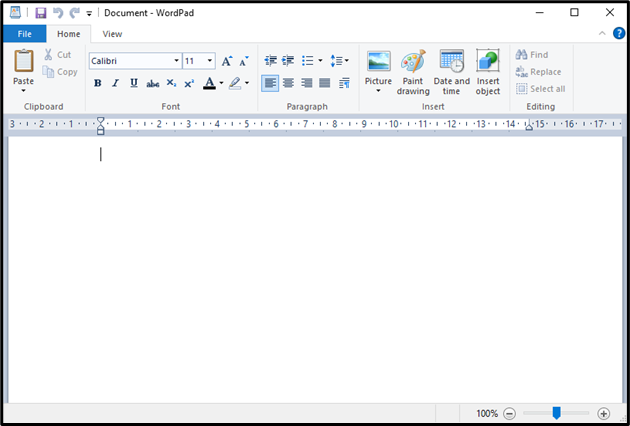
Как использовать Microsoft WordPad?
Открыв Microsoft WordPad, выполните следующие действия, чтобы создать документ с помощью WordPad.
Шаг 1: напишите содержание
Нажмите на белое пространство страницы на экране и введите содержимое документа с помощью клавиатуры:
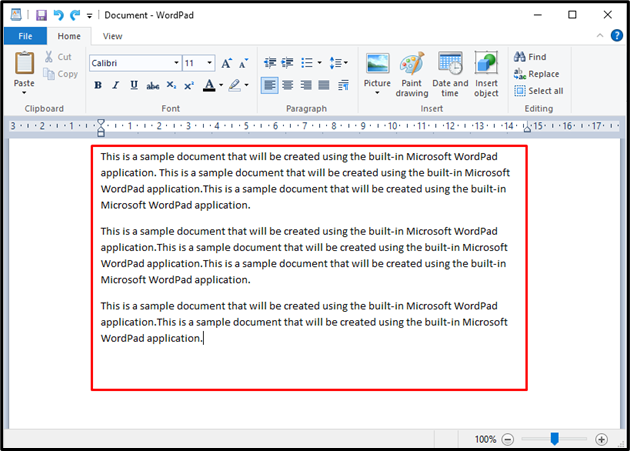
Шаг 2: измените стиль шрифта
Чтобы изменить шрифт, выберите нужный текст, удерживая левую кнопку мыши и перемещая курсор до тех пор, пока не будет выделен нужный текст. Выбранный текст будет выделен синим цветом:
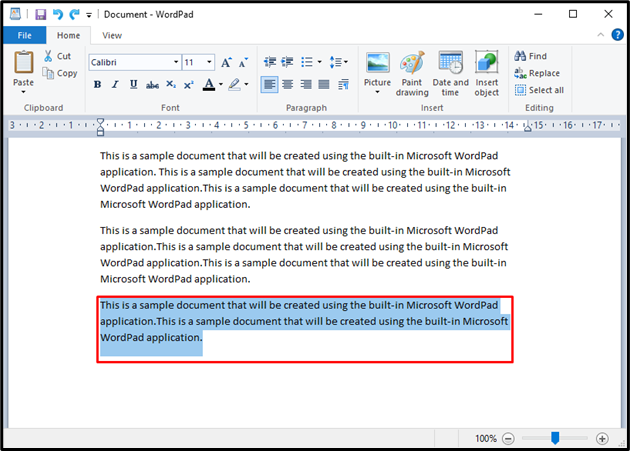
После этого щелкните раскрывающееся меню выбора шрифта, выделенное ниже, в « Дом ” и выберите стиль шрифта:
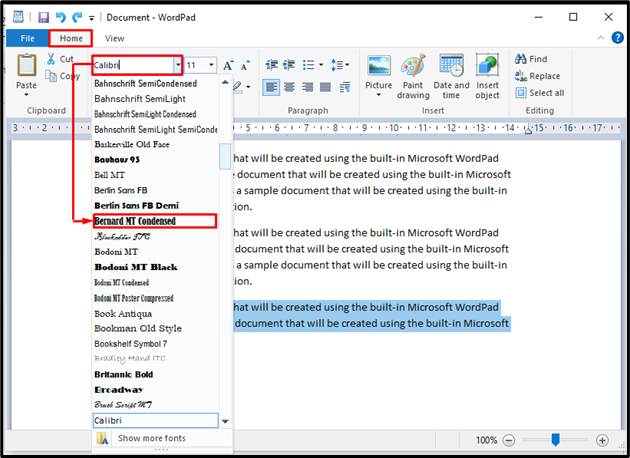
При этом стиль шрифта текста изменится, как показано ниже:
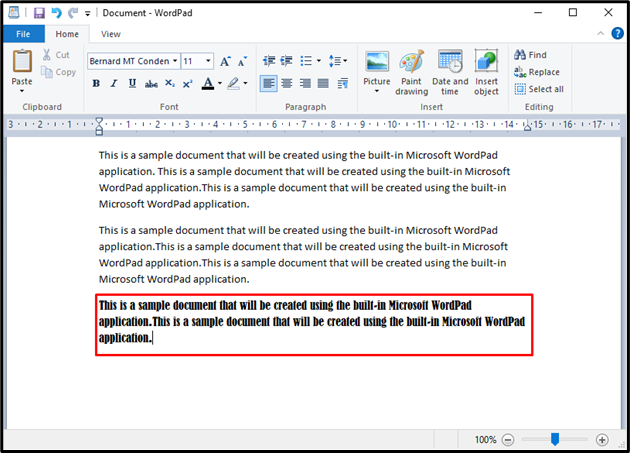
Шаг 3: Сохраните документ
Теперь, чтобы сохранить созданный документ, нажмите на кнопку « Файл » в левом верхнем углу окна и нажмите « Сохранять ' вариант. Документ также можно сохранить с помощью « Ctrl + С ярлык:
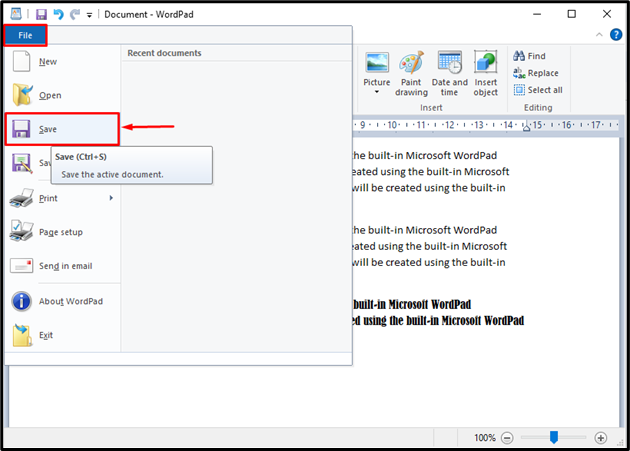
Далее пользователь должен ввести имя документа. После этого нажмите « Сохранять ' кнопка. Обратите внимание, что WordPad использует RTF (Rich Text Format) в качестве типа документа по умолчанию при сохранении:
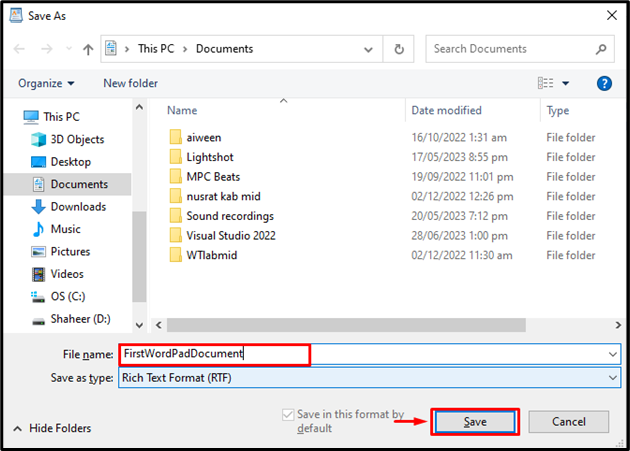
Это позволит сохранить вновь созданный документ с помощью Microsoft WordPad.
Как сбросить Microsoft WordPad?
Если у пользователя возникают проблемы с доступом к определенным функциям в Microsoft WordPad, он может сбросить настройки приложения, выполнив действия, описанные ниже.
Шаг 1: Откройте редактор реестра
Редактор реестра — это база данных, в которой хранятся все настройки приложений, необходимые для их работы. Его можно использовать для редактирования конфигураций в случае возникновения ошибки. Чтобы открыть редактор реестра, выполните поиск « regedit ' в меню 'Пуск' и откройте ' Редактор реестра ” в качестве администратора:
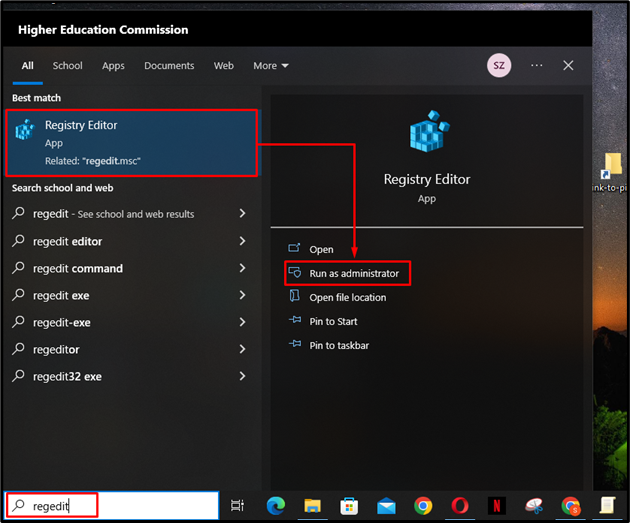
Шаг 2. Удалите ключ параметров
После открытия редактора реестра перейдите к « HKEY_CURRENT_USER > ПРОГРАММНОЕ ОБЕСПЕЧЕНИЕ > Microsoft > Windows > CurrentVersion > Апплеты > WordPad » маршрут и щелкните правой кнопкой мыши на « Параметры ', чтобы удалить его:
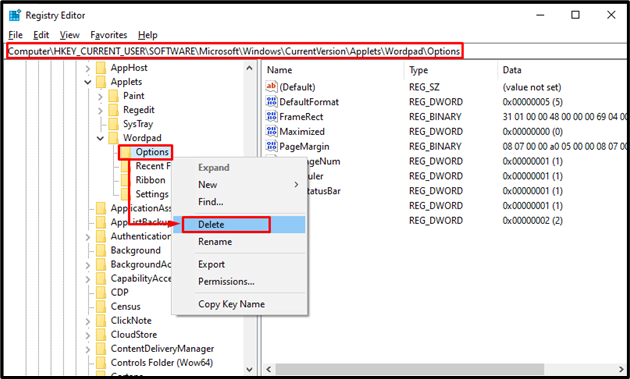
Удаление этого файла обновит настройки конфигурации приложения WordPad. Пользователь может перезапустить WordPad, чтобы начать заново и не столкнуться с предыдущими проблемами.
Заключение
Microsoft WordPad — встроенный редактор документов Windows. Его можно использовать для создания, редактирования и форматирования текстовых документов. WordPad можно использовать в качестве альтернативы Microsoft Word Office в Windows. Чтобы запустить Microsoft WordPad, найдите « Word Pad » в меню «Пуск» и откройте его. Введите содержимое документа и отформатируйте его с помощью различных инструментов. Чтобы сохранить файл, нажмите кнопку « Файл » и нажмите « Сохранять ' вариант. В этой статье представлено руководство по запуску, использованию и сбросу настроек WordPad в Windows.