Начнем с процесса запуска ОС Ventura в EC2.
Создание выделенного хоста для запуска Ventura
Первым шагом для размещения Ventura в инстансе EC2 является создание выделенного хоста в AWS. Для этого зайдите на панель инструментов EC2 из консоли AWS, щелкнув службы, выбрав «вычисление», а затем EC2:
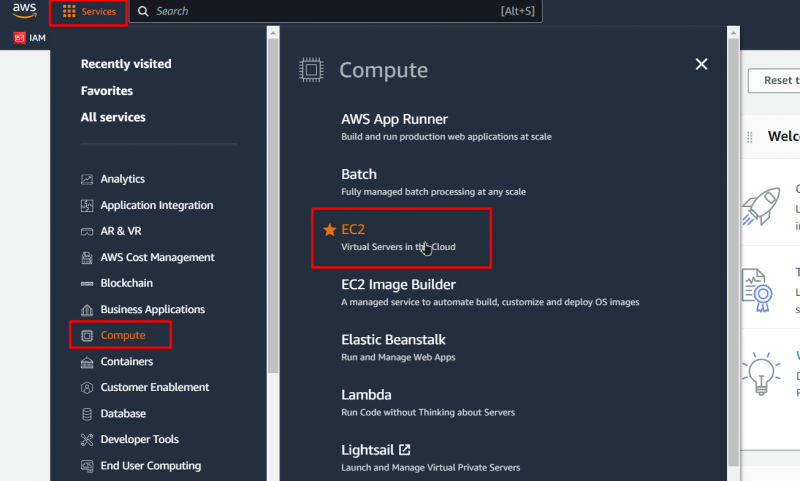
После этого вы попадете на панель инструментов EC2. На панели инструментов нажмите кнопку с надписью «Выделенный хост», так как вы попадете на панель инструментов выделенных хостов:
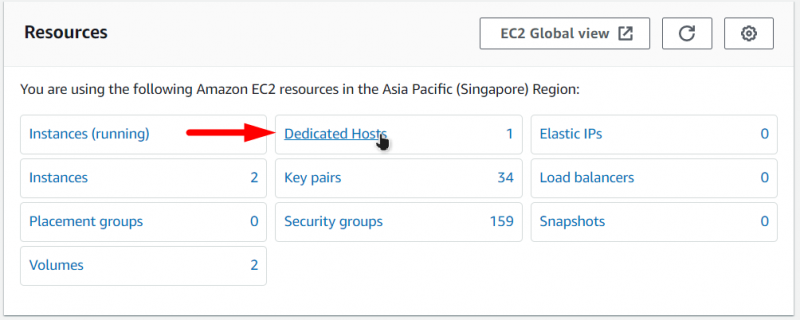
На панели управления выделенным хостом нажмите кнопку с надписью «Выделить выделенный хост»:

Вы перейдете на страницу создания выделенного хоста, и на этой странице вы увидите от и в форме выполните следующие действия:
- Дайте вашему выделенному хосту имя
- Выберите семейство экземпляров как «mac1»
- Выберите тип экземпляра для mac1.metal
- И выберите зону доступности, которую вы предпочитаете
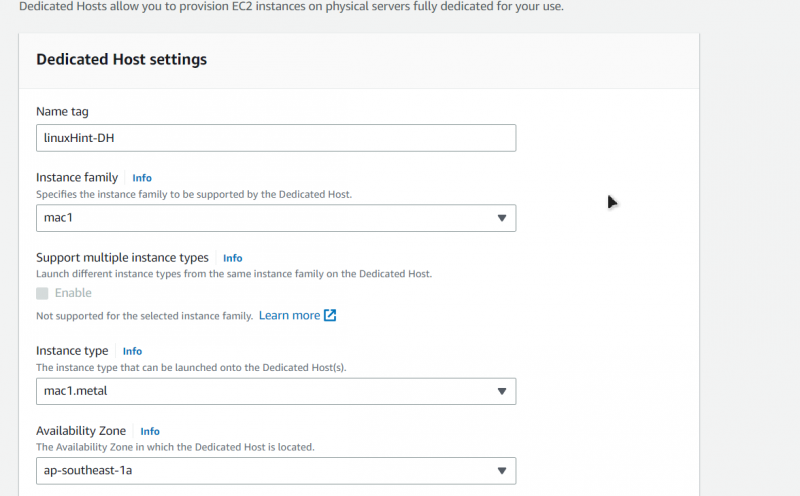
После этого обязательно включите «Автоматическое размещение экземпляров» и выберите host-recovery, если хотите:
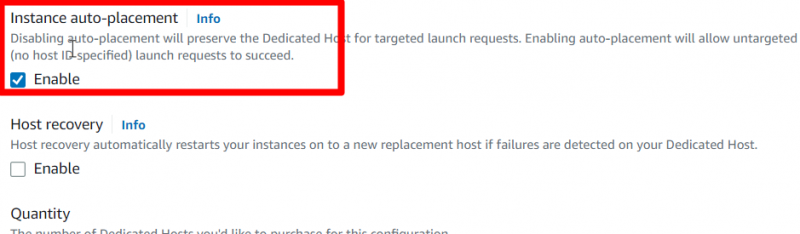
Как только это будет сделано, нажмите кнопку «Выделить» внизу страницы:
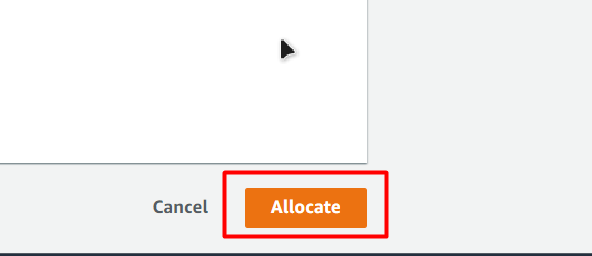
После этого вы вернетесь на панель инструментов выделенного хоста, где увидите только что созданный выделенный хост:
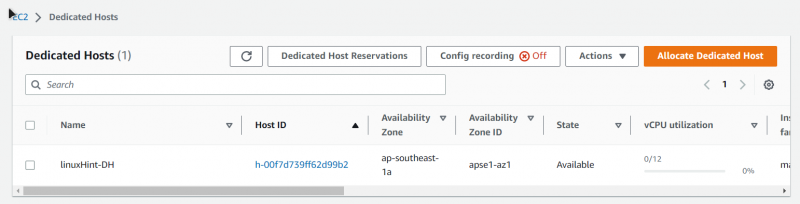
Запуск Ventura EC2 на выделенном хосте
Начните с заголовка внутри панели управления EC2, а затем перейдите в раздел «Экземпляры» из боковой навигации, а затем нажмите кнопку с надписью «Запустить экземпляр»:
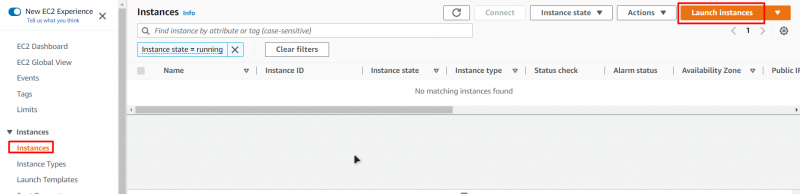
Это приведет вас к мастеру создания EC2. В этом мастере дайте вашей машине EC2 имя:
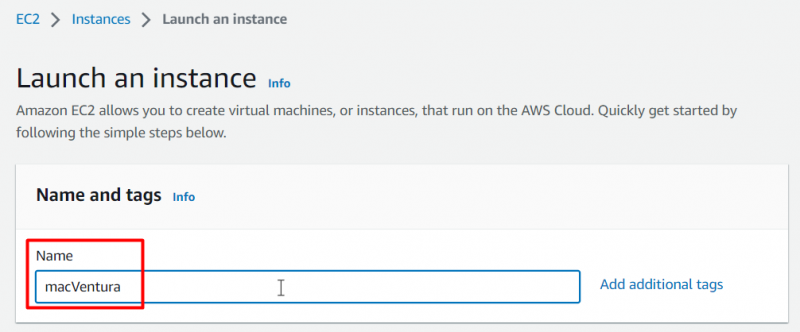
Для AMI убедитесь, что вы выбрали «macOS» на вкладке «Быстрый запуск», а затем выберите «Ventura» в раскрывающемся списке:
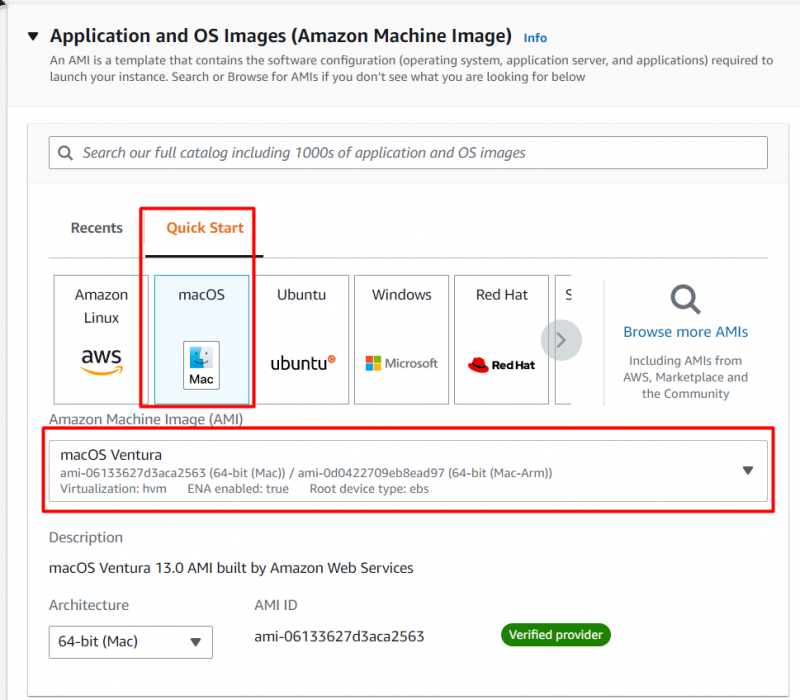
После этого выберите тип экземпляра «mac1.metal», а затем выберите пару ключей, либо создав новую, либо выбрав уже существующую:
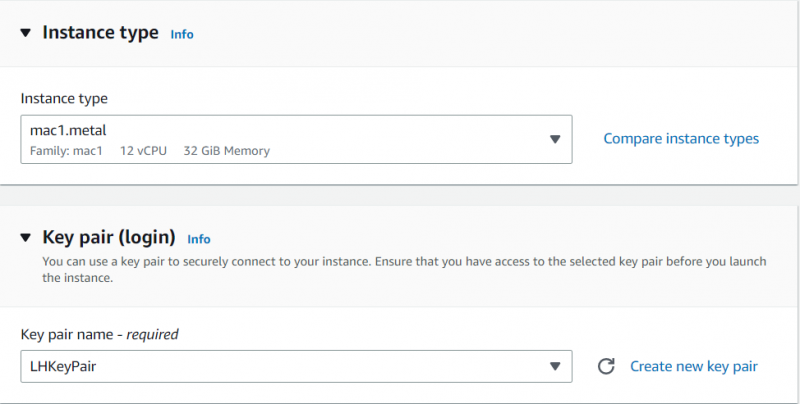
После этого разверните «Дополнительные сведения», установите для параметра «Аренда» значение «Выделенный хост», «Целевой хост по» на «Идентификатор хоста», а затем «Идентификатор хоста аренды» на идентификатор выделенного хоста, который вы создали. на предыдущем шаге:
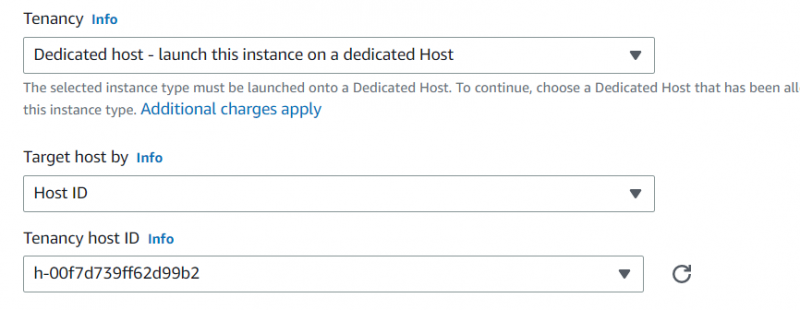
После этого просто нажмите кнопку «Launch Instance», чтобы начать процесс инициализации экземпляра EC2:
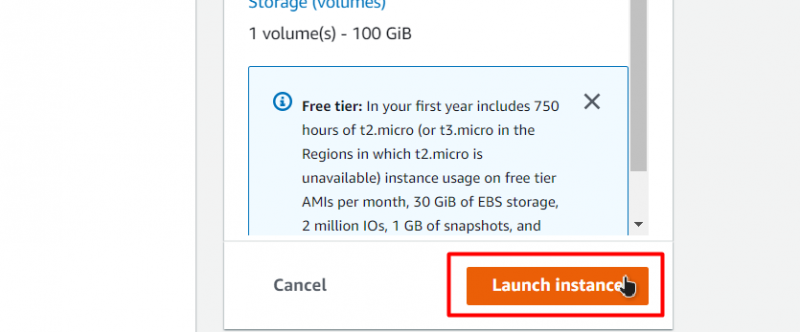
После этого дождитесь завершения процесса запуска:
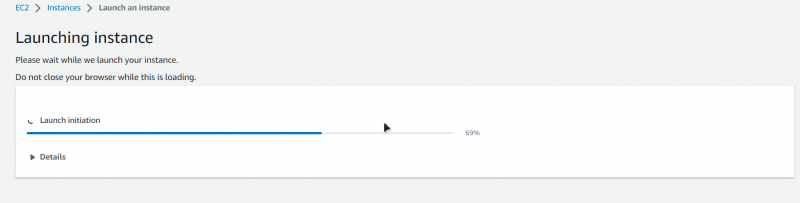
После этого вернитесь на вкладку инстанса, и вы сможете увидеть свой только что созданный Ventura EC2 в списке инстансов:
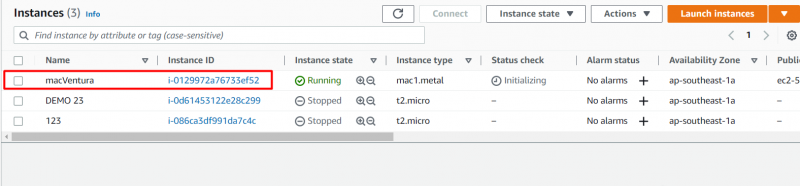
Вы успешно создали ОС Mac Ventura в EC2.
Подключение к инстансу Ventura EC2
После того, как вы успешно запустили свою ОС Ventura в EC2, следующим шагом будет подключение к инстансу EC2 с помощью SSH-соединения, поскольку это позволит вам использовать вашу ОС Ventura. Для этого щелкните правой кнопкой мыши только что созданный экземпляр EC2, а затем выберите параметр «Подключиться» в контекстном меню:
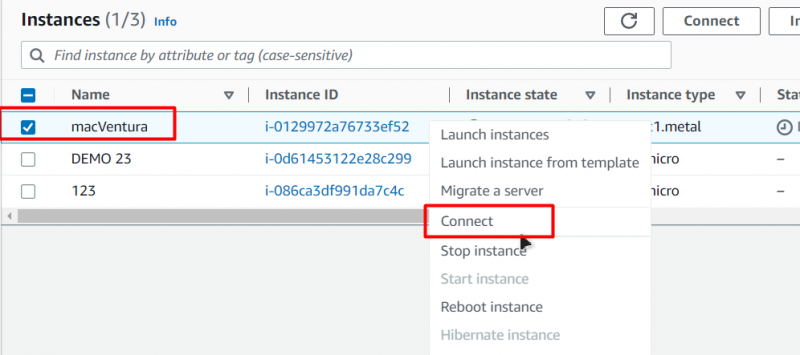
После этого вы попадете на страницу подключения, и на этой странице вам нужно перейти на вкладку SSH Client, а затем скопировать последнюю команду на этой вкладке:
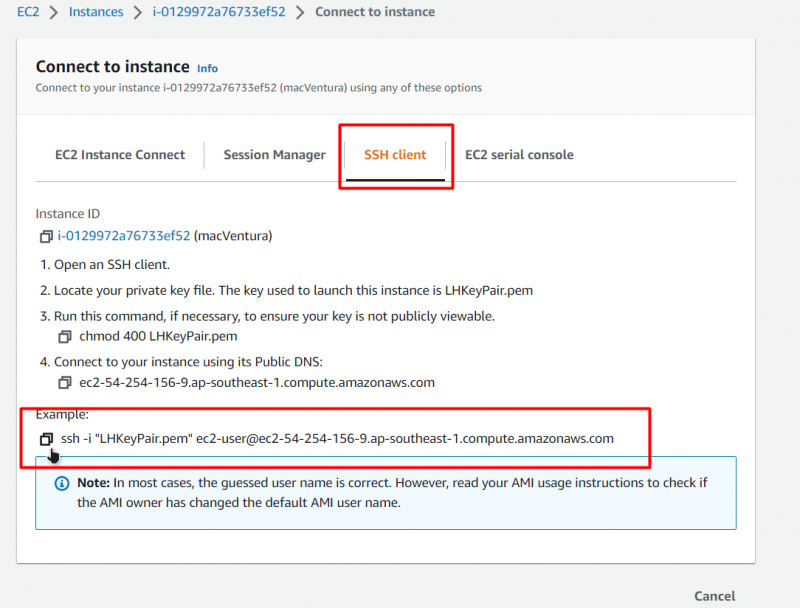
После этого откройте командную строку или PowerShell, а затем вставьте свою команду, заменив часть «KeyPiar.pem» путем к паре ключей на вашем компьютере:
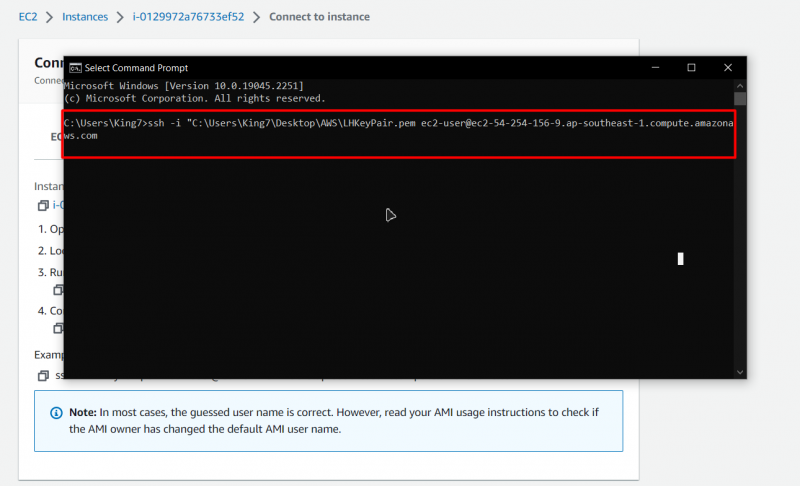
После этого нажмите «Ввод» и для подтверждения нажмите «Ввод» еще раз, и вы окажетесь внутри SSH вашей ОС Ventura, работающей в сервисах EC2 AWS:
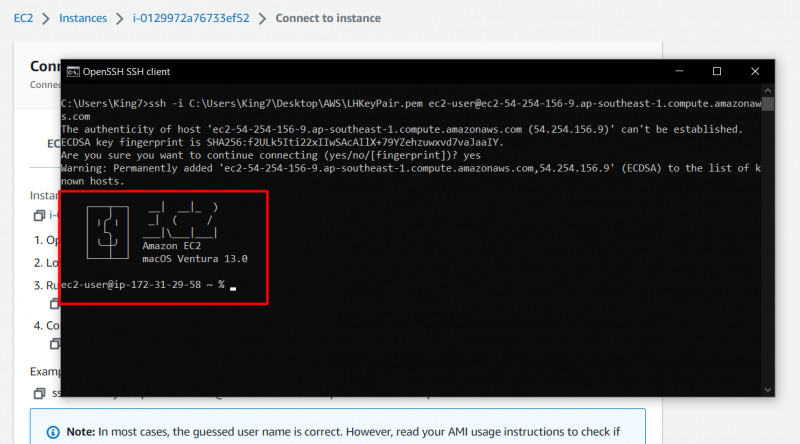
Как видите, вы находитесь внутри macOS Ventura версии 13.0.
Заключение
Запуск Ventura macOS в EC2 — довольно простая задача, не требующая особых технических знаний о платформе AWS или ее сервисах. Шаги включают создание выделенного хоста, настроенного для macOS, а затем создание и размещение нового экземпляра EC2 с использованием этого специально выделенного хоста. После запуска машины EC2 с Ventura macOS вы можете начать использовать ее, установив соединение SSH.