В этой статье мы расскажем вам, как запустить образ в терминале с помощью Docker CLI.
Как запустить образ Docker в терминале?
Чтобы запустить образ Docker в терминале, необходимо сначала установить Docker Desktop в вашей системе. Он включает в себя версии Docker как с графическим интерфейсом, так и с интерфейсом командной строки.
Чтобы установить Docker в Windows, ознакомьтесь с нашими связанными статья . После этого запустите Docker и подождите, пока запустится движок Docker. Затем запустите образ Docker в терминале, используя перечисленные инструкции.
Шаг 1. Создайте Dockerfile
Сначала создайте простой Dockerfile со следующими инструкциями:
- “ ОТ ” определяет базовое изображение контейнера.
- “ РАБОЧИЙКАТАЛОГ ” определяет рабочий путь или каталог контейнера.
- “ КОПИРОВАТЬ » копирует исходный файл или файл кода в путь к контейнеру. Например, мы указали « main.go », который содержит простую программу golang.
- “ БЕГАТЬ » выполняет указанную команду в верхней части контейнера.
- “ РАЗОБЛАЧАТЬ ” выделяет открытый порт контейнера.
- “ ВХОДНАЯ ТОЧКА » добавить исполняемые файлы для контейнера:
РАБОЧИЙКАТАЛОГ / идти / источник / приложение
КОПИРОВАТЬ главную. идти .
БЕГАТЬ иди строй - о веб-сервер.
РАЗОБЛАЧАТЬ 8080 : 8080
ВХОДНАЯ ТОЧКА [ './веб сервер' ]
Шаг 2: Создайте образ в Docker
Затем создайте новый образ Docker, используя указанную команду. Здесь « -т Флаг определяет имя изображения или тег:
> сборка докера - т голанг : альпийский .
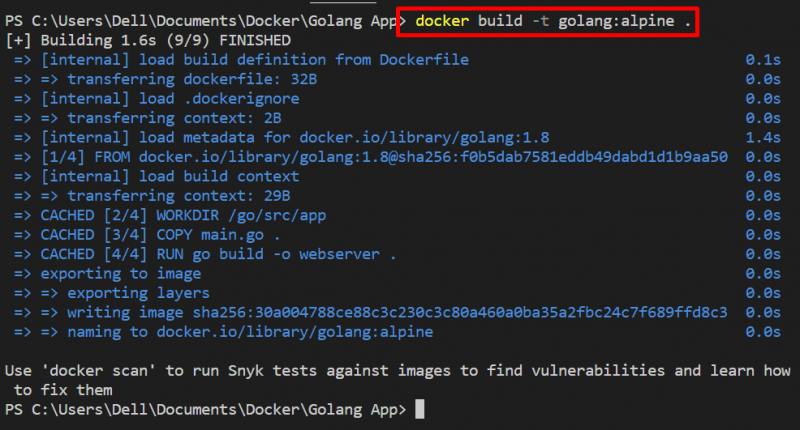
Шаг 3. Запустите образ Docker в терминале
Затем запустите образ на терминале Windows. Например, мы используем терминал PowerShell в редакторе кода VS. Запустите образ Docker, используя « докер запустить команда:
> докер запустить - это - д - п 8080 : 8080 голанг : альпийский
В приведенной выше команде:
- “ -д ” создает и запускает контейнер в автономном режиме.
- “ -п » указать порт для контейнера.
- “ -это ” представляет собой комбинацию двух разных вариантов. “ -я ” запустить изображение в интерактивном режиме и “ -т ” выделяет псевдотерминал TTY:

Чтобы проверить, выполняется ли образ, перейдите к открытому порту контейнера на локальном хосте:
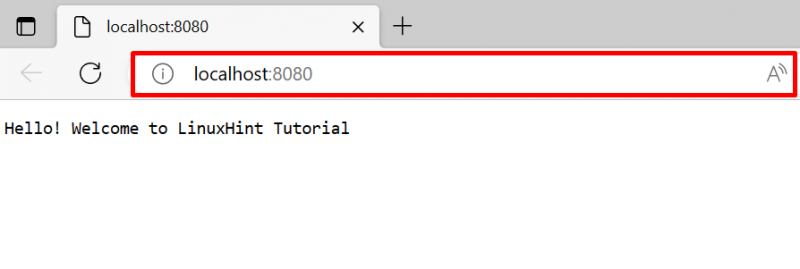
Различные варианты команды «docker run»
Как мы уже объясняли, интерфейс командной строки Docker имеет больший контроль над компонентами Docker. Существуют разные варианты запуска образа Docker по-разному. Для этого мы предоставили несколько примеров для запуска изображения в терминале с различными параметрами.
Пример 1. Запуск образа в привилегированном режиме
Запустите образ в привилегированном режиме с помощью кнопки « – привилегированный ' вариант. Это фактически создаст и выполнит контейнер с привилегиями root:

Пример 2. Подключение внешнего тома с контейнером при выполнении образа Docker
Чтобы запустить образ, который создает новый контейнер Docker по имени, а также смонтировать внешний том или файловую систему с контейнером, используйте предоставленную команду:
Здесь:
- “ -имя ” указывает имя контейнера.
- “ -устанавливать » монтирует том Docker.
- “ источник ' и ' цель ” – это переменные, поддерживаемые “ -устанавливать ' вариант. Они используются для указания исходного и целевого пути тома:

Вот как вы можете запускать образы Docker в терминале.
Заключение
Чтобы запустить образ Docker на терминале, сначала создайте простой Dockerfile и запустите его через « сборка докера команда. Эта команда создаст новый образ Docker. После этого запустите образ, используя « docker запустить <параметр> <изображение> команда. В этой статье показано, как запускать изображения в терминале.