Этот пост проиллюстрирует:
Как обновить драйверы Windows автоматически?
Иногда драйверы Windows устаревают, потому что они не обновляются с помощью обновлений Windows. Эти устаревшие драйверы могут заблокировать компьютер и помешать Windows распознавать компоненты. Для автоматического обновления драйверов Windows выполните указанные шаги.
Шаг 1. Откройте диспетчер устройств
Запустите инструмент панели управления диспетчера устройств из меню «Пуск»:

Шаг 2. Обновите драйвер
Нажмите на драйвер, который необходимо обновить. Например, мы обновим драйвер беспроводной сети из « Сетевые адаптеры ' выпадающее меню:

Из ' Водитель », нажмите на кнопку « Обновить драйвер ” для обновления драйвера:
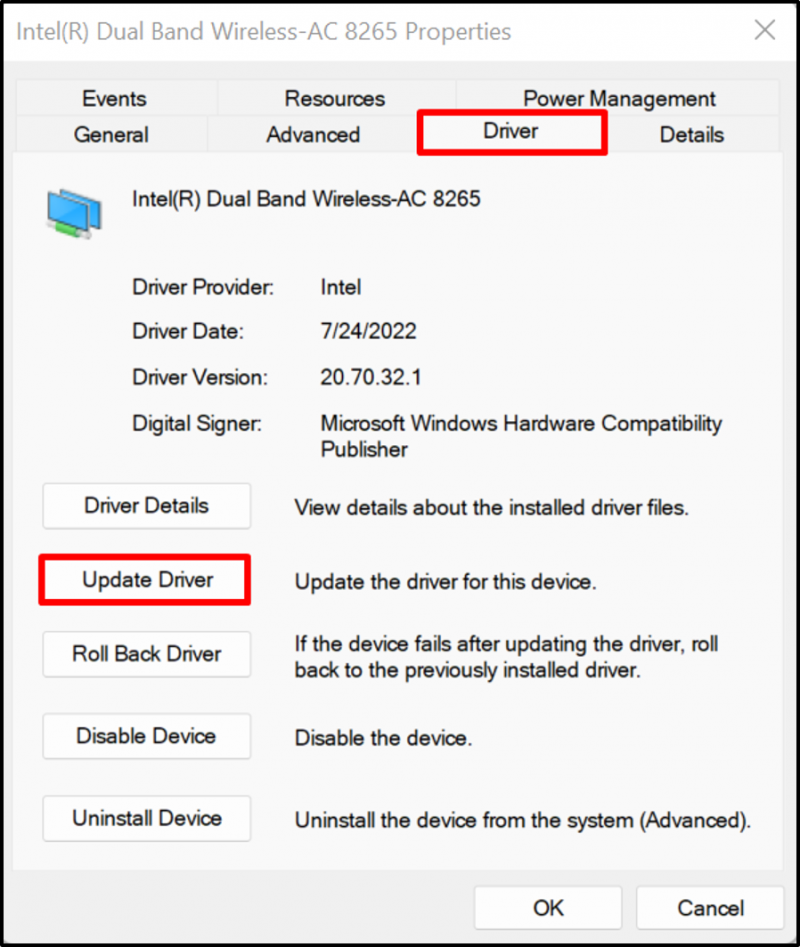
Затем, чтобы обновить и найти драйвер в Интернете автоматически, нажмите на выделенный параметр:

Таким образом, драйверы могут автоматически обновляться в Windows.
Как обновить драйверы Windows вручную?
Иногда автоматически обновляемые и устанавливаемые драйверы могут быть несовместимы с вашим аппаратным устройством или пользователи могут захотеть установить расширенные драйверы для Windows, тогда они могут обновить драйверы вручную с официальных веб-сайтов, таких как веб-сайты производителей или веб-сайты производителей оборудования, используя перечисленные шаги.
Шаг 1. Посетите веб-сайт производителя устройства
Для начала зайдите на официальный сайт производителя и найдите модель устройства, для которой требуется обновить драйвер. Например, мы использовали официальный Веб-сайт для обновления драйверов вручную:

Шаг 2. Найдите драйверы
Далее нажмите на кнопку « Найти драйверы ” для ручного обновления или установки драйвера:

Шаг 3. Поиск драйверов
Найдите драйвер, который необходимо обновить, а также укажите версию ОС. Например, мы искали драйвер Wi-Fi:

Шаг 4: Загрузите драйвер
Прокрутите вниз, найдите нужный драйвер и нажмите « Скачать », чтобы загрузить его:
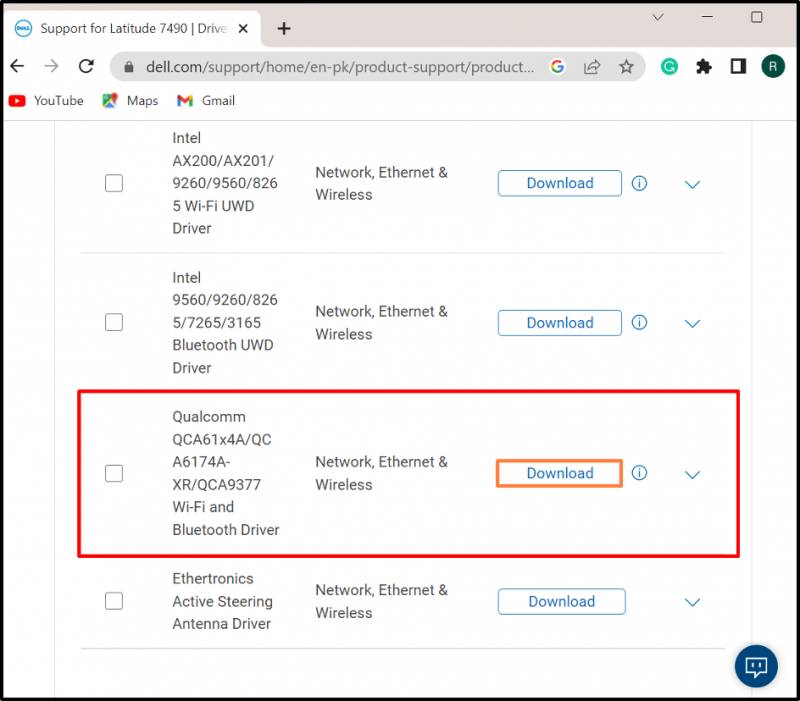
Шаг 5: Запустите установщик драйверов
После загрузки необходимого драйвера откройте « Загрузки ” и дважды щелкните установщик драйвера, чтобы установить его в Windows:
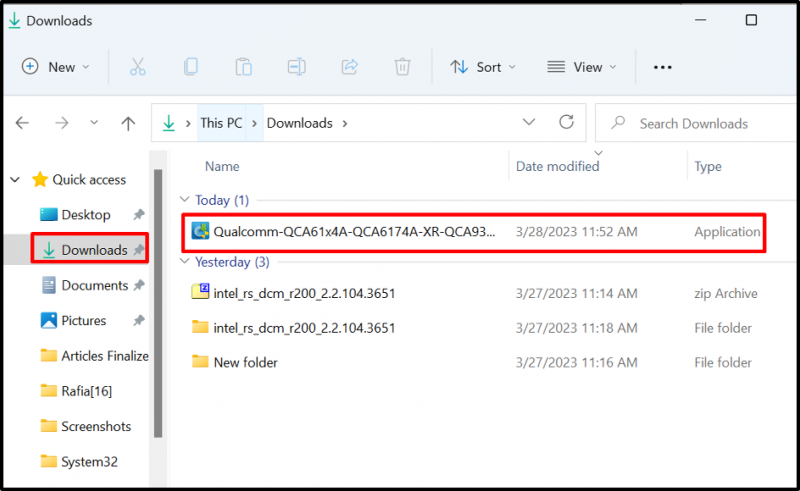
Шаг 6: Установите драйвер
Далее нажмите « Установить », чтобы установить или обновить драйвер вручную:

Вот и все, что касается обновления драйверов в Windows.
Заключение
Чтобы обновить системные драйверы в Windows, вы можете обновить их вручную или автоматически. Для автоматического обновления драйвера посетите веб-сайт « Диспетчер устройств », щелкните правой кнопкой мыши драйвер и нажмите « Обновить драйвер ” для автоматического обновления драйвера. Чтобы обновить или установить драйвер вручную, перейдите на официальный веб-сайт производителя системы или компонента и загрузите и установите драйвер в соответствии со сборкой системы. В этом посте показан простой способ обновления драйверов в Windows.