Наблюдать за тем, как ваш ноутбук переходит в спящий режим во время игры, может быть довольно неприятно, так как вы можете потерять весь прогресс в игре. Обычно ноутбуки переходят в спящий режим при закрытой крышке, но такие настройки можно изменить в настройках электропитания Windows. Если ваш ноутбук продолжает переходить в спящий режим во время игры, это может быть вызвано разными причинами, но есть некоторые исправления, которые будут описаны в этом руководстве.
Исправление ноутбука, который переходит в спящий режим во время игры
Ноутбукам требуется больше вентиляции и мощности во время игр, поскольку их видеокарты и процессоры работают на полную мощность. Итак, ноутбуки начинают вести себя странно, например, переходя в спящий режим, и это потому, что они либо нагреваются, либо не получают необходимого количества энергии. Итак, вот несколько исправлений, которые можно попробовать, если их ноутбук переходит в спящий режим во время игры через некоторое время:
-
- Используйте охлаждающие подушечки
- Отрегулируйте параметры питания ноутбука
- Проверьте аккумулятор ноутбука и зарядное устройство
Используйте охлаждающие подставки
Основной причиной перехода ноутбука в спящий режим во время игр является нагрев ноутбука, существуют определенные пороги рабочей температуры различных компонентов ноутбука, при превышении которых они перестают функционировать. Поскольку из-за ограничений по размеру в ноутбуках не хватает места для вентиляции, системе охлаждения ноутбука становится сложно снизить температуру компонентов, особенно во время игр.
Если ваш ноутбук склонен переходить в спящий режим во время игр, первое, что вам нужно сделать, это следить за температурой вашего графического процессора и процессора. несколько инструментов, доступных для этого . Следующее, что вам нужно сделать, это использовать мощная охлаждающая подставка чтобы ваш ноутбук не нагревался.
Отрегулируйте параметры питания ноутбука
Ноутбук также может перейти в спящий режим, когда он не может запустить тяжелое приложение или система работает в режиме оптимизации энергопотребления. Таким образом, это может привести к сбою в работе операционной системы, что приведет к ее переходу в спящий режим. Чтобы настроить систему питания на максимальную производительность, выполните следующие шаги:
Шаг 1 : щелкните правой кнопкой мыши значок батареи в крайней правой части панели задач:
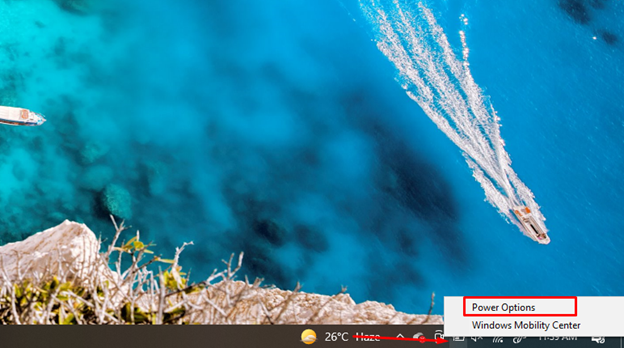
Шаг 2 : Затем выберите соответствующий вариант, например, в моем случае это Dell, так как этот параметр будет давать мощность в равной степени всем процессам, работающим в операционной системе Windows, ваш ноутбук может иметь параметр «Лучшая производительность», выберите этот вариант:
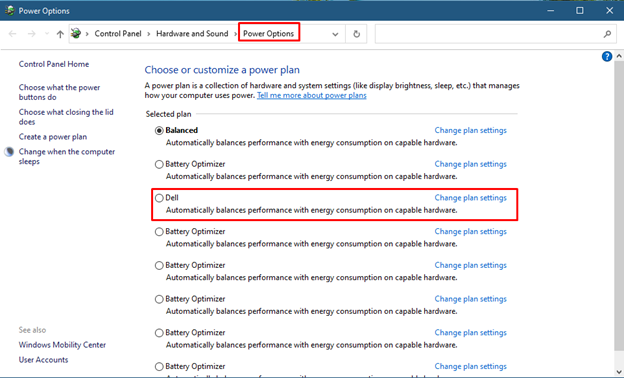
Шаг 3 : Затем выберите параметры питания батареи, чтобы Лучший производительность нажав на значок батареи на панели задач:
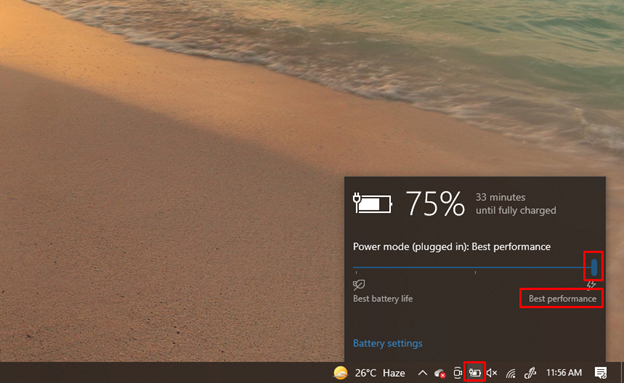
Это исправление не только устранит проблему гибернации, но и улучшит общую производительность ноутбука во время игр.
Проверьте аккумулятор ноутбука и зарядное устройство
Если аккумулятор вашего ноутбука разряжен и не может работать даже несколько минут без подключения к сети, это может привести к переходу ноутбука в спящий режим. Кроме того, рекомендуется, чтобы во время игр на ноутбуке его зарядное устройство было подключено, даже если аккумулятор полностью заряжен, это связано с тем, что графические карты требуют высокой мощности для правильной работы.
Обычно, когда заряд батареи достигает определенного предела, он переводит ноутбук либо в режим гибернации, либо в спящий режим, поэтому, если ваша батарея разряжена, установите ее процент на ноль и введите Никогда в параметрах питания батареи, выполнив указанные шаги:
Шаг 1 : Перейти к Параметры питания вашего ноутбука, щелкнув правой кнопкой мыши значок батареи в правой части панели задач:
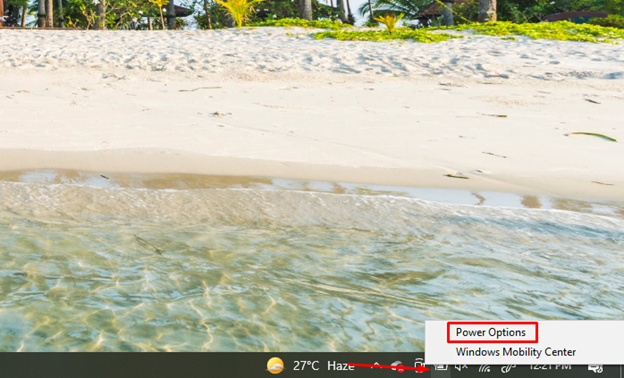
Шаг 2 : Далее нажмите Изменить настройки плана вариант выбранного вами плана электропитания:
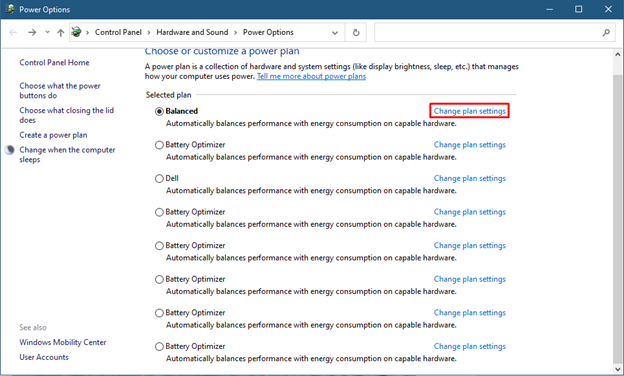
Далее выберите Изменить дополнительные параметры питания вариант:
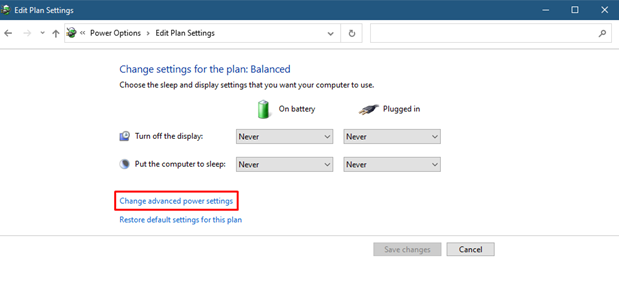
Шаг 3 : Теперь нажмите значок плюса с опцией сна и нажмите Спячка после, затем введите ноль в обоих вариантах и нажмите Подать заявление :
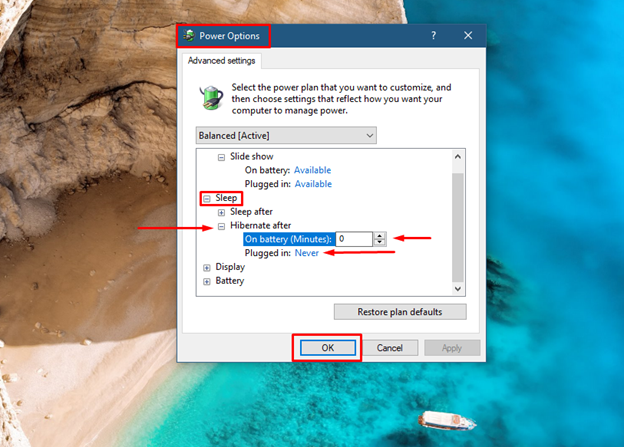
Следующее, что нужно убедиться, это то, что его зарядное устройство для ноутбука обеспечивает необходимое количество энергии. Если зарядное устройство изношено, то оно будет заряжать ноутбук с меньшей скоростью, или ноутбук переходит в спящий режим, когда заряд батареи низкий, потому что зарядное устройство не может обеспечить требуемую мощность для ноутбука. Итак, попробуйте сменить зарядное устройство и помните, что изношенное зарядное устройство также нагревает ноутбук.
Вывод
Спящий режим аналогичен спящему режиму ноутбука, так как он частично выключает систему. Многие пользователи сталкиваются с проблемой гибернации во время игр, что очень раздражает. Это может быть по разным причинам, таким как изношенный аккумулятор, изношенное зарядное устройство, неадекватное охлаждение или оптимизированный режим питания. В этом руководстве объясняется пошаговый процесс исправления ноутбука, который переходит в спящий режим во время игр.