Давайте используем Mu Editor для программирования платы ESP32.
Ниже приводится содержание, которое мы обсудим в этой статье:
2: Установка Mu Editor в Windows
3: Загрузка прошивки MicroPython для ESP32
4: Перепрошивка прошивки MicroPython
5: Запуск первого скрипта в Mu Editor
1: Введение в MicroPython
MicroPython — это компактный и простой в написании язык программирования, который является подмножеством Python 3. Он предназначен для работы на микроконтроллерах и включает стандартные библиотеки Python 3.

MicroPython предоставляет нам платформу низкоуровневых операционных систем Python для управления микроконтроллерами и другими электронными платами. MicroPython поставляется с целью повышения совместимости кода между Python 3 и MicroPython, чтобы код можно было легко перенести с рабочего стола на микроконтроллер.
2: Установка Mu Editor в Windows
Для установки Mu Editor нам нужно сначала загрузить его, а затем, используя файл прошивки MicroPython, мы прошьем ESP32 с помощью MicroPython.
Установку Mu Editor можно выполнить, выполнив следующие действия.
Шаг 1: Чтобы загрузить последнюю и обновленную версию В редакторе перейти к Страница загрузки редактора Mu .
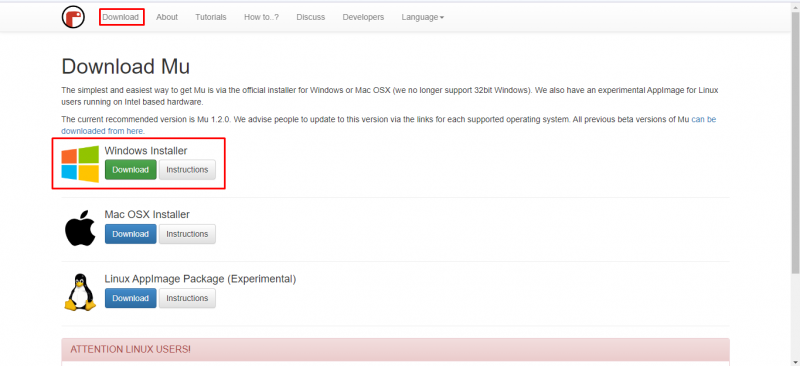
Шаг 2: После загрузки файла мы можем увидеть его в Загрузки каталог. Дважды щелкните, чтобы начать установку Mu Editor.
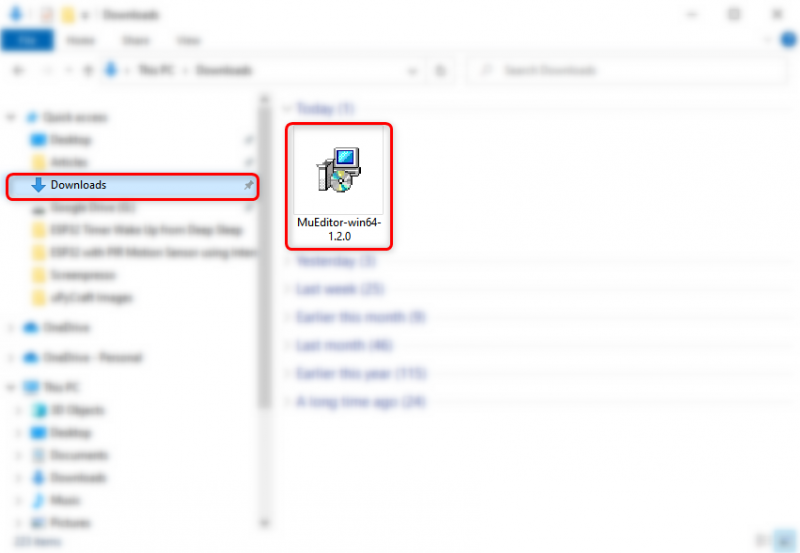
Шаг 3: Откроется следующее окно настройки, нажмите Следующий продолжить.
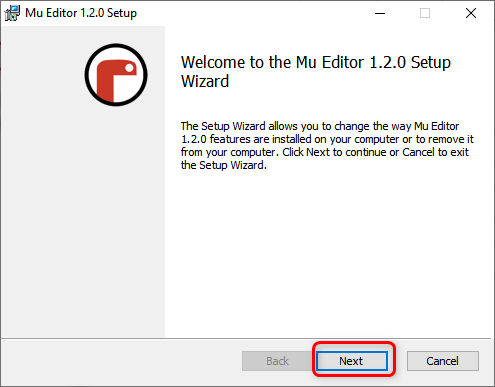
Шаг 4: Нажмите Заканчивать после завершения установки.
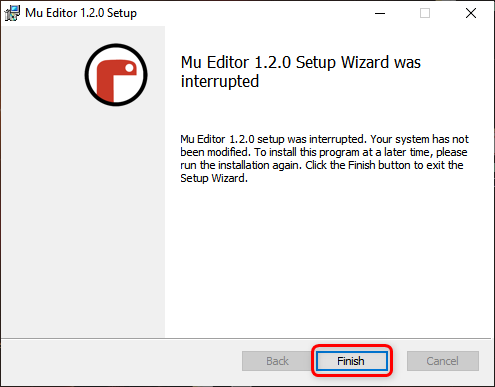
Шаг 5: Теперь откройте приложение Mu Editor, ниже появится окно, в котором мы можем выбрать режим для различных плат, поддерживаемых MicroPython. Выберите ESP MicroPython.
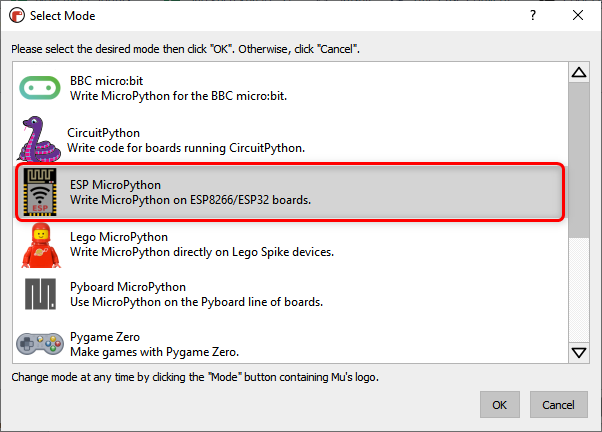
Шаг 6: Появится следующий интерфейс Mu Editor.
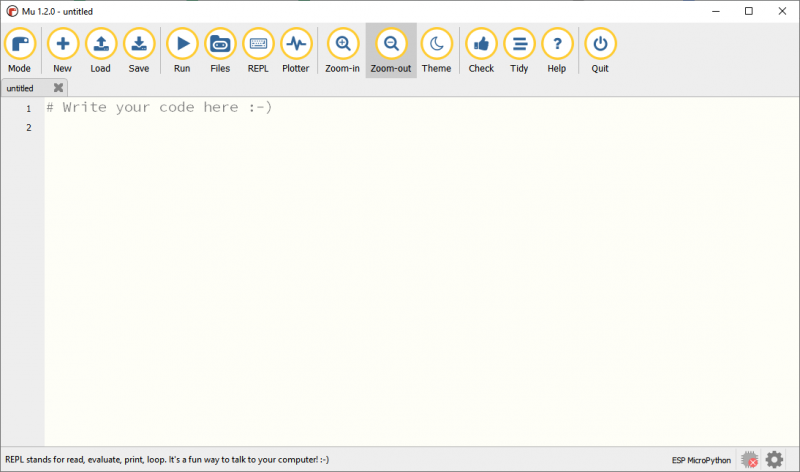
3: Загрузка прошивки MicroPython для ESP32
Прежде чем мы сможем запрограммировать плату ESP32 с помощью MicroPython, нам нужно сначала прошить ESP32 прошивкой MicroPython. Чтобы загрузить прошивку MicroPython для ESP32, посетите официальный Страница загрузки прошивки MicroPython .
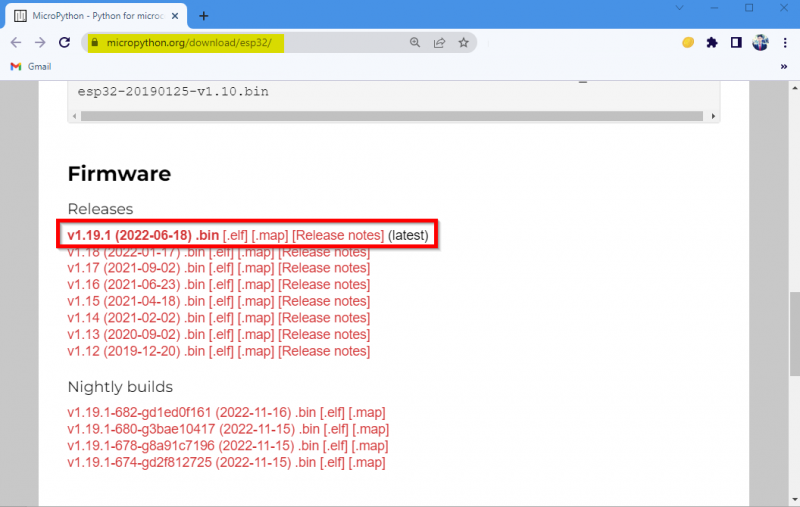
4: Перепрошивка прошивки MicroPython
После того, как вы загрузили файл прошивки, пришло время загрузить его на плату ESP32.
Следуйте приведенным ниже шагам.
Шаг 1: Прежде чем двигаться вперед, сначала подключите плату ESP32 к ПК. После подключения обязательно проверьте плату ESP32 в диспетчере устройств.
Примечание: Если ESP32 не распознается компьютером, вам необходимо установить чип ESP32. СР210 сначала водитель, Скачать CP210x_Universal_Windows_Driver .
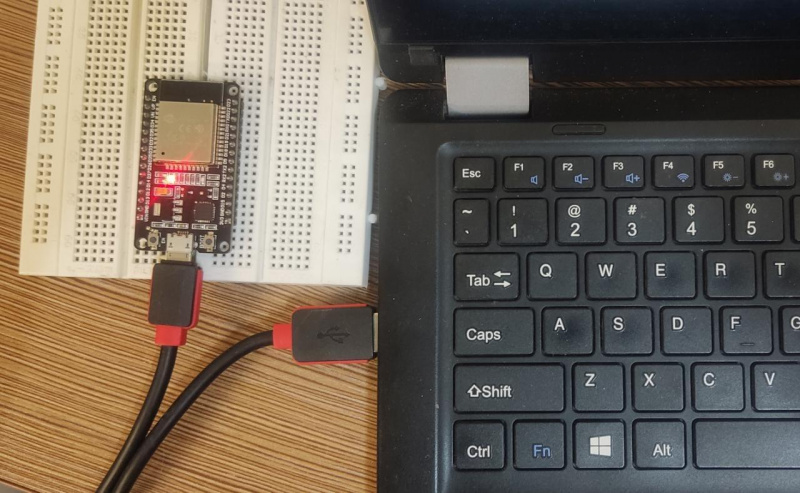
Шаг 2: Теперь откройте Mu Editor и нажмите кнопку параметр кнопку в правом нижнем меню.
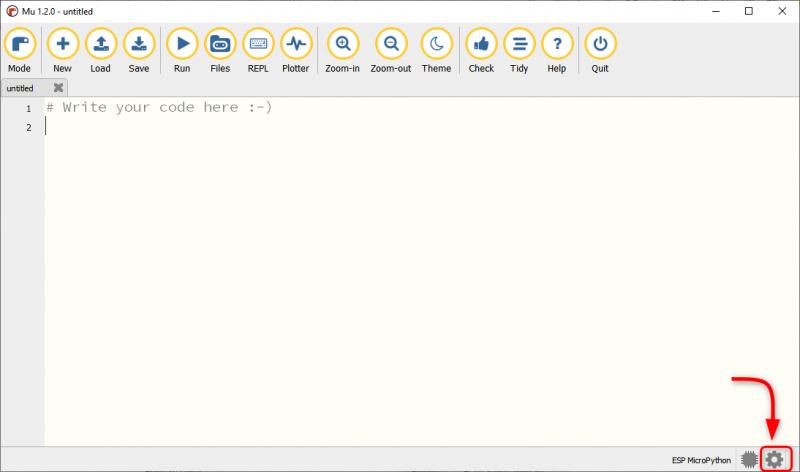
Шаг 3: Выбирать Прошивальщик прошивки ESP и убедитесь, что выбран COM-порт устройства. После этого выберите тип платы.
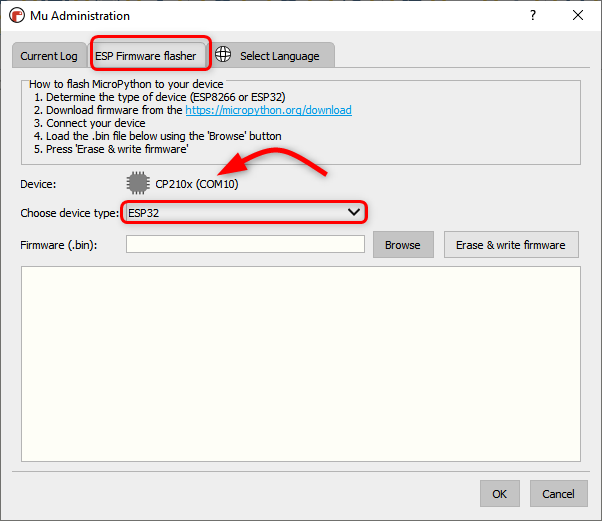
Шаг 4: Теперь нажмите «Обзор», чтобы выбрать прошивку ESP32 MicroPython.
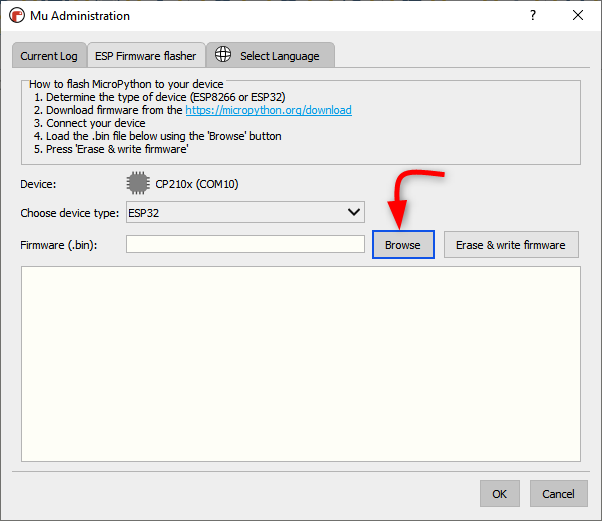
Шаг 5: Выберите .bin файл и нажмите Открытым .
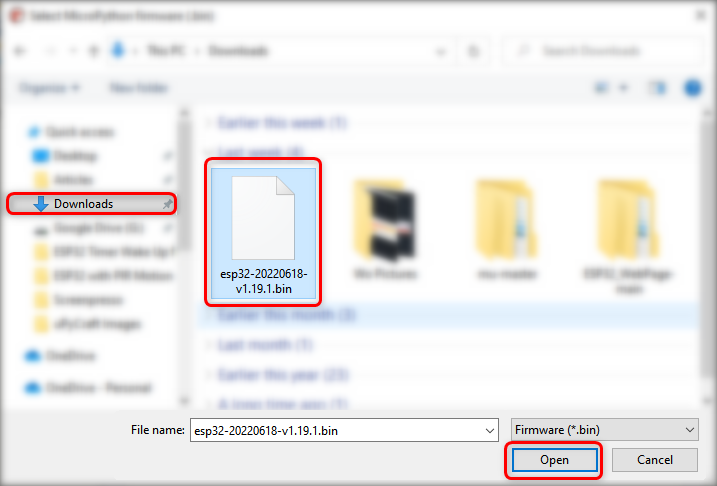
Шаг 6: После выбора файла нажмите Стереть и записать прошивку .
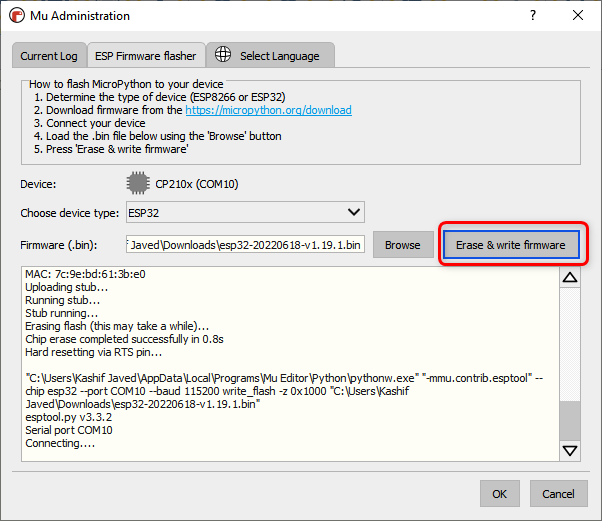
Шаг 7: Дождитесь полной прошивки прошивки в ESP32, нажмите ХОРОШО .
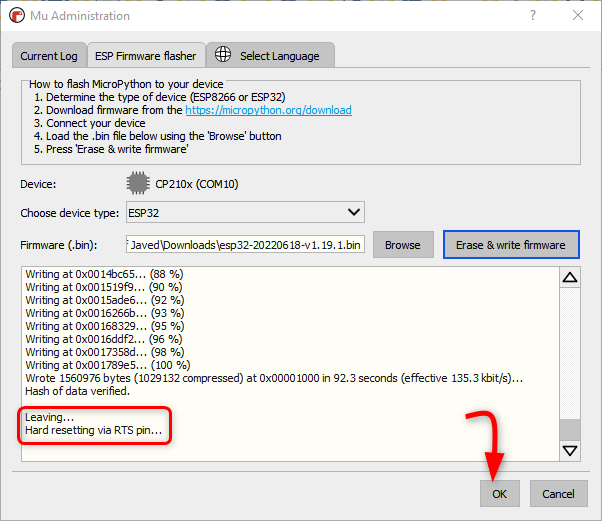
Теперь мы успешно установили прошивку MicroPython на плату ESP32. Пришло время написать и загрузить наш самый первый код MicroPython в ESP32 с помощью Mu Editor.
5: Запуск первого скрипта в Mu Editor
Чтобы проверить установку и работу ESP32 с Mu Editor, мы напишем простой код мигания светодиода. Следующие шаги помогут загрузить код MicroPython.
Шаг 1: Откройте редактор Mu и нажмите Новый кнопку или нажмите Ctrl + Н .
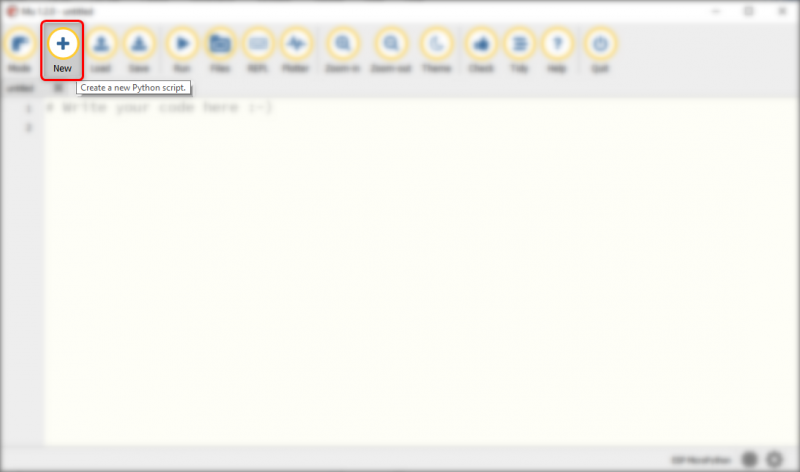
Шаг 2: Теперь скопируйте и вставьте приведенный ниже код в окно Mu Editor.
# Источник кода https://Linuxhint.comиз импорта машины Pin
из время импортировать сон #импортировать сон для задержки
вел знак равно Штырь ( два , Штырь. ВНЕ ) #Светодиод на контакте 2 (встроенный светодиод)
пока Истинный :
вел. ценность ( не вел. ценность ( ) )
спать ( 1 ) #задержка 1 сек.
После копирования кода редактор будет выглядеть так.
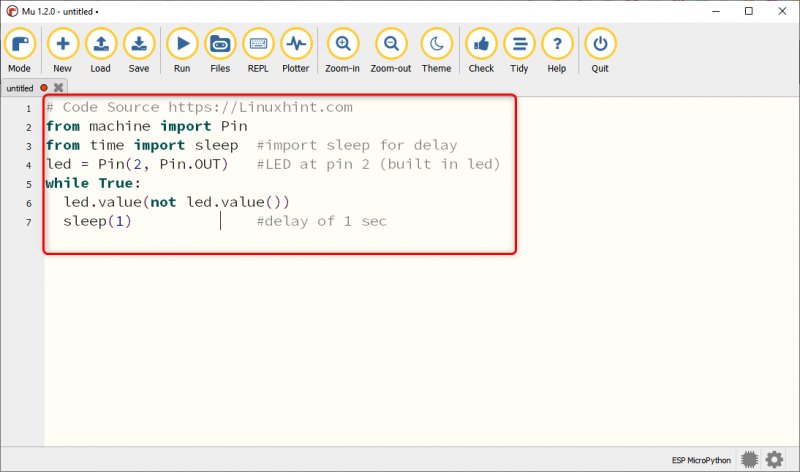
Шаг 3: Чтобы сохранить текущий скрипт MicroPython на ПК, нажмите Сохранять .
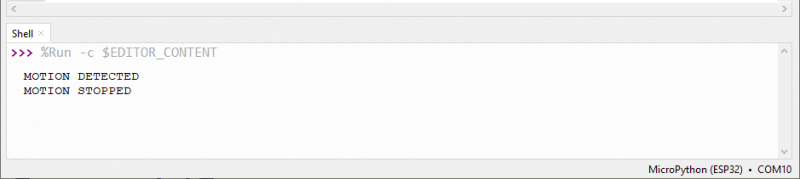
Шаг 4: Выберите каталог или создайте новую папку и сохраните файл с именем основной.py.
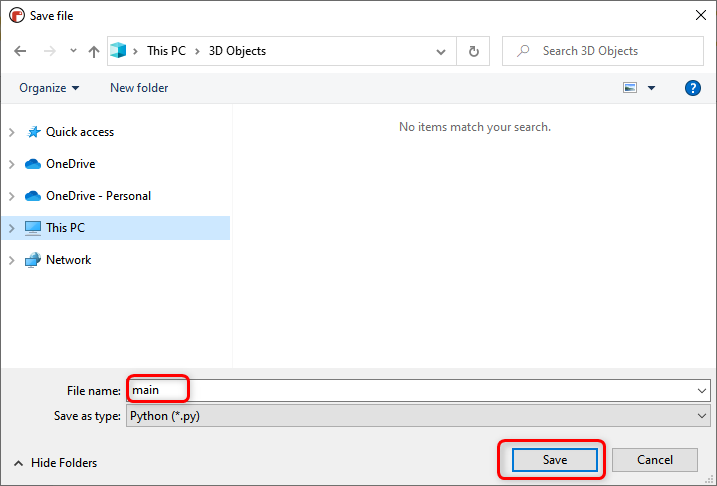
Шаг 5: Чтобы проверить все файлы, сохраненные на устройстве MicroPython и на вашем компьютере, нажмите Файлы.
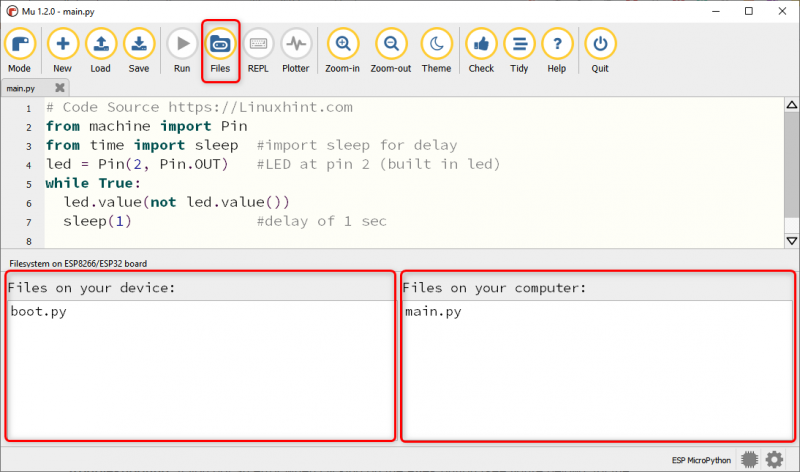
Примечание: Вы можете столкнуться с ошибкой такого типа в Mu Editor при отображении файлов, поэтому закройте Mu Editor, отсоедините плату ESP32 и снова откройте Mu Editor.
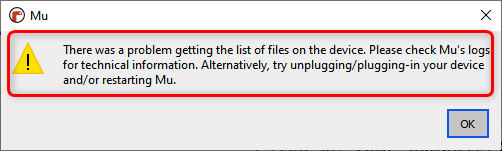
Шаг 6: Чтобы загрузить файл на плату ESP32, перетащите этот файл из окна компьютера в окно устройства.
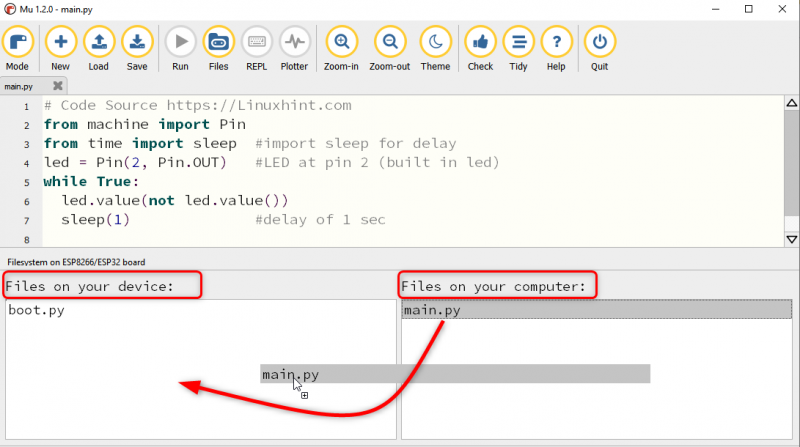
Шаг 7: После успешной загрузки файла появится следующее сообщение.
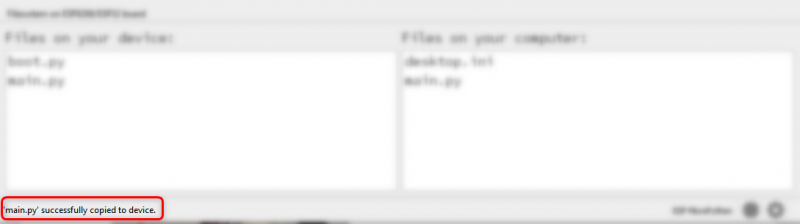
Теперь нажмите Сброс/EN кнопку на плате ESP32, чтобы запустить загруженный скетч.
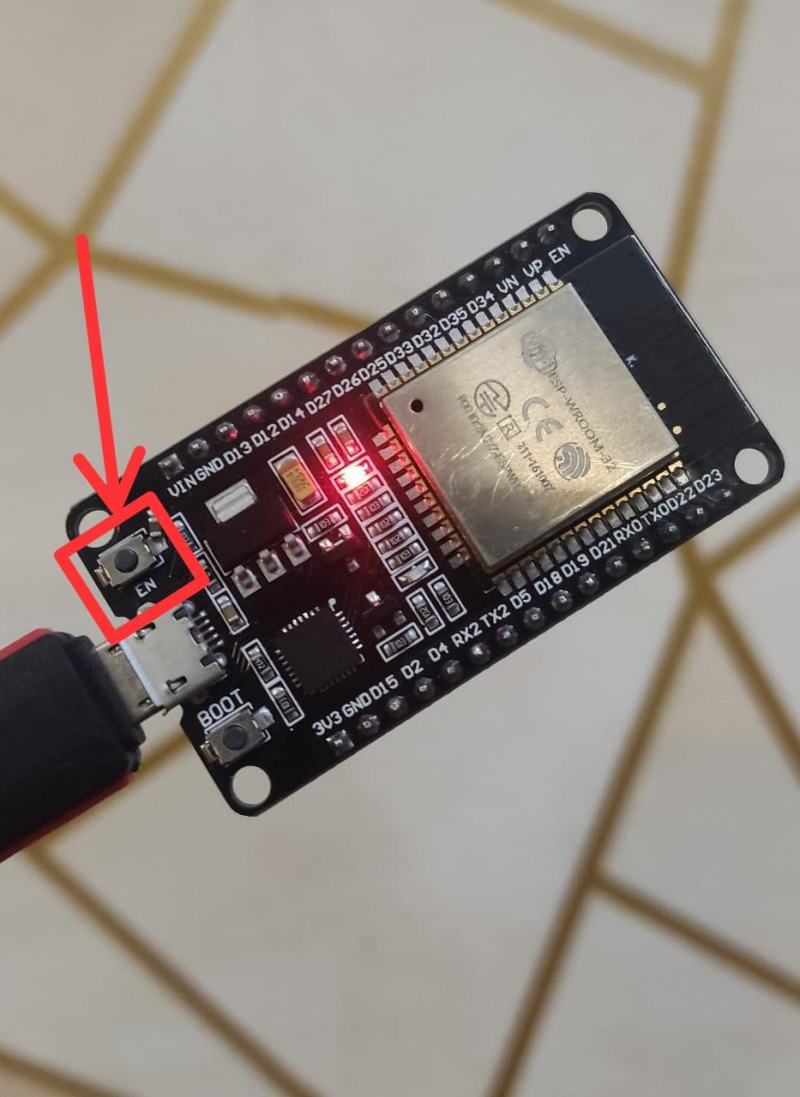
Выход
На выходе мы видим, что синий светодиод на плате ESP32 начнет мигать.
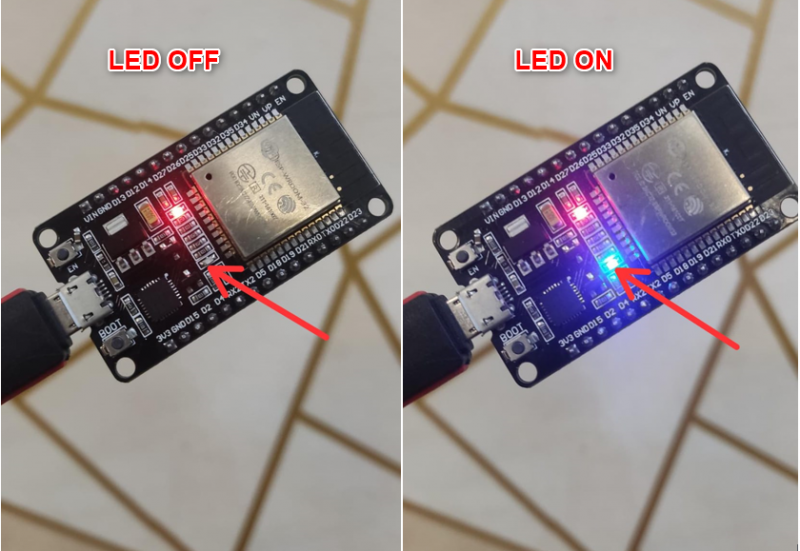
Мы завершили установку ESP32 с помощью Mu Editor и успешно загрузили первый скетч MicroPython.
Вывод
Mu Editor входит в список простых в использовании компиляторов MicroPython. Здесь, в этой статье, мы связываем ESP32 с Mu Editor и рассмотрим все шаги, необходимые для программирования платы ESP32 с помощью MicroPython. Используя это руководство, не только ESP, но и все платы, поддерживаемые MicroPython, можно взаимодействовать с Mu Editor.