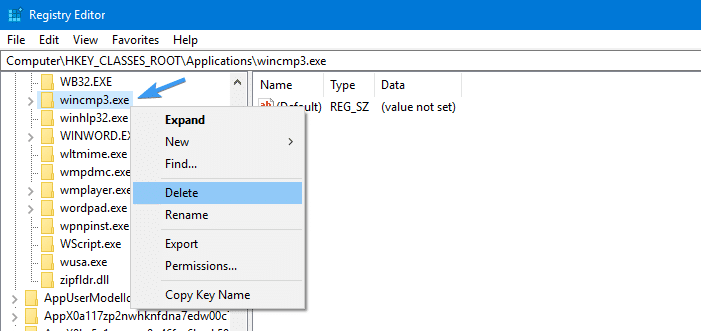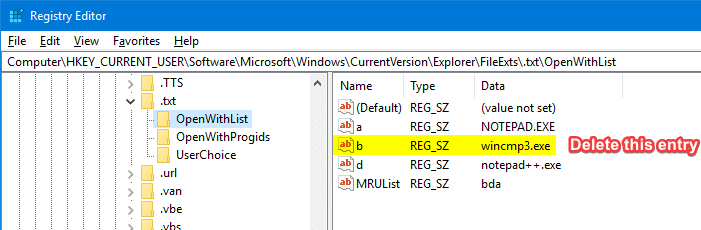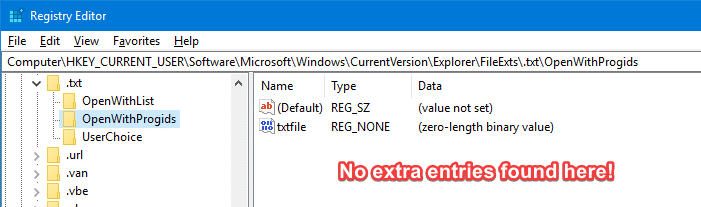При щелчке файла правой кнопкой мыши Открыть с появится меню со списком программ для открытия файла. В диалоговом окне «Открыть с помощью», когда вы выбираете программу для открытия файла, запись программы добавляется в меню «Открыть с помощью» и диалоговое окно «Открыть с помощью». Иногда вы можете случайно добавить программу в список «Открыть с помощью» и задаться вопросом, как удалить ее из меню.
В этой статье объясняется, как удалить ненужные записи из Открыть с меню для определенного типа файла, а также для всех типов файлов. В целях иллюстрации рассмотрим случай .текст тип файла.
Содержание
- Удалите ненужные записи из меню «Открыть с помощью» для ВСЕ типы файлов
- Удалите ненужные записи из меню «Открыть с помощью» для определенного типа файла.
Сценарий
Скажем, программа под названием Сравните это! был случайно добавлен в меню Открыть с помощью (и в диалоговом окне Открыть с помощью «Выбрать программу»), и теперь мы собираемся удалить ненужную запись.


 Прежде чем продолжить, создать точку восстановления системы в качестве меры безопасности.
Прежде чем продолжить, создать точку восстановления системы в качестве меры безопасности.
Удалите нежелательные элементы из меню «Открыть с помощью» для ВСЕХ типов файлов.
Чтобы удалить нежелательную программу из меню Открыть с помощью и диалогового окна «Выбрать программу», выполните следующие действия:
- Запустите редактор реестра (
regedit.exe) - Перейдите в следующее место:
HKEY_CLASSES_ROOT Applications имя_приложения.exe
В этом случае приложение Сравните это! Имя исполняемого файла wincmp3.exe
- Щелкните правой кнопкой мыши
wincmp3.exeи выберите Удалить
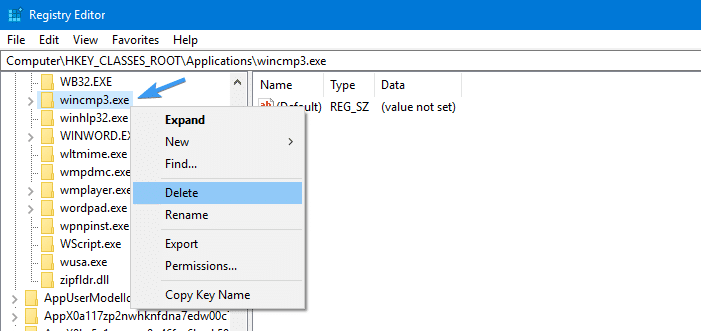
- Закройте редактор реестра.
Это оно! Это удаляет приложение из меню и диалогового окна Открыть с помощью. Изменение коснется всех типов файлов.
Удалите ненужные элементы из меню «Открыть с помощью» для определенного типа файла.
OpenWithList ключ
В OpenWithList key содержит список значений, каждое из которых содержит имя исполняемого файла приложения. Примеры: paint.exe , notepad.exe , wordpad.exe и т. д. Приложения, перечисленные под этим ключом для расширения файла, отображаются в диалоговом окне «Открыть с помощью», а также в подменю «Открыть с помощью» в Windows.
- Запустите редактор реестра (
regedit.exe) - Перейдите в следующее место:
HKEY_CURRENT_USER Программное обеспечение Microsoft Windows CurrentVersion Explorer FileExts .txt OpenWithList
- Чтобы удалить программу из Открыть с диалоговом окне, щелкните правой кнопкой мыши его запись и нажмите удалять . Нажмите да при запросе подтверждения.
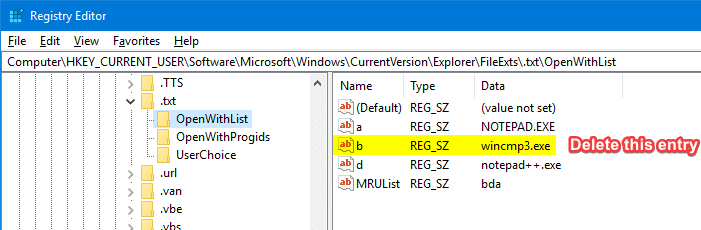
Вот! В Сравните это! запись теперь удалена из меню Открыть с помощью.
На правой панели значение реестра « б ' Рекомендации wincmp3.exe который является исполняемым файлом Сравните это! утилита.
Примечание редактора: Удаление этого ключа удалило Сравните это! из Открыть с листинг, и решил цель этой статьи! Однако я хотел бы рассказать вам о другие места в реестре откуда Открыть с записи могут быть заполнены (хотя другие места редко используются программами).
OpenWithProgids ключ
В OpenWithProgIDs key содержит список значений, каждое из которых содержит ProgID. Некоторые примеры ProgID: txtfile , jpegfile , giffile , Wordpad.Document.8 , xmlfile и так далее.
Как узнать, на какую программу указывает ProgID?
Чтобы лучше понять, что такое ProgID, взгляните на изображение ниже:

И, чтобы узнать больше о каждом ProgId (например, rtffile ), вам нужно будет посетить ветку HKEY_CLASSES_ROOT ProgID> и ее подразделы, чтобы узнать, на какой исполняемый файл она указывает. На случай, если .rtf файлы ProgID rtffile указывает на wordpad.exe

Теперь, когда вы знаете, как сопоставить ProgID с исполняемым файлом, приступим к редактированию реестра.
- В редакторе реестра перейдите к следующему OpenWithProgids ключ, расположенный рядом с ' OpenWithList ':
HKEY_CURRENT_USER Программное обеспечение Microsoft Windows CurrentVersion Explorer FileExts .txt OpenWithProgids
На правой панели каждая запись указывает на программный идентификатор (ProgId) вместо имени файла .exe. Иногда программы используют этот ключ, чтобы добавить себя в Открыть с диалог. За
.текстфайлы,txtfile- это идентификатор ProgId по умолчанию, указанный в OpenWithProgids ключ. - Если вы обнаружите там какие-либо ненужные записи, щелкните правой кнопкой мыши и выберите Удалить. В нашем случае лишних ProgID не обнаружено.
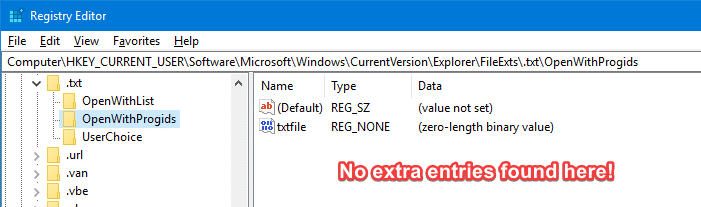
- Закройте редактор реестра.
Больше мест реестра, которые открываются с помощью - редко используются программами
SystemFileAssociations воспринимаемый тип>
OpenWithList и OpenWithProgID могут быть реализованы на Воспринимаемый тип основа, в дополнение к основанию для каждого типа файла. Если Воспринимаемый тип для расширения файла определяется как образ , подразделы OpenWithList и OpenWithProgIDs, представленные под следующим ключом, будут использоваться Windows для создания Открыть с листинг:
HKEY_CLASSES_ROOT SystemFileAssociations изображение
Воспринимаемый тип для расширения файла может быть Аудио , образ , система , текст или же видео . Воспринимаемый тип назначается в разделе реестра расширения файла в значении PerceivedType. Например, для файлов .rtf PerceivedType будет документ

PerceivedType для типов файлов .rtf - «документ».
«Открыть с помощью» - полный список мест реестра.
Допустим, вы удалили записи OpenWithList и OpenWithProgIDs, как описано выше, но нежелательная запись все еще появляется в списке. В этом случае вам потребуется дополнительно тщательно изучить эти дополнительные места в реестре. Например, список «Открыть с помощью» для типа файла (.txt) заполняется одним или несколькими из следующих разделов реестра:
HKEY_CURRENT_USER Software Microsoft Windows CurrentVersion Explorer FileExts .txt OpenWithList HKEY_CURRENT_USER Software Microsoft Windows CurrentVersion Explorer FileExts .txt OpenWithProgIDs HKEY_CLASSES_ROOT HKEY_CLASSES_ROOT HKEY_CLASSES_ROOT HKEY_CLASSES_ROOT .txt OpenWithProgIDS OpenWith_ROOT . SystemFileAssociations воспринимаемый тип OpenWithList
Надеюсь, эта статья помогла вам удалить ненужные записи из меню Открыть с помощью, а также из диалогового окна Открыть с помощью (выбрать программу) в Windows.
Статьи по Теме
- Открыть с помощью «Выбрать другое приложение» не работает. Как это исправить?
- Исправить открытие с помощью программы ошибки «Выбрать другое приложение», не связанной в Windows 10
- Как открывать файлы .URL (ярлыки Интернета) в разных браузерах из контекстного меню
- Как удалить опцию «Всегда использовать выбранную программу» из «Открыть с помощью диалога»
- Как удалить ассоциацию файлов с помощью редактора реестра?
- [Fix] Пакетные файлы Windows (.bat) не запускаются при двойном щелчке
Одна небольшая просьба: если вам понравился этот пост, поделитесь им?
Одна «крошечная» публикация от вас серьезно помогла бы росту этого блога. Несколько отличных предложений:- Приколи это!
- Поделитесь этим в своем любимом блоге + Facebook, Reddit
- Твитнуть!