Эта статья направлена на исправление ошибки синего йети, не распознаваемой в Windows, с помощью практического руководства.
Как решить проблему «Синий йети не распознается в Windows»?
Указанную ошибку можно исправить несколькими способами, перечисленными ниже:
- Переустановите драйвера синего йети.
- Запустите средство устранения неполадок со звуком
- Перезапустите аудиослужбу Windows.
- Установить синего йети по умолчанию
Давайте начнем с изучения каждого из методов один за другим.
Исправление 1: переустановите аудиодрайверы
Первый способ исправить указанную ошибку — переустановить аудиодрайвер. Именно по этой причине, во-первых, откройте « Диспетчер устройств » через меню «Пуск»:
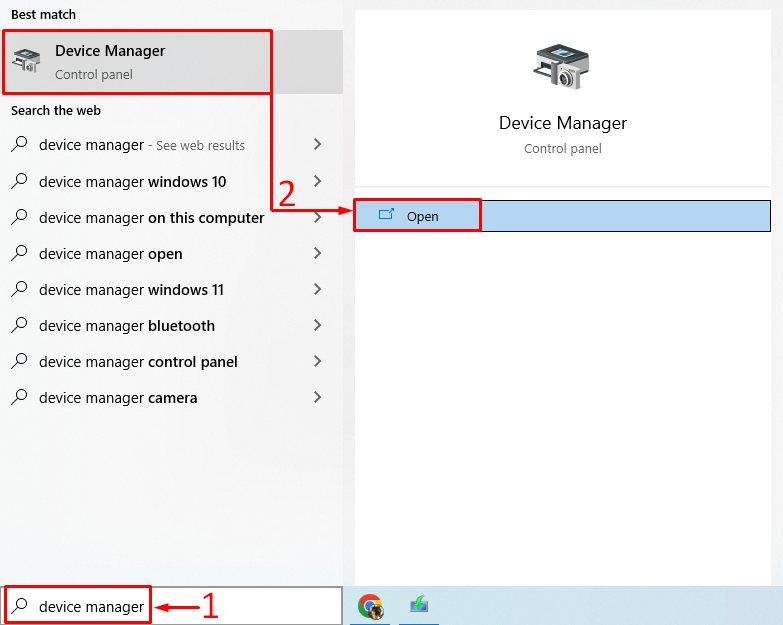
Продлить “ Аудио входы и выходы ' список. Дважды щелкните аудиодрайвер, чтобы открыть « Характеристики ». Перейдите к « Водитель » и нажмите на « Обновить драйвер ”:
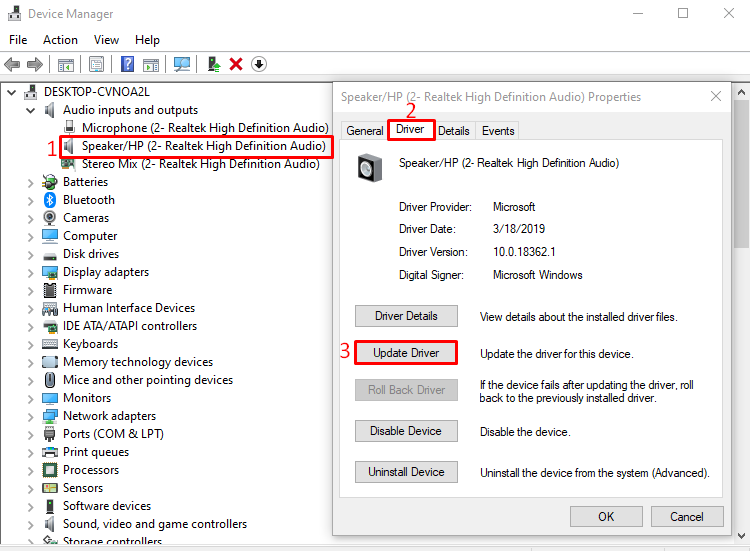
Выберите « Автоматический поиск обновленного программного обеспечения драйвера ' вариант:
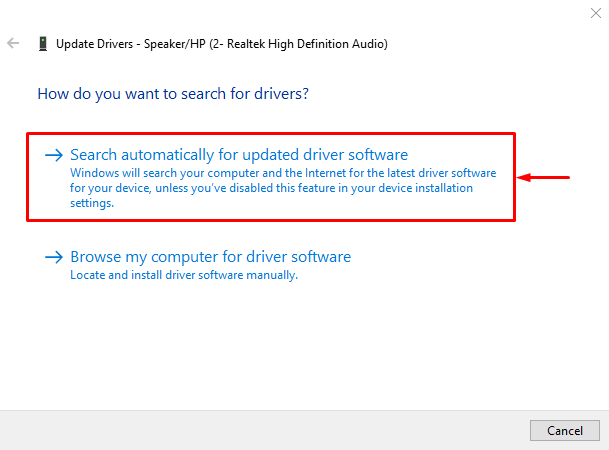
Как видите, диспетчер устройств начал поиск обновлений аудиодрайвера:
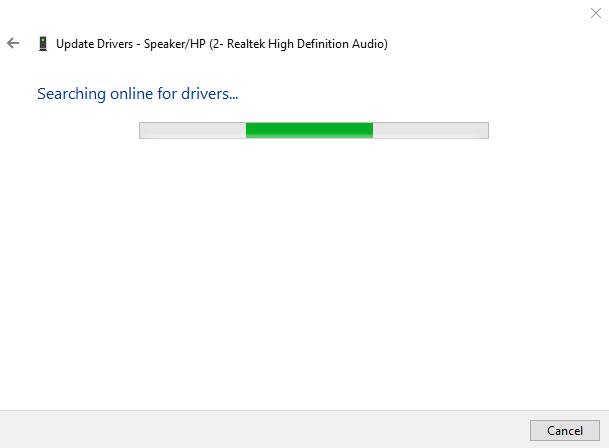
Если доступны обновления аудиодрайвера, он обновит драйвер.
Исправление 2: Запустите средство устранения неполадок со звуком
Запустите средство устранения неполадок со звуком, чтобы исправить указанную ошибку. По этой причине сначала запустите « Устранение неполадок с настройками » через меню «Пуск» Windows:
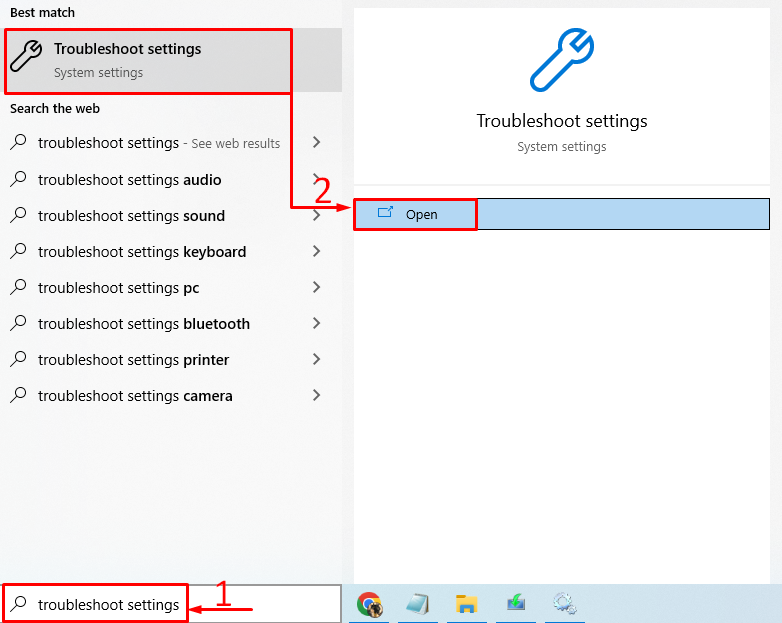
Найдите “ Воспроизведение аудио » и нажмите « Запустите средство устранения неполадок ”:
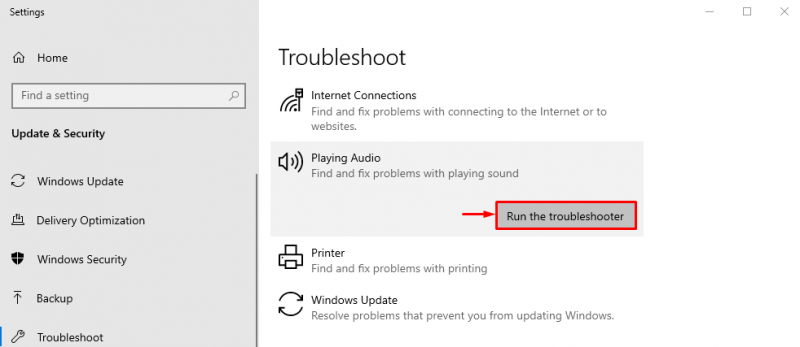
Это устранит ошибки, из-за которых синий йети исчезает.
Как видите, средство устранения неполадок начало искать ошибки:
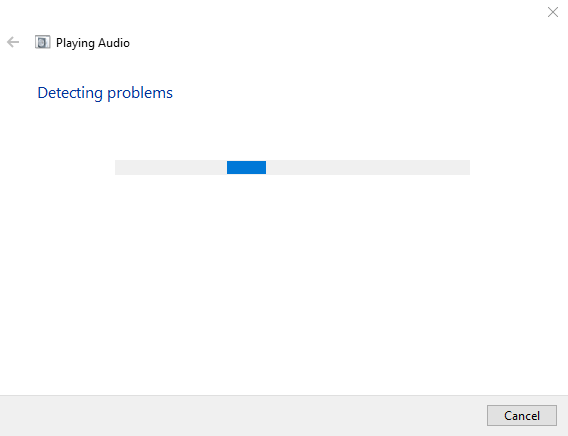
Ошибка будет исправлена, как только она будет обнаружена. После завершения устранения неполадок перезапустите Windows и проверьте, распознан ли синий йети или нет.
Исправление 3: перезапустите службу Windows Audio
Возможно, звуковая служба Windows зависла или перестала работать. Перезапуск аудиослужбы Windows решит проблему. По этой причине, прежде всего, откройте « Услуги » из меню «Пуск» Windows:
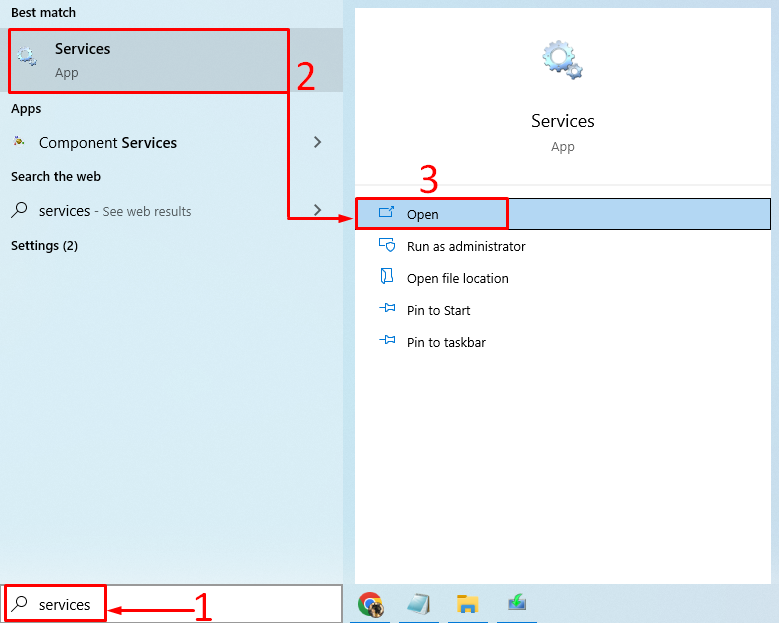
Ищите « Windows Аудио ' оказание услуг. Щелкните правой кнопкой мыши на « Windows Аудио ” и выберите “ Запустить снова ”:
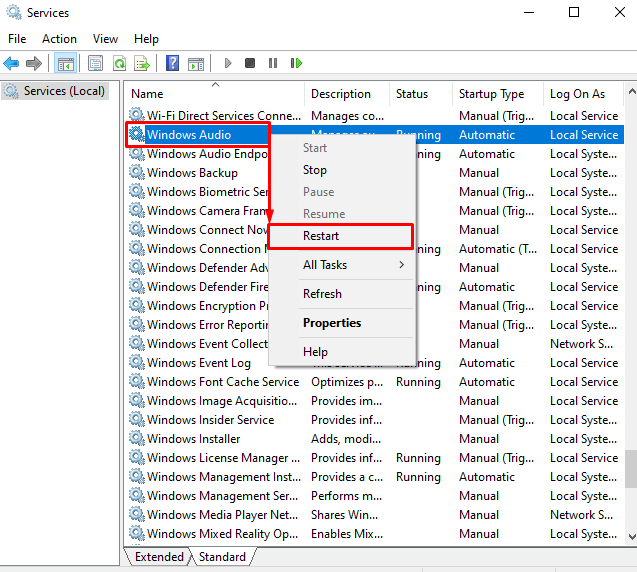
Это перезапустит “ Windows Аудио” . После перезапуска этой службы проверьте, устранена ли проблема с нераспознанным синим йети.
Исправление 4: установите Blue Yeti по умолчанию
Установка синего йети-микрофона в качестве микрофона по умолчанию исправит указанную ошибку. Для этого запустите « Изменить системные звуки » из меню «Пуск»:
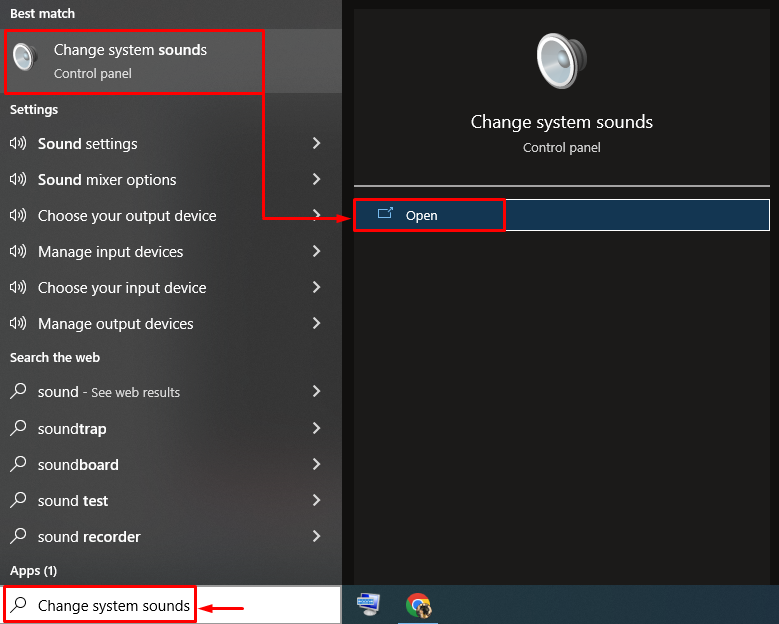
Переключиться на « Запись вкладка Выберите микрофон синего йети и нажмите « Установить по умолчанию ' кнопка:
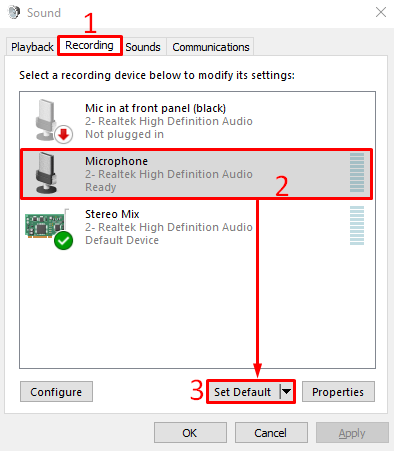
Это установит синий йети в качестве микрофона по умолчанию.
Как вы можете видеть в приведенном ниже фрагменте, микрофон синего йети установлен по умолчанию. Теперь нажмите на кнопку « ХОРОШО ” для завершения настройки:
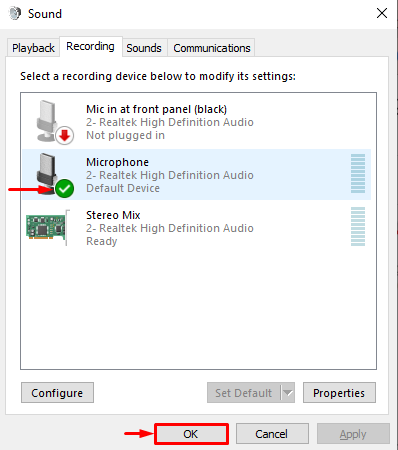
Теперь проверьте, решена ли проблема с нераспознанным синим йети.
Вывод
“ Синий йети не распознается в Windows ” может быть устранена с помощью нескольких исправлений. Эти методы включают переустановку драйверов Blue Yeti, запуск средства устранения неполадок со звуком, перезапуск аудиослужбы Windows или установку blue Yeti в качестве микрофона по умолчанию. В этом блоге предлагаются различные способы решения проблемы « синий йети не распознается в Windows ' ошибка.