В сегодняшней статье исследуется следующий контент в «AppLocker»:
- Понимание AppLocker в Windows.
- Преимущества использования AppLocker в Windows.
- Как использовать AppLocker в Windows?
Понимание «AppLocker» в Windows
“ AppLocker » в ОС Windows применяет политики внесения приложений в белый список. Эти политики гарантируют, что только авторизованные пользователи могут запускать указанные приложения. «AppLocker» работает, применяя набор правил для контроля над выполнением исполняемых файлов, сценариев, установщиков и библиотек динамической компоновки (DLL).
Преимущества использования «AppLocker» в Windows
Используя ' AppLocker ” в Windows вам могут пригодиться следующие функции:
Безопасность
«AppLocker» очень эффективно снижает вероятность заражения вредоносным ПО, которое может возникнуть из-за вредоносных приложений. Он усиливает механизм безопасности, ограничивая запуск неавторизованного программного обеспечения в системе в контексте конкретного пользователя.
Совместимость с несколькими типами файлов
Используя ' AppLocker ” в Windows администраторы могут наслаждаться простотой настройки, добавляя программное обеспечение/приложения в белый список с помощью своих расширений. Типы файлов, с которыми можно работать с «AppLocker», включают следующее:
- исполняемые файлы DLL.
- Пакетные установщики приложений.
- Файлы установщика Windows, включая файлы с расширениями «.mst», «.msi» и «.msp».
- Исполняемые файлы (bat, .ps1, .cmd, .js, .vbs, .exe и .com).
Аудит и отчетность
Все политики требуют аудита и отчетности, поэтому «AppLocker» включает в себя надежные возможности аудита и отчетности, предоставляя информацию о нарушениях политик.
Как использовать «AppLocker в Windows»?
Чтобы использовать « Блокировщик приложений ” в Windows используются следующие шаги:
Шаг 1: Запустите «Редактор локальной политики»
Поскольку нет приложения по умолчанию для « AppLocker » в Windows он настраивается в «Редакторе локальной политики». Чтобы запустить его, нажмите клавишу «Windows» и введите « секпол.мск. » и активируйте «Запуск от имени администратора»:
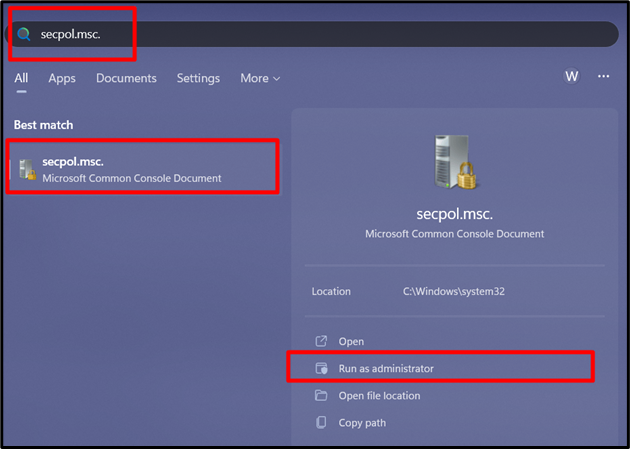
Шаг 2. Настройте применение правил
Развернув «Настройки безопасности», вы увидите параметр «Политики управления приложениями», разверните его, выберите «AppLocker», а затем активируйте «Настроить применение правил» на правой панели:
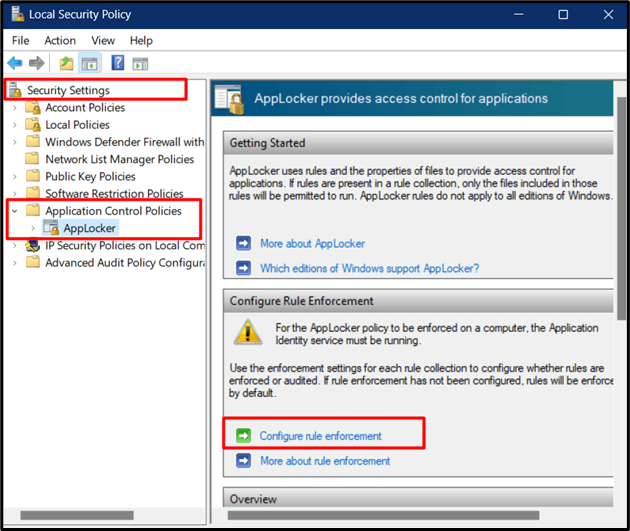
Теперь появляется следующее окно, из которого вы должны установить правила соответственно. После установки нажмите кнопку «ОК»:
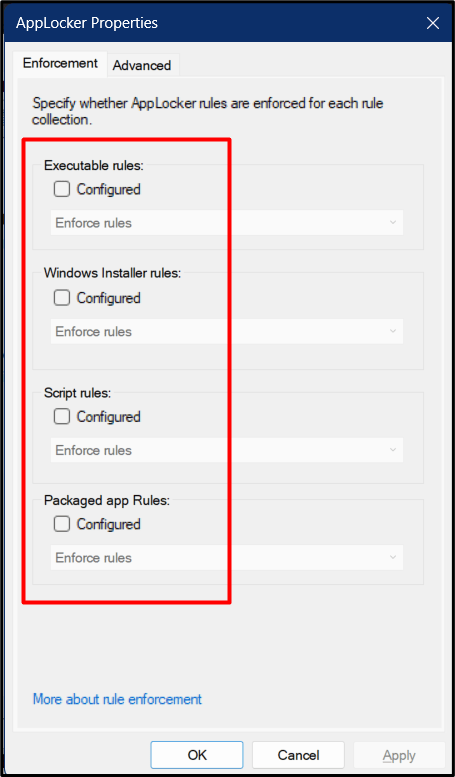
Теперь прокрутите вниз правую панель, следуя вышеприведенному всплывающему окну, где вы можете увидеть, что правила применяются, но не установлены:
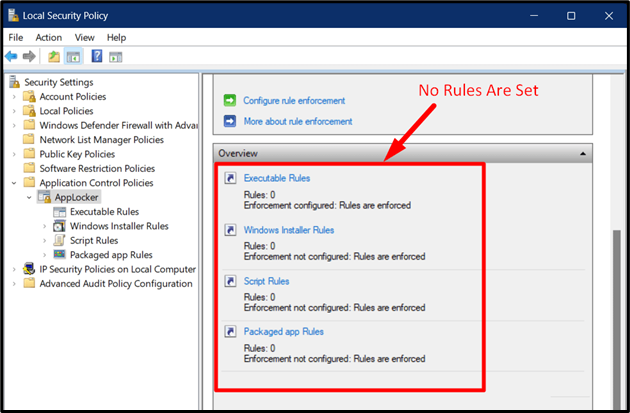
Шаг 3: Установите правила
Чтобы установить правила, щелкните параметр «AppLocker», чтобы развернуть его, щелкните правой кнопкой мыши, а затем активируйте тип правила, который вы хотите, после понимания их:
- “ Создать новое правило ” помогает создать новое правило с нуля.
- “ Автоматически создавать правила ” создает правила, используя текущую систему в качестве эталона, и настраивает ее соответствующим образом (рекомендуется).
- “ Создать правила по умолчанию ” использует параметры конфигурации по умолчанию для создания нового правила.
Давайте создадим правило, используя « Автоматически создавать правила ' вариант:
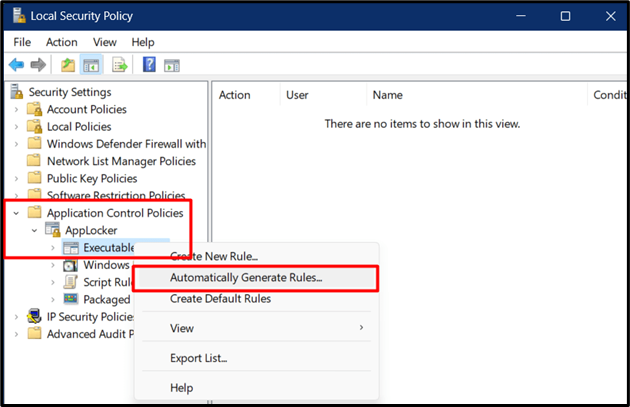
Откроется новый мастер, из которого вы обязаны настроить следующее:
- Выберите пользователя или группу безопасности, к которым вы хотите применить правило.
- Папка, из которой вы хотите разрешить пользователям запускать приложения и создавать отчет об аудите.
- Задайте имя, по которому вы сможете идентифицировать правило, которое будет настроено позже.
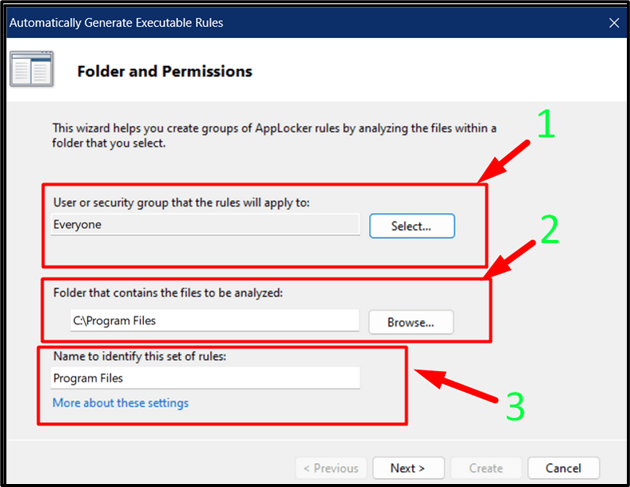
Нажав кнопку «Далее», вы перейдете к « Настройки правил », где вам необходимо выбрать «Правила издателя для файлов с цифровой подписью» и после этого нажать «Далее»:
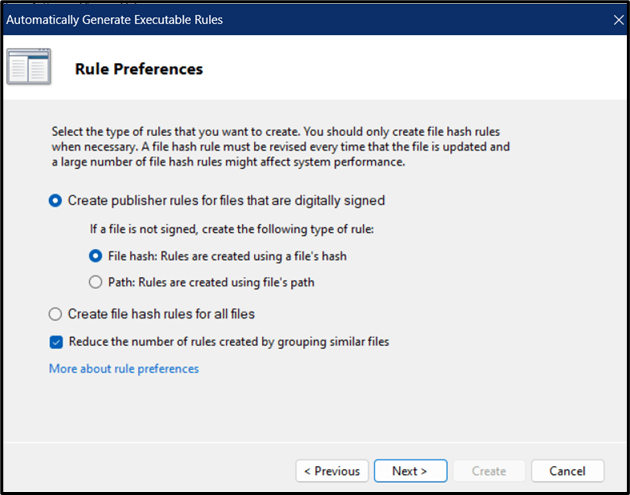
После нажатия кнопки «Далее» мастер предоставит окончательный обзор правил. Просмотрите их и нажмите кнопку «Создать»:
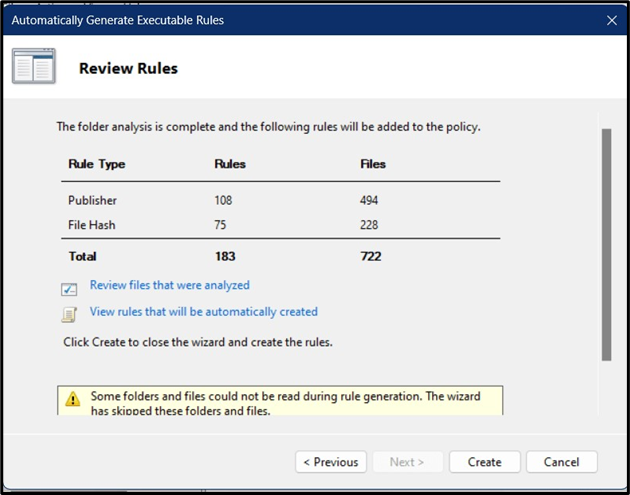
После этого правила начнут генерироваться, что займет несколько секунд:
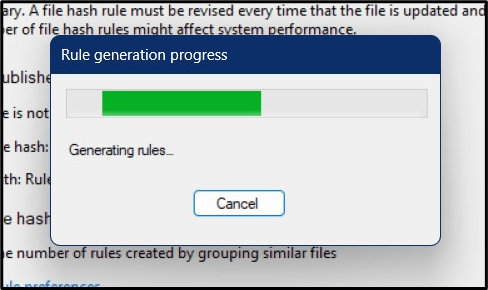
Созданные правила теперь будут видны на главном экране следующим образом:
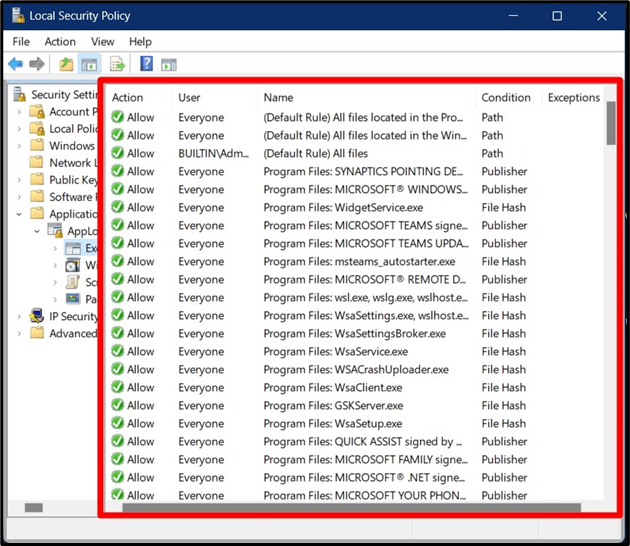
Теперь, если вы хотите настроить эти правила, щелкните правой кнопкой мыши приложение и выберите «Свойства»:
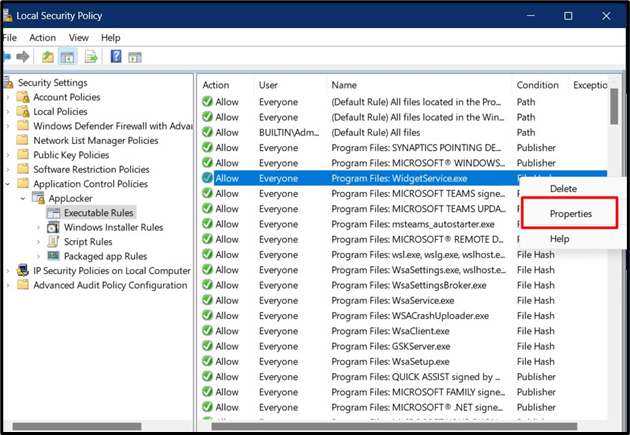
В окне «Свойства» вы можете выбрать «Действие» и изменить «Пользователя/группу», которые могут запускать приложение/программу соответственно:
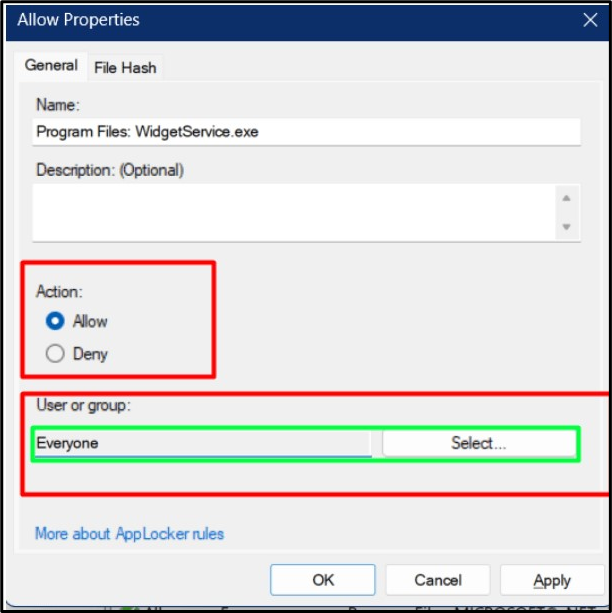
Правила также можно удалить, щелкнув правой кнопкой мыши и выбрав опцию «Удалить»:
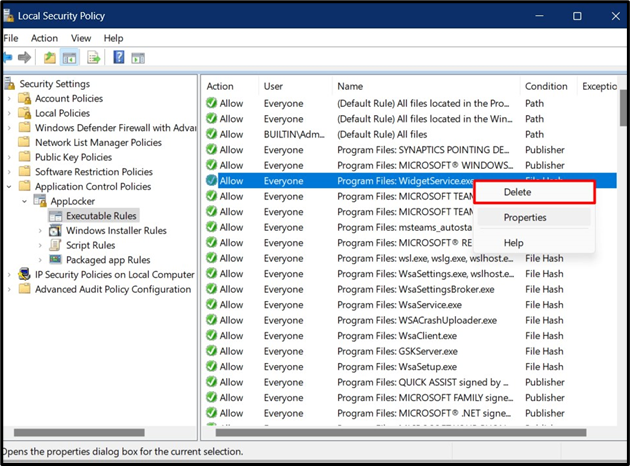
Заключение
“ AppLocker » в Windows — это инструмент для системных администраторов, позволяющий устанавливать политики в отношении приложений в контексте того, кто может выполнять их, а кто нет. Эти политики высоко ценятся в организациях, где администраторы могут просматривать отчет об аудите, созданный «AppLocker». Это также снижает вероятность атак вредоносных программ за счет запуска неавторизованных приложений. В этом руководстве объясняется «AppLocker» в Windows.