Если вы не знаете, как изменить права доступа к файлам в системе Raspberry Pi, следуйте инструкциям в этой статье.
Изменение прав доступа к файлам в Raspberry Pi
В системе Raspberry Pi есть два способа изменить права доступа к файлам, а именно:
Способ 1: через метод графического интерфейса
Метод с графическим интерфейсом — это самый простой способ изменить права доступа к файлам, и вы можете сделать этот метод, выполнив следующие шаги:
Шаг 1: Перейти к « Файловый менеджер ” присутствует в левой части экрана рабочего стола:
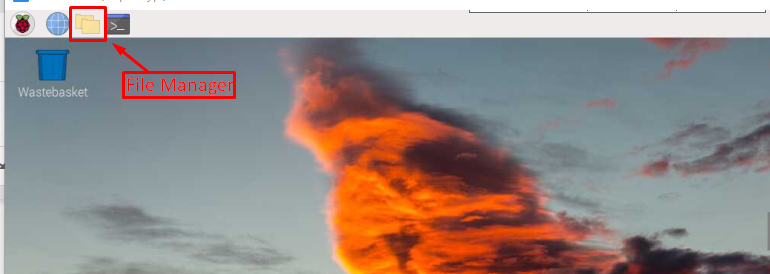
Шаг 2: На экране появится окно, откуда можно получить доступ ко всем файлам и папкам:
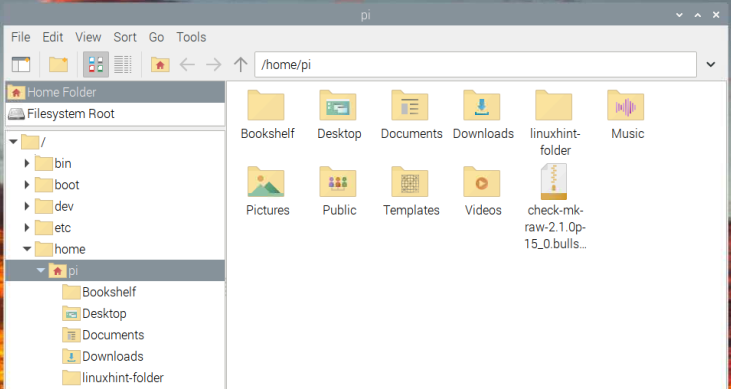
Шаг 3: Теперь, если вы хотите изменить разрешение файла, вам нужно щелкнуть файл правой кнопкой мыши, чтобы открыть раскрывающееся меню. Затем выберите 'Характеристики », чтобы открыть « Свойства файла» диалоговое окно:
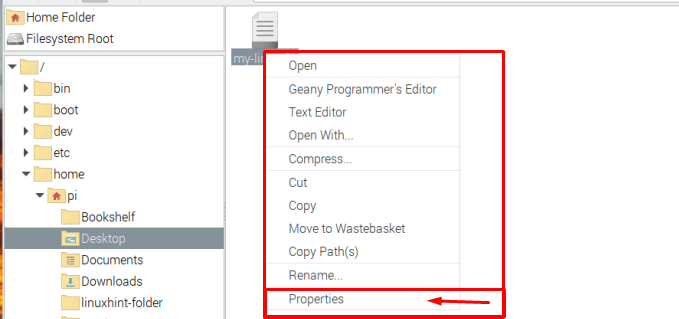
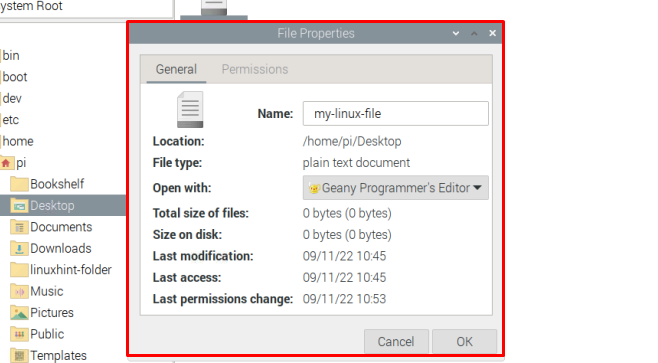
Шаг 4: Там в диалоговом окне перейдите к «Разрешения» вкладка
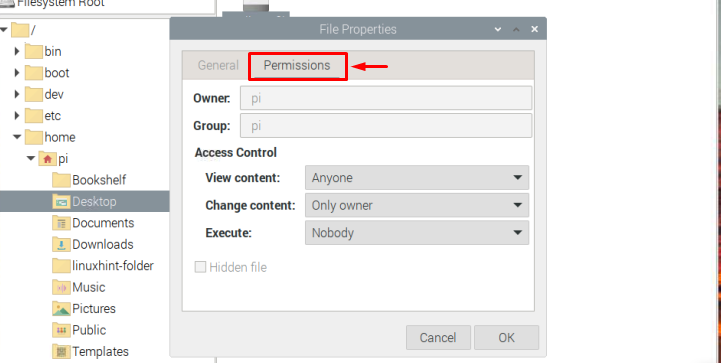
в Контроль доступа раздел, вы можете изменить разрешение файла, например, ограничить доступ для просмотра содержимого файла, изменить содержимое файла и выполнить файл.
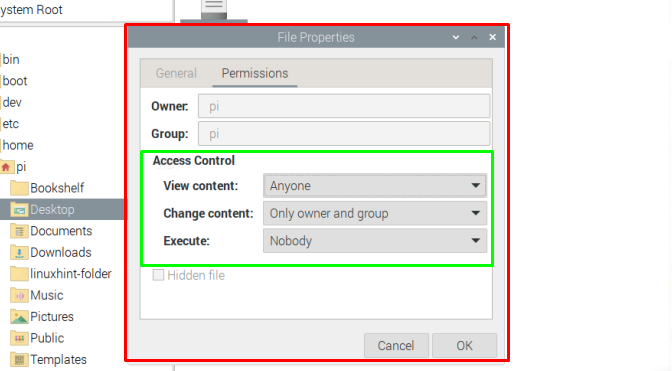
Шаг 5: После того, как вы закончите изменять права доступа к файлу в соответствии с вашими предпочтениями, просто нажмите « ХОРОШО », чтобы сохранить изменения.
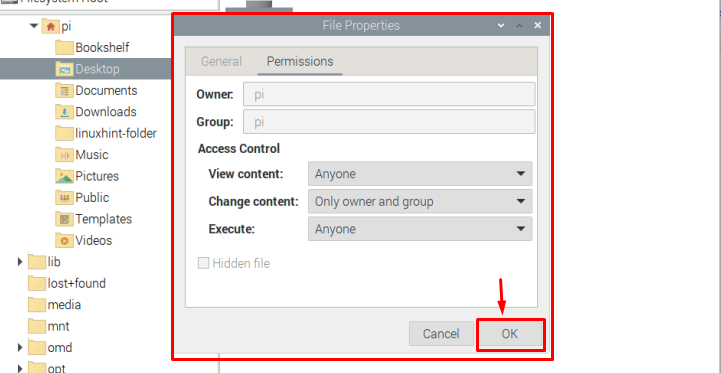
Это изменяет права доступа к файлу, и вы можете повторить аналогичные шаги для любого файла.
Способ 02: через терминал командной строки
Чтобы изменить разрешение файла через терминал командной строки, выполните следующие действия:
Шаг 1: Перейдите в свой каталог, где находится файл, используя следующую команду:
$ CD < имя-каталога >В моем случае я меняю разрешение файла, присутствующее в Рабочий стол каталог.

Шаг 2: Внутри каталога используйте следующую команду для поиска разрешений на доступ к определенному файлу:
$ лс -л < имя файла > 
Шаг 3 : Чтобы изменить разрешение этого файла, мы будем использовать «чмод» команда. Есть несколько способов использования этой команды:
Способ 1
Вы можете изменить права доступа к файлам в вашей системе Raspberry Pi, используя следующий синтаксис:
$ судо chmod у+х < имя файла >Приведенная выше команда указывает, что пользователю предоставляется доступ к выполнять файл. Представление можно расшифровать как:
- в => для пользователь/владелец
- грамм => для группы в котором пользователь/владелец также является частью
- О => для другие
Знаковое представление упоминается ниже:
- Положительный ( + ) знак => Доступ разрешен.
- Отрицательный ( – ) знак => Доступ запрещен.
А для привилегий доступа представление упомянуто ниже:
- р => читать привилегии
- в => записывать привилегии
- Икс => выполнять привилегии
Каждое из этих представлений может использоваться в соответствии с требованиями пользователя. Например, предположим, что мы ограничиваем доступ к файлу для чтения группой, поэтому для этого мы можем использовать следующую команду:
$ судо chmod г-р < файл >Примечание: лс -л Команда используется только для перечисления/отображения разрешений.

Способ 2
Еще один способ использования chmod заключается в том, что вместо изменения разрешения пользователь может установить все необходимые права доступа всего одной командой, как показано ниже:
$ судо chmod в =rwx, грамм = rw, О =rx < имя файла >Примечание : Запомнить мой-linux-файл имя моего файла, пользователи могут выбрать любой файл по своему выбору.
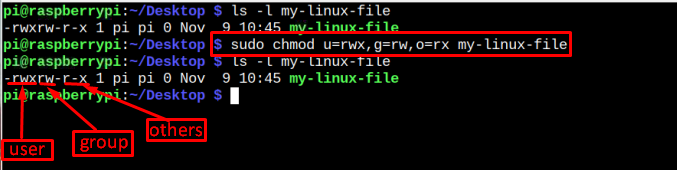
Еще раз упоминая, л с-л Команда, используемая на изображении выше, предназначена только для перечисления разрешений. Если вы хотите проверить и это, вы можете следовать приведенному ниже синтаксису:
$ лс -л < файл имя > 
Способ 3
Третий способ использования chmod команда заключается в использовании восьмеричный код вместо использования алфавитного представления. Ниже приведены восьмеричный код вы можете использовать с командой chmod:
- 4 => Чтобы назначить только для чтения привилегии.
- 5 => Чтобы назначить прочитать и выполнить привилегии.
- 6 => Чтобы назначить прочти и напиши привилегии.
- 7 => Чтобы назначить читать, писать и выполнять привилегии.
Чтобы использовать приведенное выше представление, пользователь должен следовать приведенному ниже синтаксису:
$ судо chmod < восьмеричный код > < имя файла >Просто для понимания я привожу пример ниже:
$ судо chmod 457 мой-linux-файл 
Я надеюсь, что все понятно об изменении прав доступа к файлам, так что это руководство и давайте завершим.
Вывод
Чтобы изменить права доступа к файлам в системе Raspberry Pi, есть два метода, один из которых на основе графического интерфейса а другой это командный метод. Чтобы изменить разрешение файла с помощью метода графического интерфейса, пользователю просто нужно щелкните правой кнопкой мыши в файле, перейдите в « Характеристики' и изменить разрешение в соответствии с необходимостью. Принимая во внимание, что в командном методе chmod команда используется несколькими способами. Пользователь может выбрать путь 1, 2 или 3.