Зачем экспортировать закладки?
Если вы не уверены, почему стоит экспортировать закладки Firefox, вот три причины развеять ваши сомнения:
- Резервное копирование и восстановление – Создание тщательно подобранного списка веб-сайтов, которые вы добавили в закладки, требует времени. Чтобы сохранить эту закладку и создать резервную копию, одним из надежных способов является ее экспорт. Кроме того, если вы меняете компьютер или браузер, создание резервной копии закладок позволяет легко восстановить их позже.
- Миграция браузера – Представьте себе случай, когда вы хотите перейти с Firefox на другой браузер и не хотите терять закладки. В таком случае вам потребуется экспортировать закладки в формате HTML и получить к ним доступ в новом браузере.
- Совместное использование курируемых веб-сайтов – Иногда вы можете захотеть, чтобы ваш друг получил доступ к закладкам, которые вы создали с течением времени. Вы можете поделиться закладками только в том случае, если вы их экспортировали. Таким образом, получатель импортирует закладку на своей стороне.
Надеемся, эти объяснения прояснили, почему экспорт закладок Firefox удобен. Следующая задача — понять, какие шаги вам следует предпринять.
Как экспортировать закладки из Firefox
Экспорт закладок из Firefox и любого другого браузера — простой процесс. Убедитесь, что у вас есть курируемые веб-сайты, которые вы хотите включить в закладку, которую хотите экспортировать. Убедившись, что в закладках указаны правильные веб-сайты, выполните следующие действия:
Шаг 1: Откройте браузер Firefox и щелкните три горизонтальные линии в правом верхнем углу. Нажатие на значки вызовет меню. Прокрутите список вниз и нажмите «Закладки».
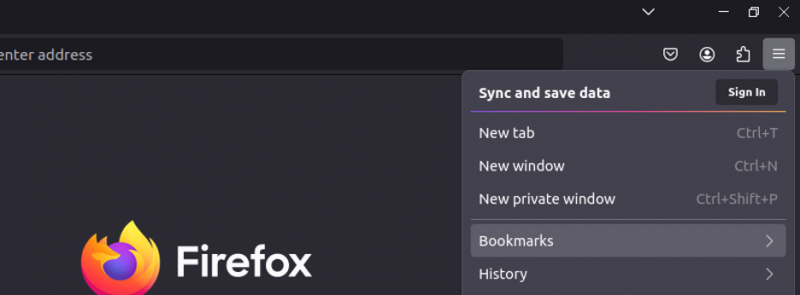
Шаг 2: Как только вы откроете опцию «Закладки», на правой панели появится список различных веб-сайтов с закладками. Прокрутите вниз и нажмите кнопку «Управление закладками» в нижней части панели.
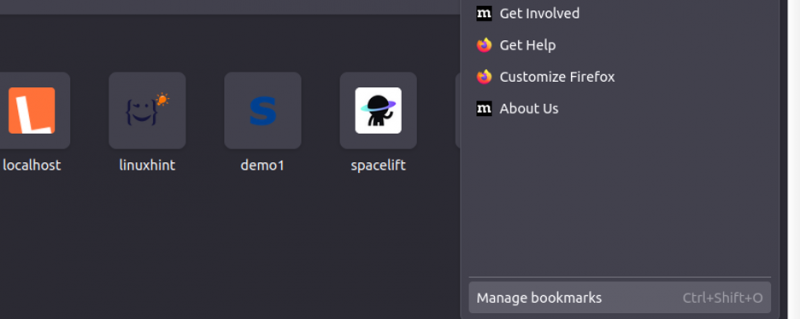
Шаг 3: В открывшемся окне «Библиотека» нажмите кнопку «Импорт и резервное копирование», чтобы открыть различные параметры экспорта закладок.
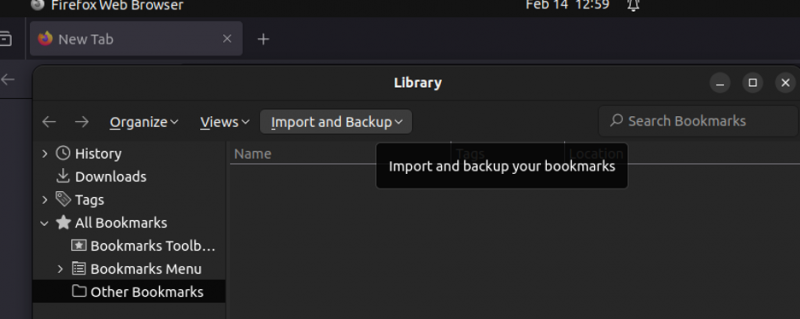
Шаг 4: Появится список различных опций в меню «Импорт и резервное копирование». Мы стремимся экспортировать закладки. Поэтому нажмите на опцию «Экспортировать закладки в HTML».
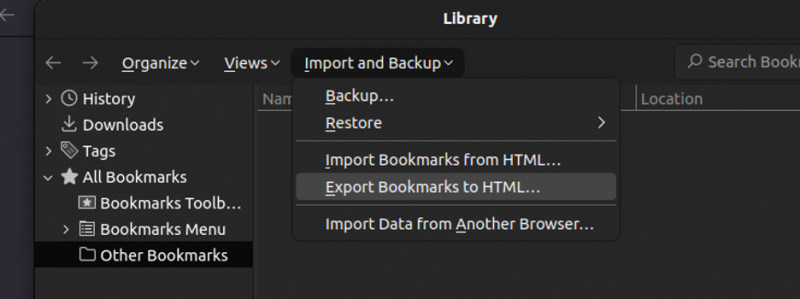
Шаг 5: Появится новое диалоговое окно, в котором вас попросят указать, какое имя использовать для сохранения экспортированных закладок. Добавьте имя и придерживайтесь расширения «.html». Затем нажмите кнопку «Сохранить».
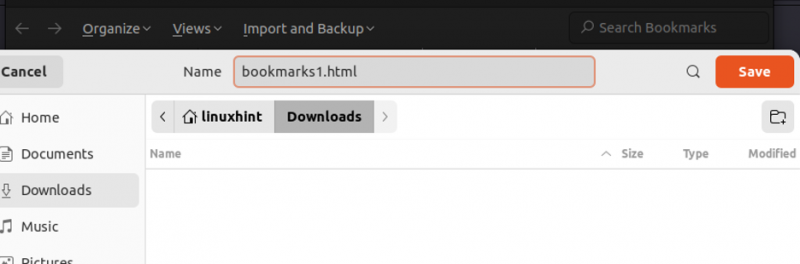
Шаг 6: Проверьте экспортированные закладки. Перейдите туда, где вы сохранили экспортированные закладки, и проверьте, доступны ли они у вас. В этом случае нам удалось экспортировать закладки, как показано на следующем изображении:
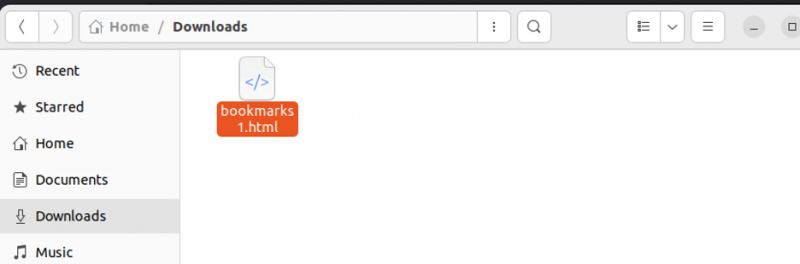
При желании щелкните правой кнопкой мыши экспортированные закладки и откройте их в веб-браузере, чтобы убедиться, что они содержат созданные вами курируемые веб-сайты.
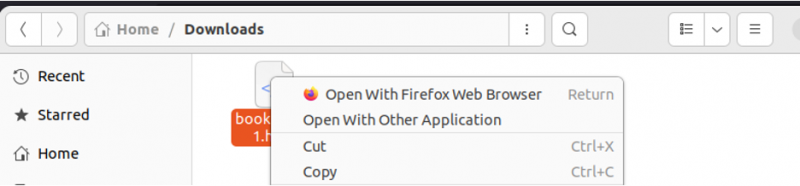
На следующем изображении показаны созданные нами веб-сайты с закладками, что подтверждает правильность экспортированных закладок. Затем мы можем поделиться ими с друзьями, сохранить их в качестве резервной копии или восстановить на новом браузере или устройстве.
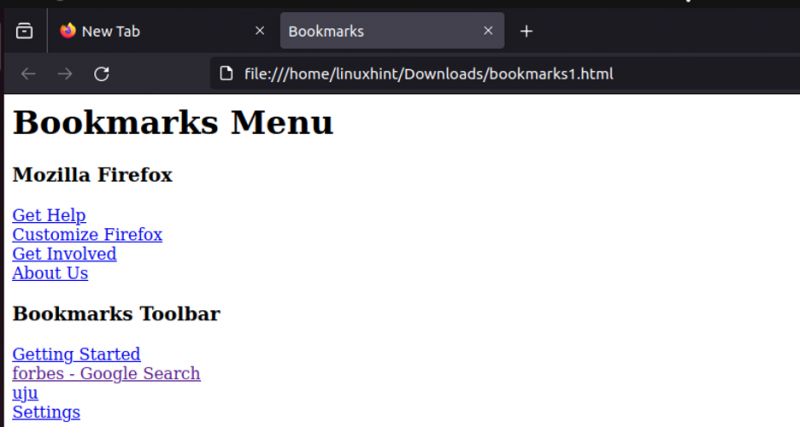
Вот как вы можете быстро и легко экспортировать закладки из Firefox.
Заключение
Существуют разные причины, по которым вам может потребоваться экспортировать закладки из Firefox. Возможно, вы хотите создать резервную копию или поделиться своими курируемыми веб-сайтами с другом. В любом случае, Firefox позволяет вам экспортировать ваши закладки в виде HTML-файла, который вы можете импортировать в другой браузер и получить доступ ко всем веб-сайтам с закладками. Вы можете легко экспортировать закладки из своего браузера, выполнив простые шаги, представленные в этом посте. Следуйте инструкциям и наслаждайтесь экспортом закладок.