В этом блоге мы предоставим различные эффективные решения, которые могут решить проблемы с подключением к Discord.
Как исправить проблему с подключением к Discord?
Плохое подключение к Интернету, брандмауэры, блокирующие Discord, атаки вредоносных программ или другие проблемы могут вызвать проблему Discord Not Connecting.
Чтобы решить проблему с подключением к Discord, ознакомьтесь с перечисленными ниже решениями:
- Проверьте подключение к Интернету
- Изменить настройки DNS
- Перезапустить дискорд
- Запускаем Discord от имени администратора
- Отключить брандмауэр
- Сканировать систему на наличие вредоносных программ
Исправление 1: проверьте подключение к Интернету
Discord может дать сбой и отобразить проблему с подключением, если у пользователя плохое подключение к Интернету или он не может подключиться к Интернету. По этой причине необходимо проверить подключение к Интернету.
Чтобы проверить, находитесь ли вы в сети или нет, сначала нажмите на выделенный ниже « Wi-Fi значок на панели задач:
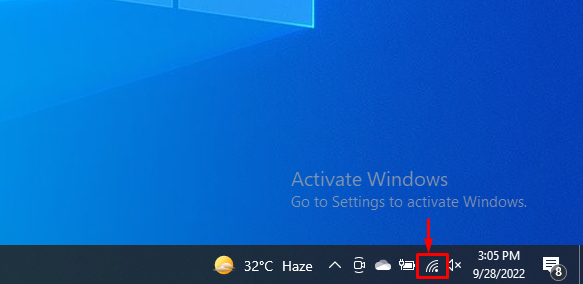
Затем проверьте, подключены ли вы к Интернету или нет:
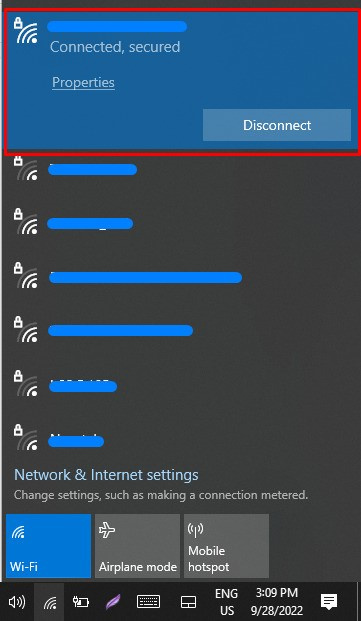
Исправление 2: изменить настройки DNS
Настройка DNS по умолчанию может создать проблемы при подключении Discord к сети. В такой ситуации нужно изменить настройки DNS.
Шаг 1. Откройте настройки сетевого подключения.
Во-первых, запустите окно «Выполнить», используя « Окно+R ' ключ и тип ' ncpa.cpl » в раскрывающемся меню и нажмите « ХОРОШО », чтобы открыть настройки сетевого подключения:
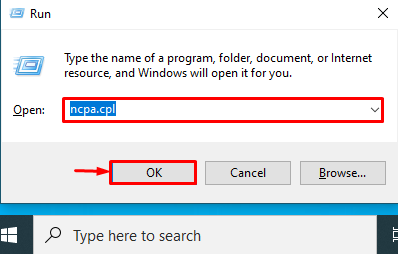
Шаг 2: Выберите сеть
Нажмите на сеть, которую вы сейчас используете, поскольку мы выбираем « Wi-Fi ' сеть:
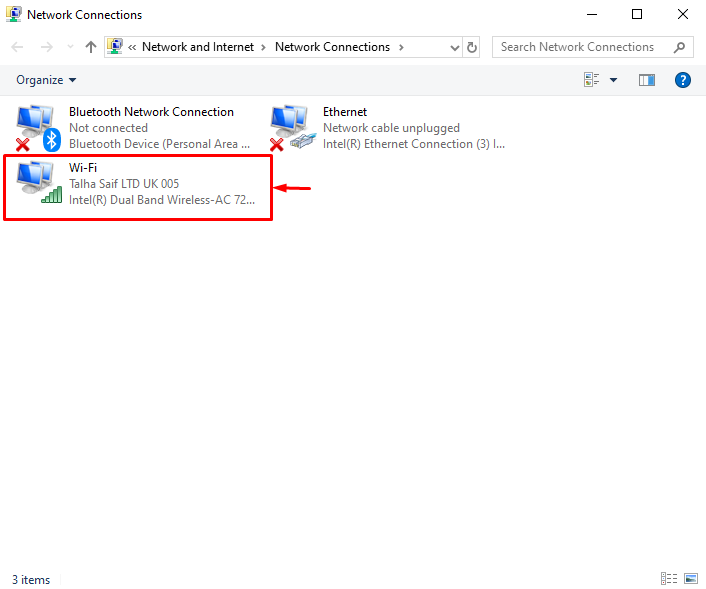
Откройте выбранные свойства сети, нажав кнопку « Характеристики ' кнопка:
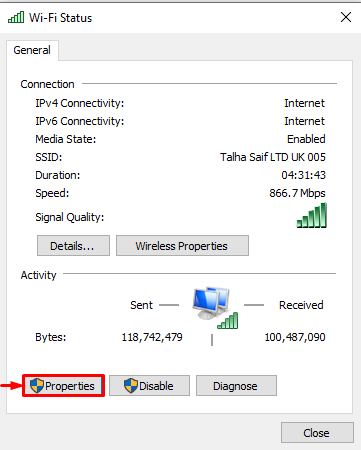
Шаг 3. Измените настройки DNS
В отображаемом списке элементов выберите « Интернет-протокол версии 4 (TCP/IPv4) ” и нажмите “ ХОРОШО ' кнопка:
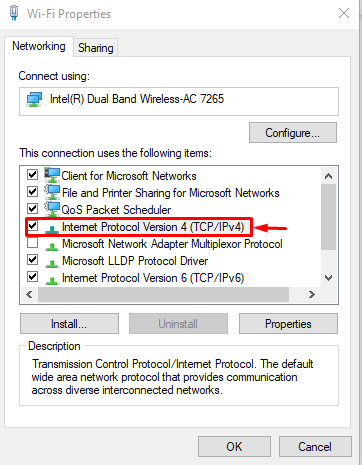
Далее из « Общий », отметьте « Используйте следующий DNS-сервер » и установите предпочтительное значение DNS и альтернативный DNS, как показано ниже, и нажмите « ХОРОШО ' кнопка:
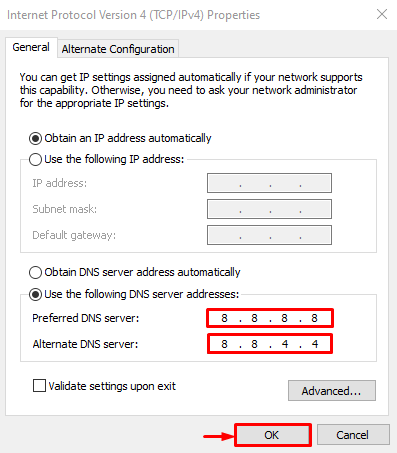
Исправление 3: перезапустите Discord
Иногда Discord может работать неправильно из-за какой-то проблемы или нехватки ресурсов. Чтобы устранить ошибку подключения Discord, перезапустите приложение Discord, выполнив указанную процедуру.
Шаг 1: Запустите диспетчер задач
Во-первых, из « Запускать », запустите приложение «Диспетчер задач»:
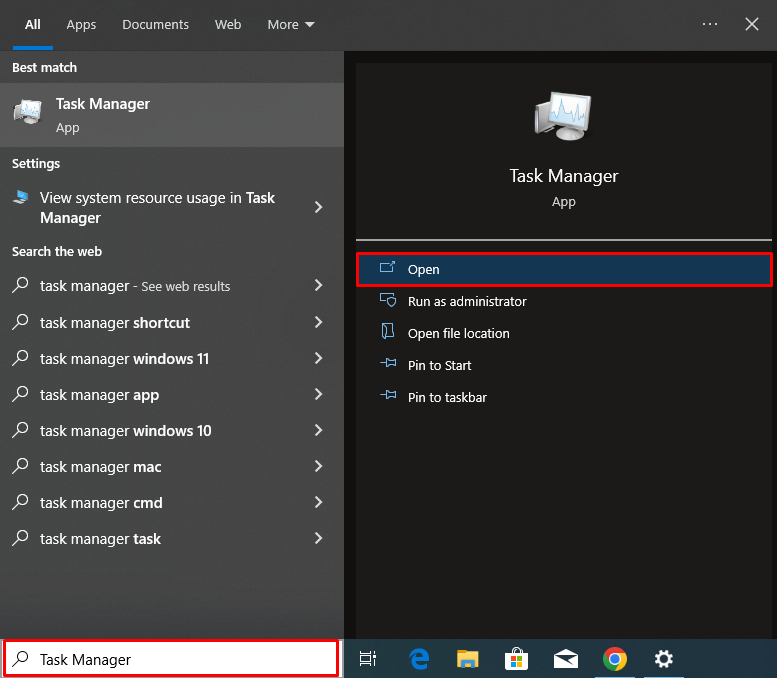
Шаг 2: Закройте Discord
На вкладке «Процессы» выберите Discord и нажмите « Завершить задачу », чтобы полностью закрыть Discord:
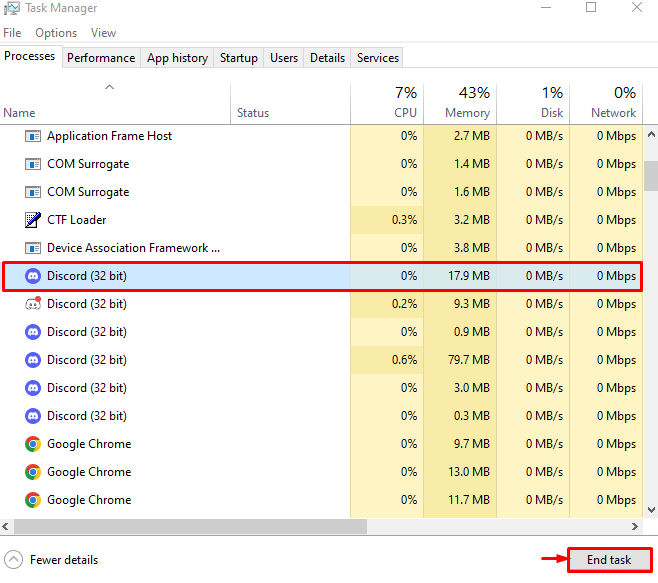
Шаг 3: Перезапустите Дискорд
После этого откройте меню «Пуск», введите « Раздор », и запускаем Discord из результатов:
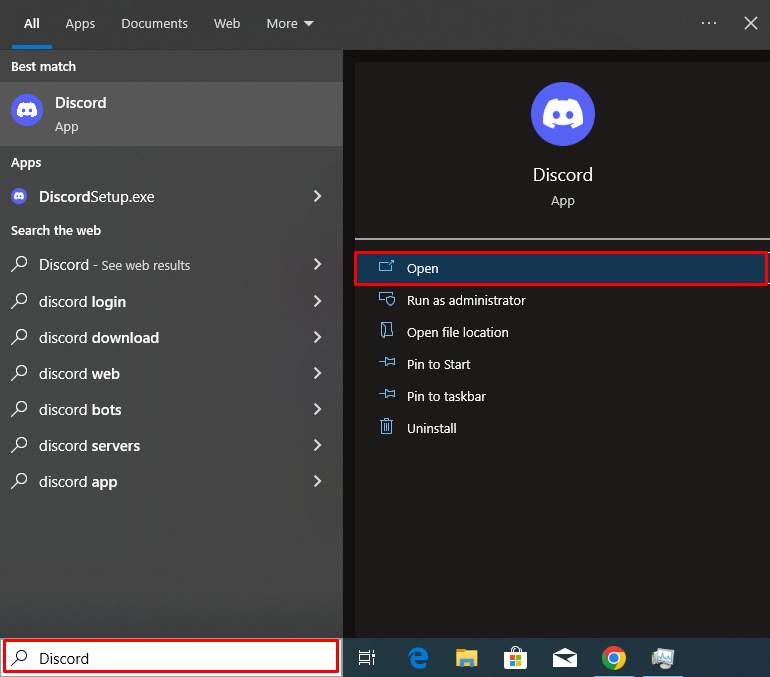
Исправление 4: Запустите Discord от имени администратора
Иногда Discord не может получить необходимые ресурсы для эффективной работы, что может вызвать проблемы с подключением.
Чтобы решить указанную проблему, запустите Discord от имени администратора, чтобы выделить необходимые ресурсы для Discord и права администратора. Для этого в меню «Пуск» введите « Раздор » и нажмите « Запустить от имени администратора ” для предоставления прав администратора Discord:
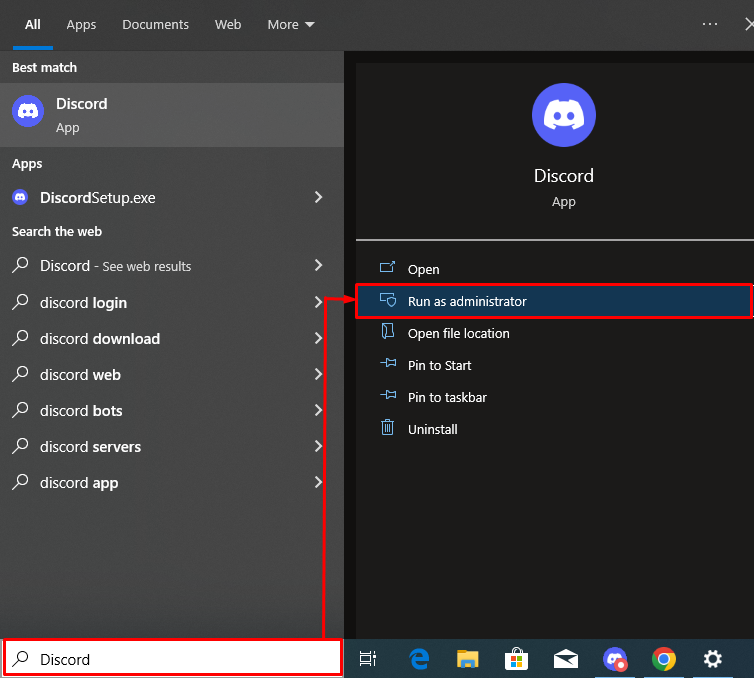
Исправление 5: отключить брандмауэр
Чтобы отключить настройку брандмауэра Windows, выполните приведенную ниже процедуру.
Шаг 1. Откройте настройки брандмауэра Защитника Windows.
Сначала откройте настройку брандмауэра Защитника Windows, набрав « Брандмауэр Защитника Windows » в меню «Пуск»:
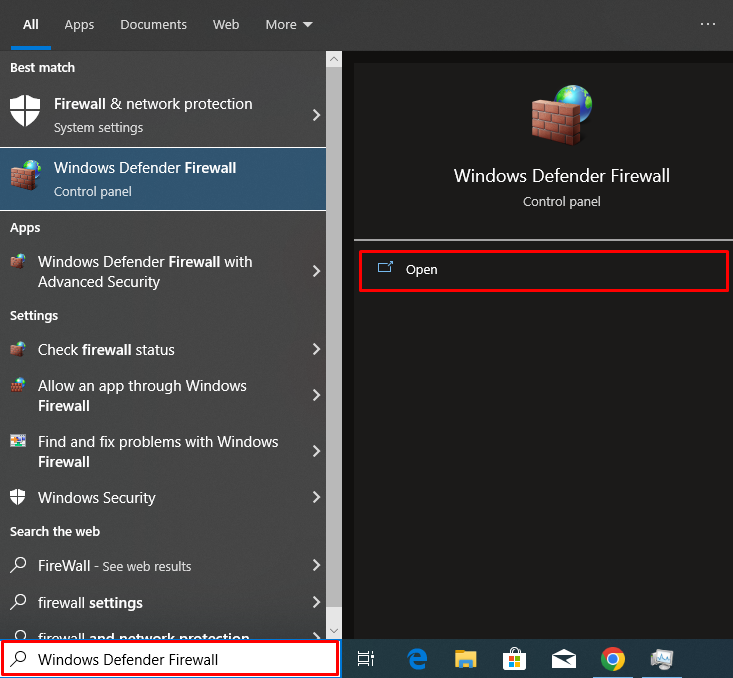
Шаг 2. Отключите брандмауэр
Затем нажмите на выделенный ниже « Включение или выключение брандмауэра Защитника Windows ' вариант:
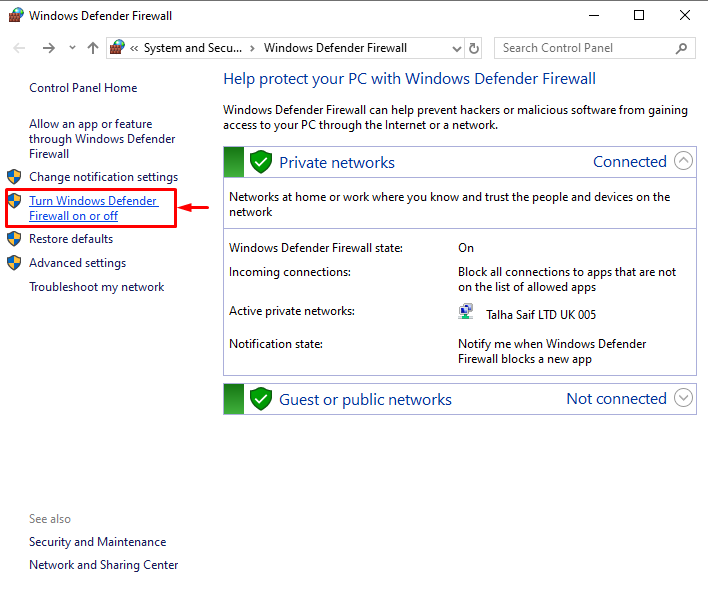
Отметьте выделенное « Отключить брандмауэр Защитника Windows », чтобы отключить настройки брандмауэра, и нажмите « ХОРОШО ' кнопка:
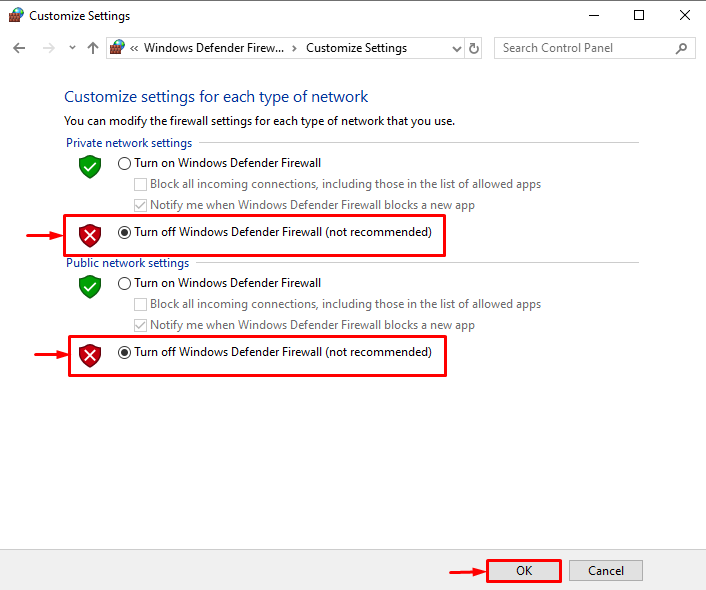
Исправление 6: сканирование системы на наличие вредоносных программ
Атаки вредоносных программ могут повлиять на работу системной сети или Интернета. Это приводит к проблеме с подключением Discord.
Ознакомьтесь с приведенными ниже инструкциями для сканирования на наличие вредоносных программ.
Шаг 1. Откройте систему безопасности Windows.
Чтобы просканировать систему на наличие вредоносных программ, сначала откройте настройки безопасности Windows, выполнив поиск « Безопасность Windows » в меню «Пуск»:
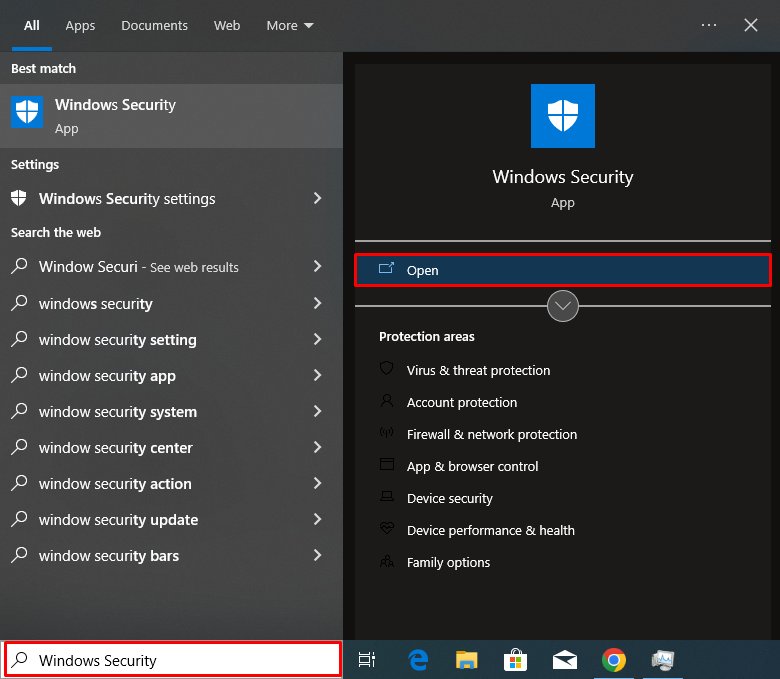
В настройках безопасности Windows откройте « Защита от вирусов и угроз ' настройки:
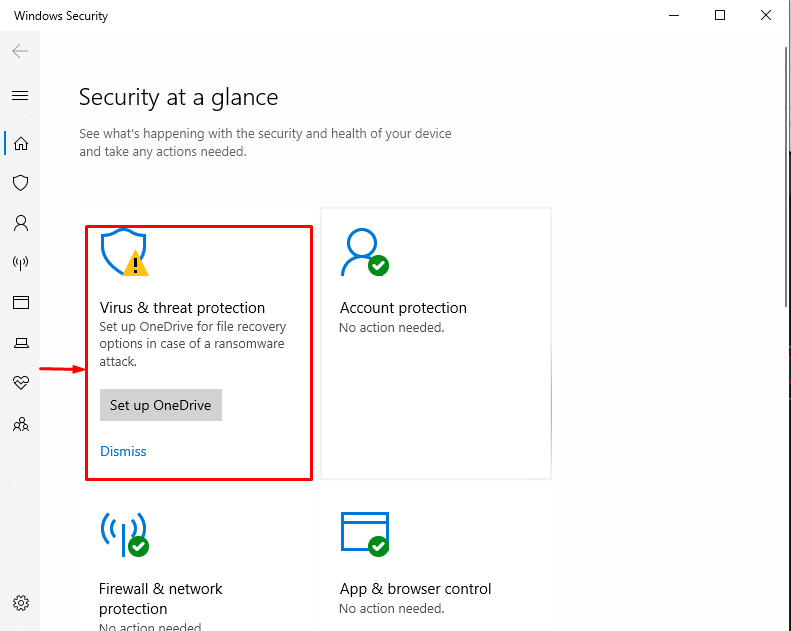
Шаг 2. Сканирование системы на наличие вредоносных программ
Для сканирования системы нажмите кнопку « Параметры сканирования ”:
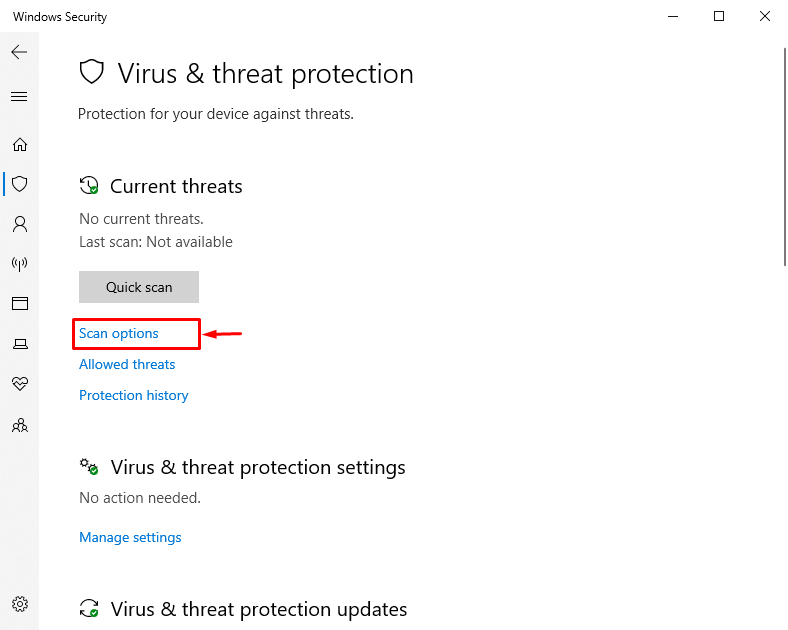
Затем отметьте « Полное сканирование ” радиокнопку и нажмите кнопку “ Сканировать сейчас ' кнопка:
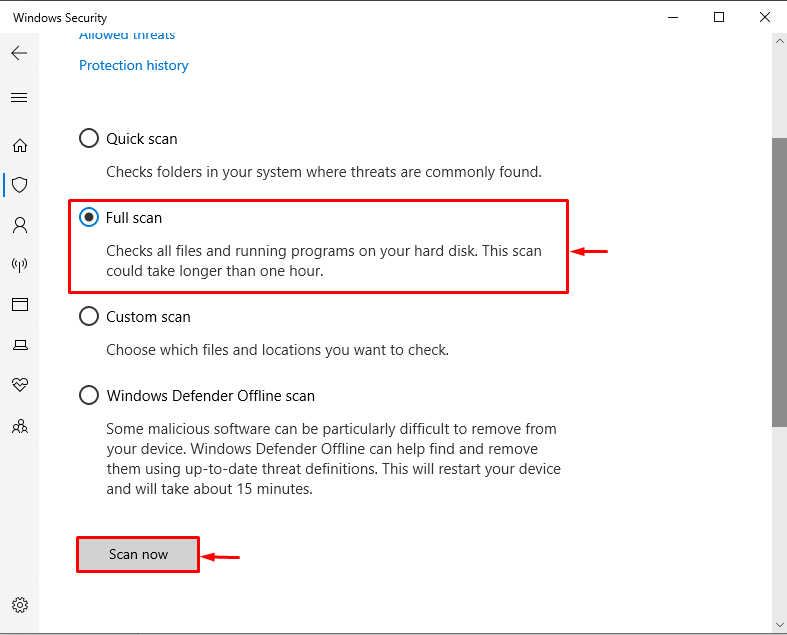
Примечание : попробуйте перезагрузить компьютер и маршрутизатор, если ни одно из упомянутых выше решений не устранило проблему с подключением. В другом случае, возможно, потребуется переустановить Discord.
Вывод
Чтобы устранить проблему, из-за которой Discord не подключается, попробуйте перезапустить приложение Discord, устройство сетевой маршрутизации и вашу систему, так как большинство ошибок устраняются путем перезапуска этих устройств. Однако, если проблема не устранена, попробуйте изменить настройки DNS, отключить брандмауэр, проверить подключение к Интернету, предоставить права администратора Discord и просканировать систему на наличие вредоносных программ. Мы подробно рассмотрели различные исправления для решения проблемы с подключением к Discord.