Удаленный рабочий стол (RDP) — это широко используемая функция в Windows, которая позволяет нам получать доступ и управлять удаленными компьютерами или виртуальными машинами с другого устройства или из другого места. Порт по умолчанию для RDP: « 3389 ”, который является известным портом. Таким образом, это может увеличить вероятность злонамеренных атак, поскольку злоумышленники часто нацеливаются на уязвимые системы, ища известные порты. Таким образом, изменение порта прослушивания для удаленного рабочего стола может добавить дополнительный уровень безопасности.
В этом посте будут показаны следующие методы изменения порта прослушивания для удаленного рабочего стола в Windows:
Как изменить порт прослушивания для RDP с помощью редактора реестра?
Редактор реестра — это самый простой и удобный способ изменить порт прослушивания для RDP. Для этого вам необходимо следовать приведенным ниже пошаговым инструкциям:
Шаг 1: Запустите редактор реестра
Откройте «Редактор реестра» из панели поиска Windows:
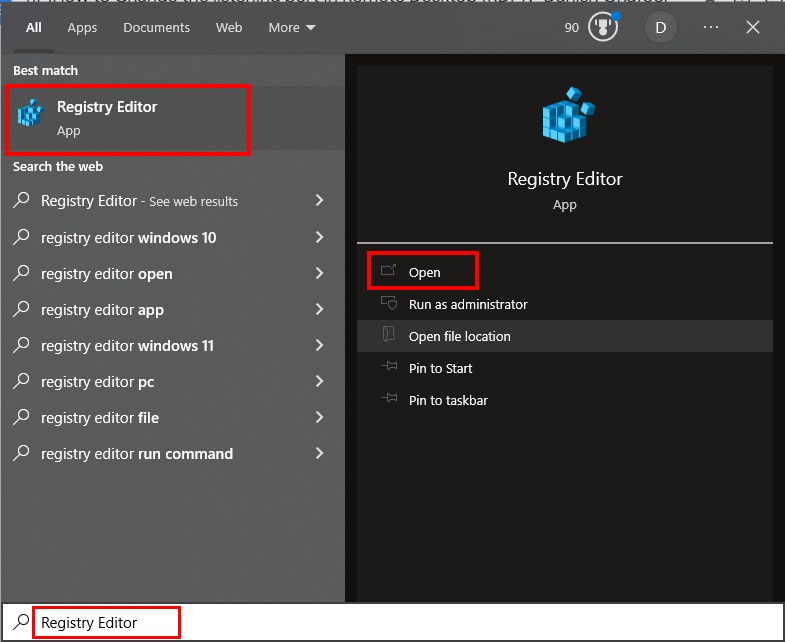
Шаг 2. Перейдите к подразделу реестра.
Введите следующий путь в поле поиска редактора реестра:
«HKEY_LOCAL_MACHINE\System\CurrentControlSet\Control\Terminal Server\WinStations\RDP-Tcp»:
Указанный путь приведет вас к папке «RDP-Tcp»:
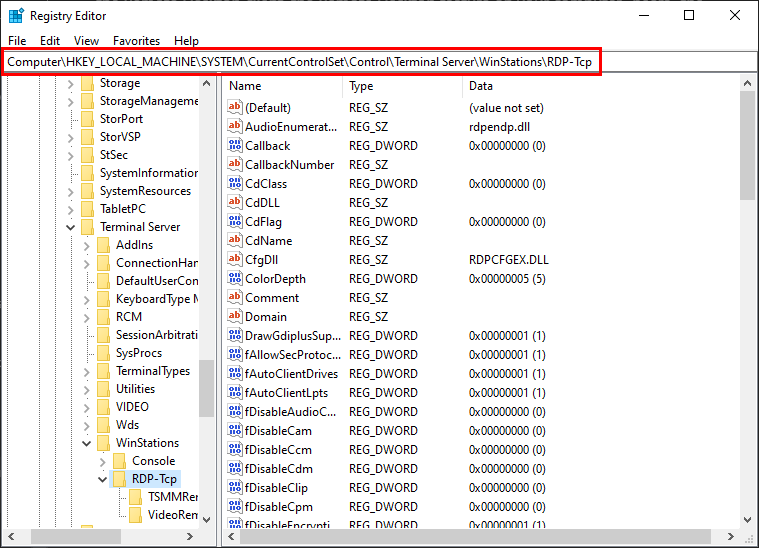
Шаг 3: Найдите и измените номер порта
Найдите « Номер порта », щелкните по нему правой кнопкой мыши и выберите « Изменить… ' вариант:
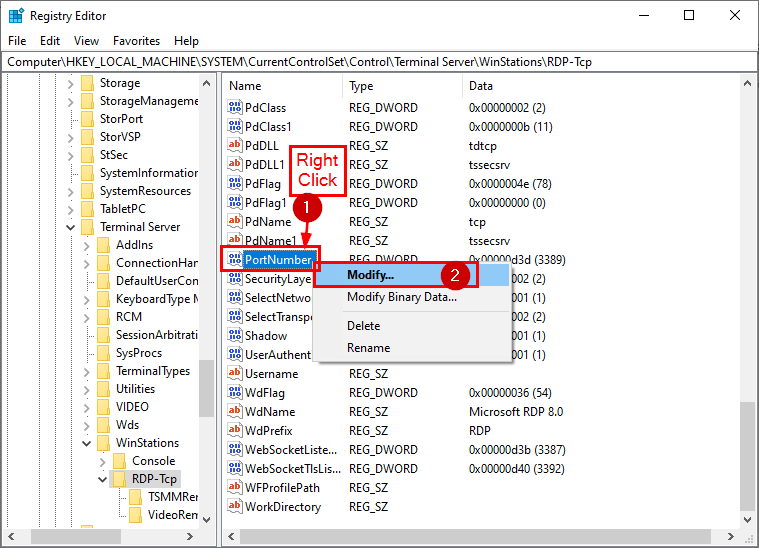
Выберите базу как « Десятичная дробь ', укажите номер порта в разделе ' ценить данные ', ударь ' ХОРОШО », закройте « Редактор реестра ', и ' Перезапуск » система для реализации изменений:
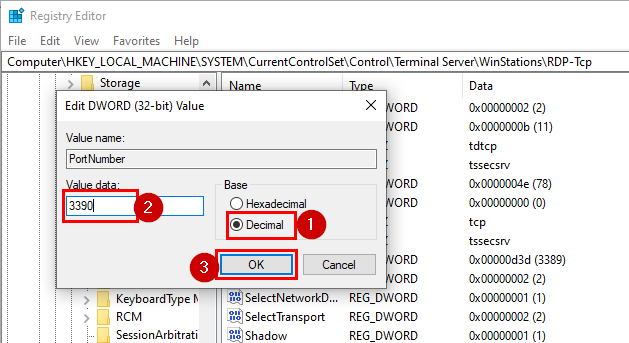
После перезагрузки системы служба удаленного рабочего стола начнет прослушивать новый указанный порт.
Как изменить/установить порт прослушивания для RDP с помощью Windows PowerShell?
Если вы считаете вышеуказанный метод неэффективным или предпочитаете подход на основе интерфейса командной строки, выполните следующие действия, чтобы изменить порт прослушивания для удаленного рабочего стола с помощью PowerShell:
Шаг 1: Откройте PowerShell
Найдите «PowerShell» в окне поиска/меню Windows и откройте его от имени администратора:
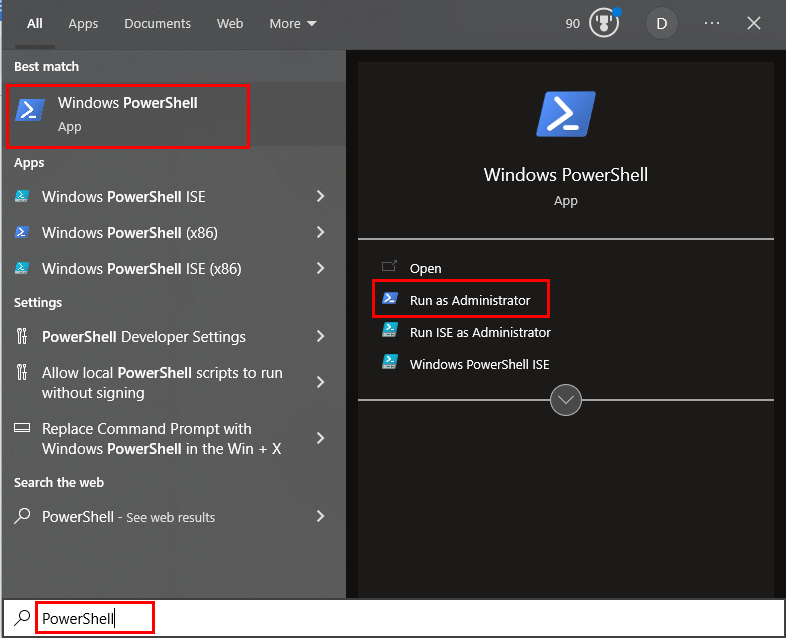
Шаг 2: Найдите текущий порт
Выполните следующий командлет, чтобы найти текущий порт прослушивания для RDP:
Get-ItemProperty -Путь 'HKLM:\SYSTEM\CurrentControlSet\Control\Terminal Server\WinStations\RDP-Tcp' -имя 'Номер порта'
Следующий фрагмент иллюстрирует, что « Get-ItemProperty ” выполнена успешно и получает все детали:
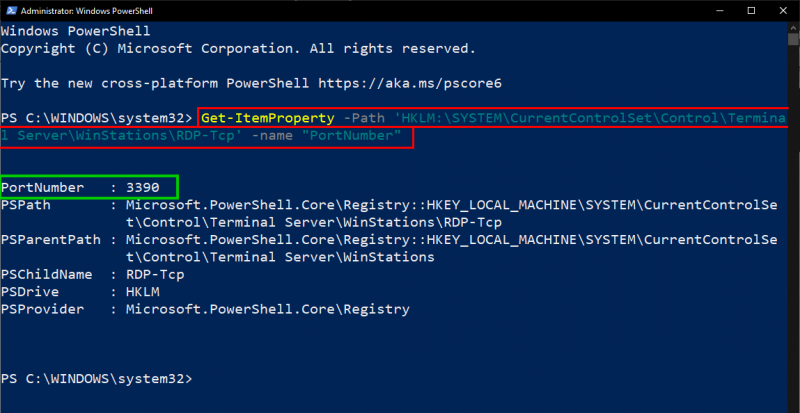
Следующий шаг включает в себя продолжение процесса изменения порта.
Шаг 3: Измените/модифицируйте текущий порт
Используйте приведенный ниже командлет, чтобы изменить текущий порт:
$ значение порта = 3389
Приведенный выше командлет укажет новый порт прослушивания для RDP, т. е. « 3389 ”:

Шаг 4: Добавьте порт RDP в реестр
Выполните следующий фрагмент кода, чтобы добавить/установить новый порт RDP в реестр:
Set-ItemProperty -Путь 'HKLM:\SYSTEM\CurrentControlSet\Control\Terminal Server\WinStations\RDP-Tcp' -имя 'Номер порта' -Ценить $portvalue
Курсор переместится на следующую строку, которая указывает, что порт RDP был успешно добавлен в реестр:

Курсор перемещается на следующую строку, которая указывает, что порт RDP был успешно добавлен в реестр.
Шаг 5: Изменение TCP и UDP
RDP использует TCP в качестве транспортного протокола по умолчанию для установки удаленных подключений. Однако при необходимости порты RDP можно изменить в Windows. Запустите следующий командлет, чтобы изменить TCP-порт:
New-NetFirewallRule -Отображаемое имя 'RDPPORTLatest-TCP-In' -Профиль «Общедоступный» -Направление Входящий -Действие Позволять -Протокол TCP -Локальный порт $portvalue
При успешном выполнении данного командлета пользователь получит следующий вывод, который включает «Имя», «Отображаемое имя», «Профиль», «Статус» и т. д.
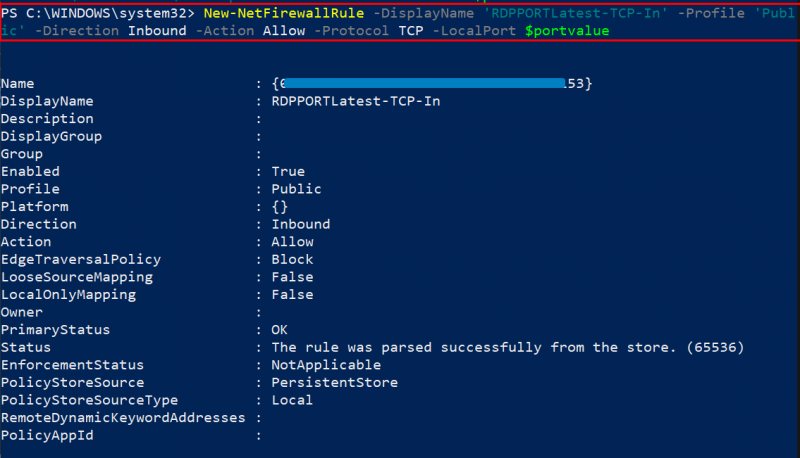
Точно так же пользователи могут изменить порт UDP, выполнив приведенную ниже команду:
Приведенный ниже фрагмент кода доказывает, что выполнение данного командлета извлекает сведения об изменении порта UDP, такие как «Имя», «Отображаемое имя», «Профиль», «Направление», «Основной статус» и т. д.
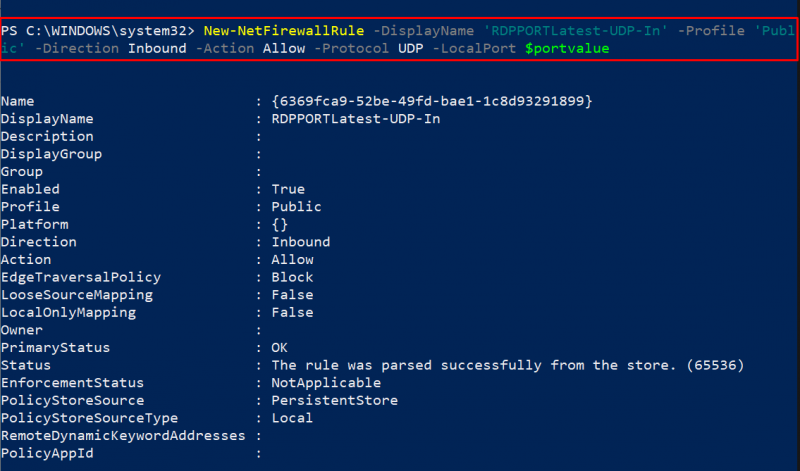
Шаг 6: Подтверждение
Используйте следующий командлет, чтобы проверить, был ли изменен порт прослушивания для удаленного рабочего стола:
Get-ItemProperty -Путь 'HKLM:\SYSTEM\CurrentControlSet\Control\Terminal Server\WinStations\RDP-Tcp' -имя 'Номер порта'
Приведенный ниже фрагмент кода показывает номер порта вместе с другими данными, такими как «PSPath», «PSProvider» и т. д., что подтверждает изменение порта:
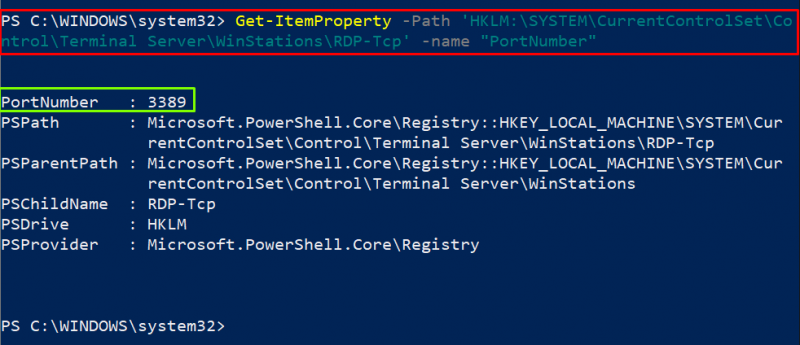
Это все, что касается изменения порта прослушивания для RDP в Windows.
Заключение
Используйте редактор реестра или PowerShell, чтобы изменить порт прослушивания для RDP (удаленный рабочий стол) в Windows. Например, чтобы изменить порт прослушивания для RDP, запустите редактор реестра, перейдите к подразделу реестра, найдите PortNumber, выберите Base как «Decimal», укажите номер порта в разделе «value data», нажмите кнопку «OK», закройте «Редактор реестра» и «Перезагрузите» систему, чтобы изменения вступили в силу. В этом посте подробно рассказывается о нескольких методах изменения порта прослушивания для RDP.