После того, как пользователь настроил среду Linux, первое, что удобно для пользователя, — это возможность настроить раскладку клавиатуры в соответствии с удобством доступа пользователя. Среда Linux имеет сопоставление клавиш по умолчанию, которое можно изменить по желанию пользователя.
Для сопоставления ключей пользователь может использовать команду « xmodmap команда. С помощью этой команды пользователь может переназначить определенные клавиши на клавиатуре, что полезно для создания индивидуальной и идеальной раскладки клавиатуры вместо выбора дистрибутива Linux по умолчанию.
Эту команду также можно использовать для сопоставления определенных функций с некоторыми клавишами, которые иначе не использовались бы, например, для добавления букв с акцентом или сопоставления неработающих клавиш.
В этой статье описаны два метода изменения раскладки клавиш:
Давайте начнем с базового метода и научимся менять раскладку клавиатуры с помощью xmodmap с помощью пошагового руководства.
Как изменить раскладку клавиатуры с помощью xmodmap?
«xmodmap» — это утилита командной строки, используемая для изменения и сопоставления ключей в Xorg.
Как получить таблицу раскладки клавиш по умолчанию (текущую)?
Пользователь может просмотреть текущую раскладку клавиатуры с помощью следующей команды:
xmodmap -pke
Таблица раскладки клавиатуры будет выглядеть так:
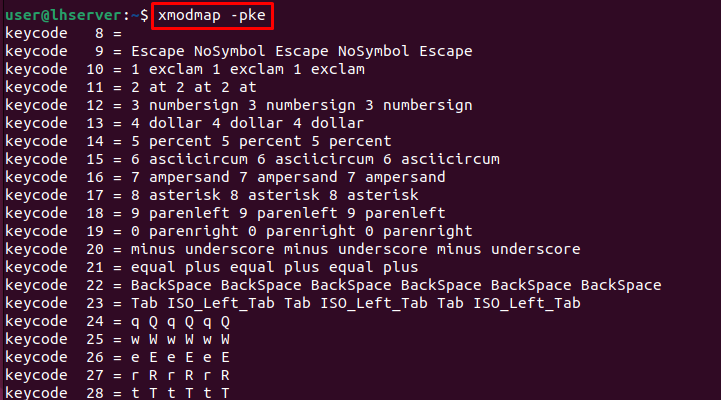
В этой таблице показано назначение клавиш и все возможные комбинации для каждой функции клавиш клавиатуры. Давайте разберемся, чему соответствует каждая строка и как мы можем изменить эти раскладки клавиш.
Объяснение KeyCode и сопоставления клавиш
Каждый код ключа соответствует символу ключа, которому он сопоставлен. В приведенном выше сопоставлении клавиш возьмем пример, когда код клавиши 25 отображается в нижнем регистре w, а верхний регистр W отображается в коде клавиши 25 плюс сдвиг.
Каждому столбцу соответствует набор комбинаций:
- Ключ
- Shift+клавиша
- Mode_shift+клавиша
- Mode_shift+Shift+клавиша
- ISO_Level3_Shift+клавиша
- ISO_Level3_Shift+Shift+клавиша
Хорошо, когда все понятно, давайте двинемся дальше и перейдем непосредственно к практической работе по изменению раскладки клавиш с помощью xmodmap.
Как изменить раскладку клавиатуры с помощью xmodmap?
Чтобы изменить раскладку клавиатуры, используйте « ~/.Xmodmap команда. Выполните следующие действия, чтобы изменить раскладку клавиатуры.
Шаг 1. Копирование текущих сопоставлений
Скопируйте текущие сопоставления в файл с именем «.Xmodmap» в HOME-каталоге:
xmodmap -pke > ~ / .XmodmapШаг 2. Отредактируйте файл «~/.Xmodmap».
После копирования откройте файл в редакторе «nano» с помощью команды:
нано ~ / .Xmodmap«~/.Xmodmap» файл будет открыт и содержит сопоставление по умолчанию:
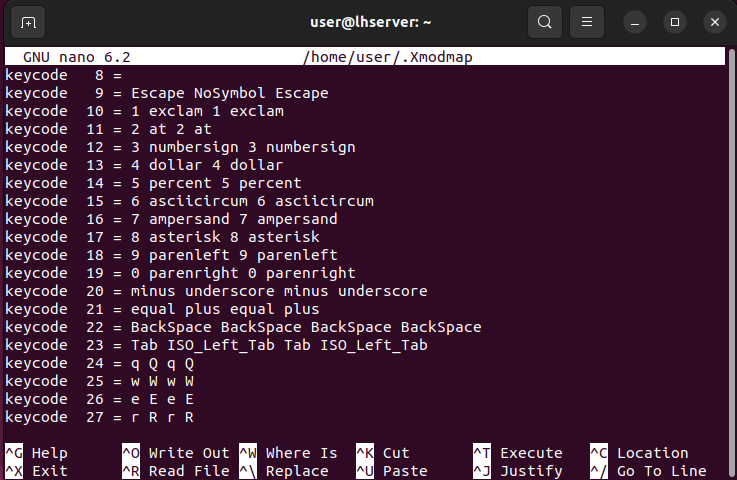
Шаг 3. Измените назначение нужной клавиши.
Пользователь может изменить сопоставление клавиш по умолчанию и назначить клавиши в соответствии со своими способностями. Например, на приведенном ниже экране сопоставление клавиш для кода 25 было изменено с «w W w W» на «r R r R»:
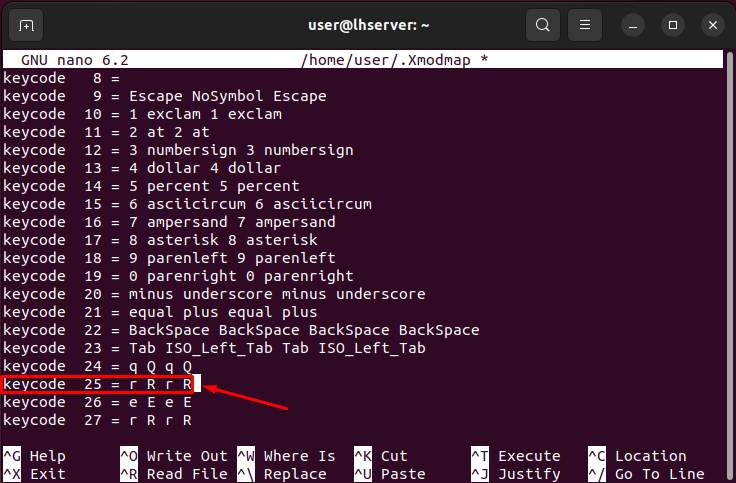
Шаг 4. Сохраните изменения.
Чтобы гарантировать изменения, выполните следующую команду, чтобы загрузить конфигурацию в « xmodmap ».
xmodmap ~ / .XmodmapШаг 5. Обновите файл «~/.bashrc».
Чтобы сохранить изменения конфигурации при каждом запуске терминала/оболочки, добавьте выполненную выше команду в конец файла «~/.bashrc», используя команду:
эхо xmodmap ~ / .Xmodmap >> ~ / .bashrcШаг 6. Проверьте сопоставление клавиш
Чтобы снова увидеть внесенные изменения, выполните команду:
xmodmap -pke 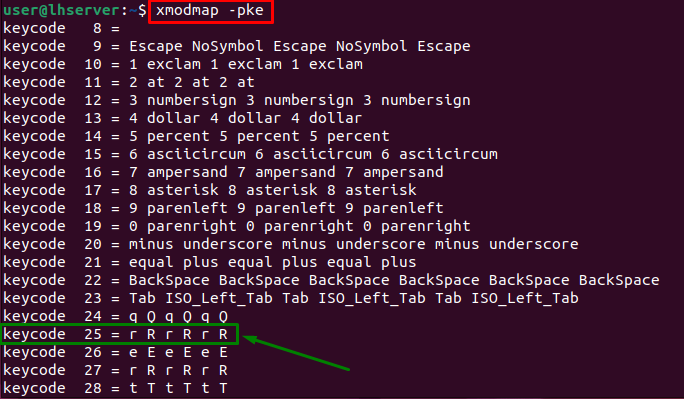
На приведенном выше экране видно, что сопоставление клавиш для кода 25 было эффективно изменено.
Это все, чтобы изменить раскладку клавиатуры с помощью xmodmap. Давайте углубимся в изучение того, как изменить раскладку клавиш с помощью xkeycaps.
Как изменить раскладку клавиатуры с помощью xkeycaps?
«xkeycaps» — это графический интерфейс для изменения раскладки клавиатуры (он же графический интерфейс xmodmap). Этот пакет не поставляется предустановленным; Итак, нам нужно сначала установить его.
Предварительное условие: установка xkeycaps в Linux.
Установить ' хкейкапс » выполните команду, введенную ниже:
судо подходящий установить хкейкапс 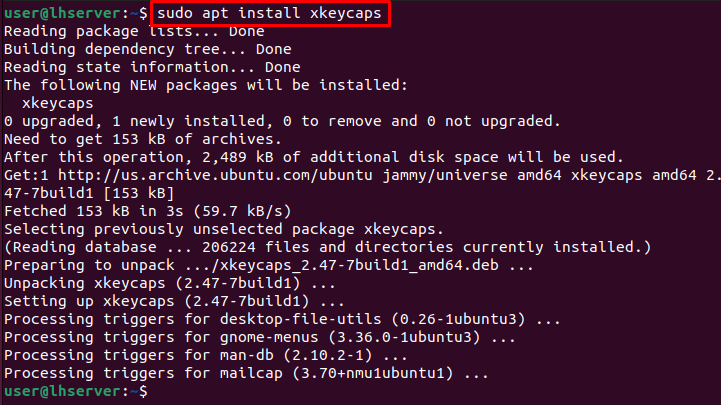
Шаг 1. Найдите и откройте xkeycaps
После установки найдите «xkeycaps» и откройте приложение.
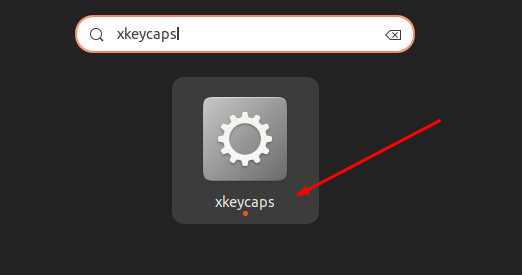
Первый интерфейс будет выглядеть так.
Шаг 2. Выберите клавиатуру и раскладку
Вы можете выбрать клавиатуру и раскладку в соответствии с вашими потребностями:
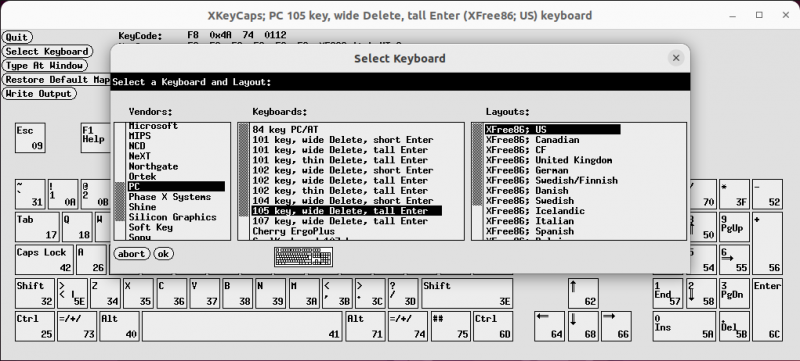
и выберите «ОК».
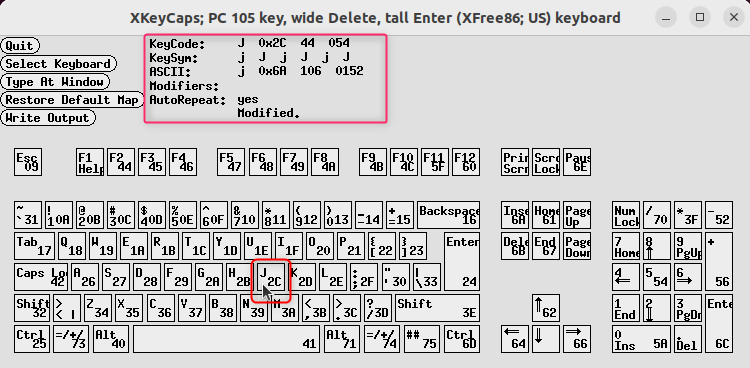
Вы заметите это, наведя курсор на клавишу; KeyCode, KeySym и код ASCII отображаются подробно (как показано на снимке экрана выше).
Шаг 3. Отредактируйте символ ключа.
Чтобы изменить/модифицировать любой KeySym, продолжайте удерживать «щелчок правой кнопкой мыши» по этой конкретной клавише, и появится контекстное меню.
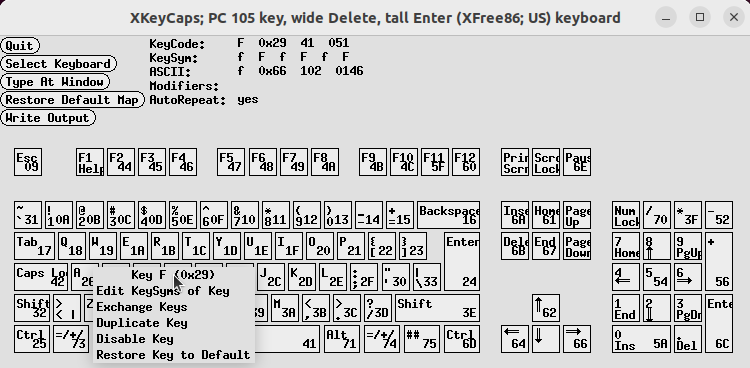
В отображаемом меню вы можете выполнить несколько задач, таких как «Редактировать», «Обменять», «Дубликат», «Отключить» и «Восстановить ключи».
Теперь перейдите в меню (не отпускайте правую кнопку мыши) и выберите «Редактировать символы ключа», отпустив кнопку «щелчок правой кнопкой мыши».
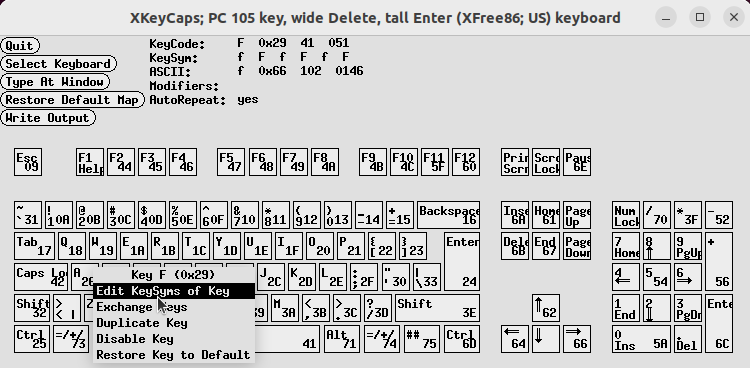
Шаг 4. Выберите набор символов и KeySym выбранного кода ключа.
Появится новое всплывающее окно, в котором вы сможете выбрать набор символов и KeySym выбранного KeyCode, как показано на GIF-изображении ниже:
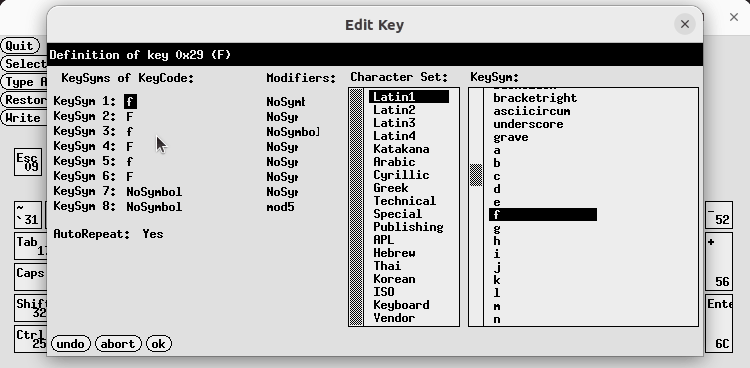
Когда все будет готово, нажмите «ОК», чтобы сохранить изменения.
Вот и все, что касается изменения раскладки клавиш с помощью xkeycaps (графический интерфейс для xmodmap).
Заключение
Настройка раскладки клавиатуры Linux с помощью команды xmodmap обеспечивает персонализированную и удобную раскладку клавиатуры. Пошаговая процедура может помочь настроить желаемую раскладку клавиатуры по выбору пользователя. В этой статье объясняется полная процедура изменения сопоставления клавиш. Он также подчеркнул использование « $HOME/.bashrc », которая обеспечивает единообразную работу на всех терминалах в среде Linux.