Примечательно, что оператор IF проверяет определенное условие и возвращает значение TRUE. Если оно ложно, оно вернет второе значение в операторе. Это означает, что оператор ЕСЛИ помогает обеспечить логические результаты, то есть результаты с ВЕРНЫМИ или ЛОЖНЫМИ ответами.
В этом руководстве рассматриваются синтаксис, использование и примеры оператора IF в Power BI, что позволяет вам эффективно использовать эту функцию в ваших проектах обработки данных.
Синтаксис оператора IF
Синтаксис оператора IF в Power BI следующий:
ЕСЛИ(<Логический_тест>, <Значение_Если_Истина>, <Значение_Если_Ложь>)
Ниже приведены параметры:
- <Логический_тест> : выражение или условие, которое вы хотите оценить или проверить. Это может быть столбец, мера или любое допустимое выражение DAX, возвращающее логическое значение (True или False).
- <Значение_Если_Истина> : значение, возвращаемое, если результат логического теста равен True.
- <Значение_Если_Ложь> : значение, которое будет возвращено, если результат логического теста окажется ложным.
Оператор IF работает, оценивая <Логический_тест> . Если результат True, он возвращает <Значение_Если_Истина> , и если оно ложно, оно возвращает <Значение_Если_Ложь> .
Использование оператора IF в вычисляемых столбцах
Вычисляемые столбцы в Power BI позволяют нам создавать новые столбцы на основе существующих данных. Оператор IF обычно используется в вычисляемых столбцах для представления условной логики.
Например, предположим, что у нас есть Финансы таблицу со столбцом с именем «Валовые продажи», и мы хотим создать новый столбец с именем «Статус дохода», который классифицирует каждую строку как «Высокую», если доход превышает 10 000 долларов США, и «Низкую», если доход составляет 10 000 долларов США или ниже.
Шаг 1: Нажмите «Новый столбец» на вкладке «Моделирование».
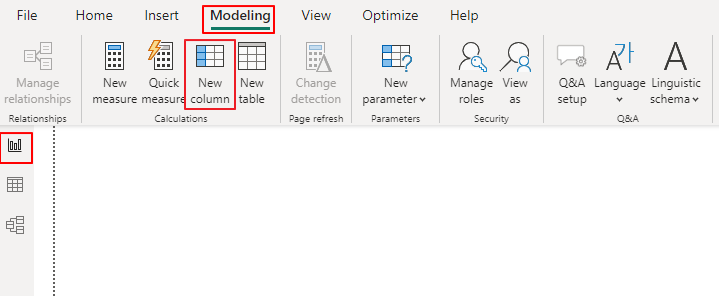
Шаг 2. Введите следующую формулу DAX:
Статус дохода = ЕСЛИ(финансы[валовый объем продаж] > 10000 , 'Высокий' , 'Низкий' )Шаг 3: Нажмите Enter, чтобы создать вычисляемый столбец.
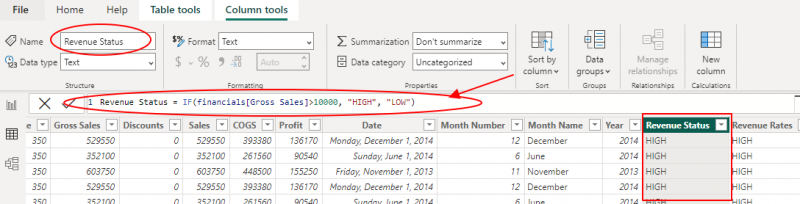
Теперь в столбце «Статус дохода» будет отображаться «Высокий» или «Низкий» в зависимости от условия, указанного в операторе IF.
Использование оператора IF в измерениях
Меры в Power BI используются для динамического агрегирования данных в зависимости от контекста отчета. Вы также можете применить оператор IF в рамках мер для выполнения условного агрегирования.
Рассмотрим сценарий, в котором мы хотим рассчитать «дисконтированный доход» на основе следующих условий:
- Если валовой объем продаж превышает 1 000 000 долларов США, применяется скидка 10%.
- Если валовой объем продаж составляет от 200 000 до 500 000 долларов США (включительно), примените скидку 5%.
- Если валовой объем продаж ниже 200 000 долларов США, скидка не применяется.
Чтобы реализовать это, начните с нажатия «Новая мера» на вкладке «Моделирование» и введите следующую формулу DAX:
Дисконтированный доход =ЕСЛИ(
финансовые показатели[Валовой объем продаж] > 500000 , финансы[Валовый объем продаж] * 0,9 ,
ЕСЛИ(
финансовые показатели[Валовой объем продаж] >= 200 && финансовые показатели[валовый объем продаж] <= 500 , финансы[Валовый объем продаж] * 0,95 ,
финансы[Валовой объем продаж]
)
)
Наконец, нажмите Enter, чтобы создать меру. Показатель «Дисконтированный доход» теперь будет рассчитывать дисконтированный доход на основе условий, указанных во вложенном операторе IF.
4. Обработка нескольких условий с помощью вложенных операторов IF
Иногда вы можете столкнуться с ситуациями, когда вам нужно обработать несколько условий. В таких случаях вы можете вкладывать операторы IF для достижения желаемого результата. Давайте рассмотрим пример:
Предположим, у нас есть таблица «Продукт» со столбцом с именем «Категория», и мы хотим создать новый столбец с именем «Группа категорий», который группирует похожие категории вместе.
Чтобы использовать вложенные операторы IF в этом сценарии, нажмите «Новый столбец» на вкладке «Моделирование» и введите следующую формулу DAX:
Категория Группа = ЕСЛИ(база таблицы [Категория] = «Электроника» , «Тех» , ЕСЛИ( [Категория] = 'Одежда' || [Категория] = 'Обувь' , 'Мода' , 'Другой' ) )Наконец, нажмите Enter, чтобы создать вычисляемый столбец. При этом в столбце «Группа категорий» будет отображаться «Техника» для «Электроники», «Мода» для «Одежда» и «Обувь» и «Другое» для всех остальных категорий.
5. Использование оператора IF в пользовательских визуальных элементах
Интересно, что Power BI также позволяет создавать собственные визуальные элементы с помощью выражений DAX, а оператор IF может сыграть важную роль в настройке этих визуальных элементов. Хотя реализация пользовательских визуальных элементов выходит за рамки данного руководства, мы кратко рассмотрим, как можно использовать оператор IF для управления визуальным внешним видом и поведением.
Рассмотрим пользовательский визуальный элемент, представляющий данные о продажах, в котором мы хотим изменить цвет столбцов на гистограмме в зависимости от эффективности продаж. Мы можем определить цвет на основе следующих условий:
- Если объем продаж превышает 10 000 долларов США, закрасьте полосу зеленым цветом.
- Если объем продаж составляет от 5000 до 10 000 долларов США, закрасьте полосу желтым цветом.
- Если объем продаж ниже 5000 долларов, раскрасьте полосу в красный цвет.
В пользовательском визуальном определении мы можем использовать оператор IF, чтобы определить подходящий цвет для каждого столбца на основе стоимости продаж.
Заключение
Оператор IF — это фундаментальная функция Power BI, позволяющая пользователям выполнять условную логику в вычисляемых столбцах, мерах и пользовательских визуальных элементах. Понимая синтаксис и использование оператора IF, вы можете расширить свои возможности анализа данных и создавать более подробные отчеты и визуализации. Это руководство должно послужить прочной основой для эффективной реализации оператора IF в ваших проектах Power BI.