В этой статье приводятся рекомендации по поддержанию режима сна Windows 10.
Как не дать Windows 10 бодрствовать?
Процесс пробуждения Windows 10 не позволяет системе перейти в спящий режим или режим гибернации. Это имеет решающее значение во многих различных случаях, таких как загрузка, сложное моделирование или компиляция программного обеспечения. Пользователи могут поддерживать Windows 10 в активном режиме следующим образом:
Способ 1: регулировка времени сна
Чтобы Windows 10 не спала, пользователи могут настроить время сна. Сначала нажмите кнопку Ключ Windows поиск Настройки , выберите его и нажмите кнопку Открыть вариант:
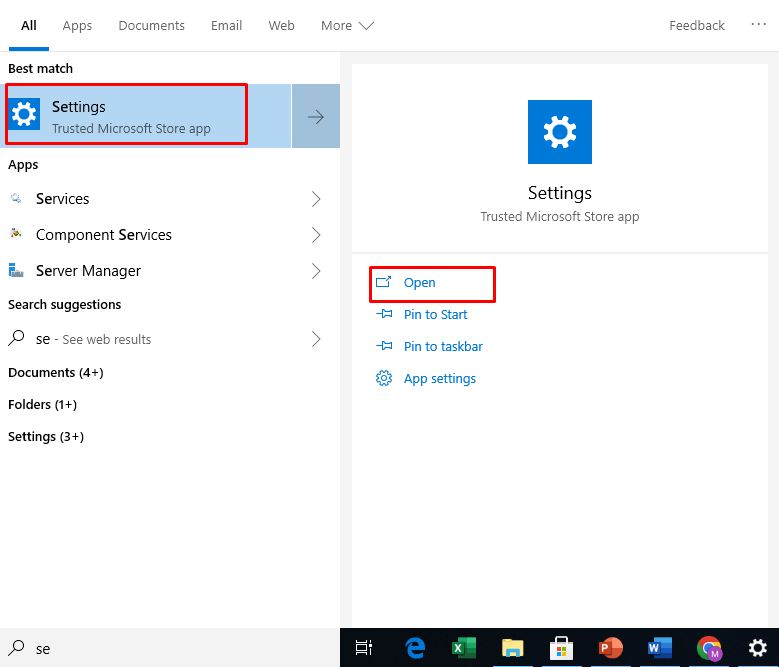
Теперь найдите и получите доступ к Система вкладку, нажав на нее:
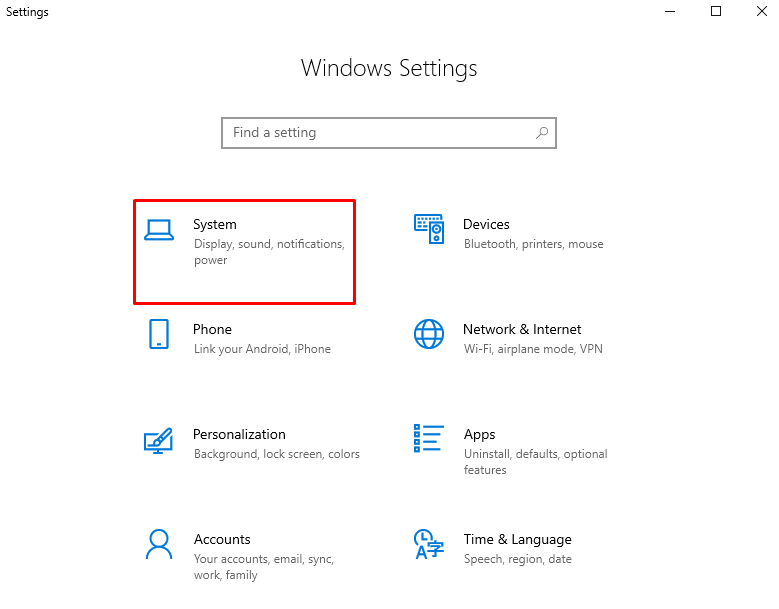
Затем выберите Питание и сон вариант:
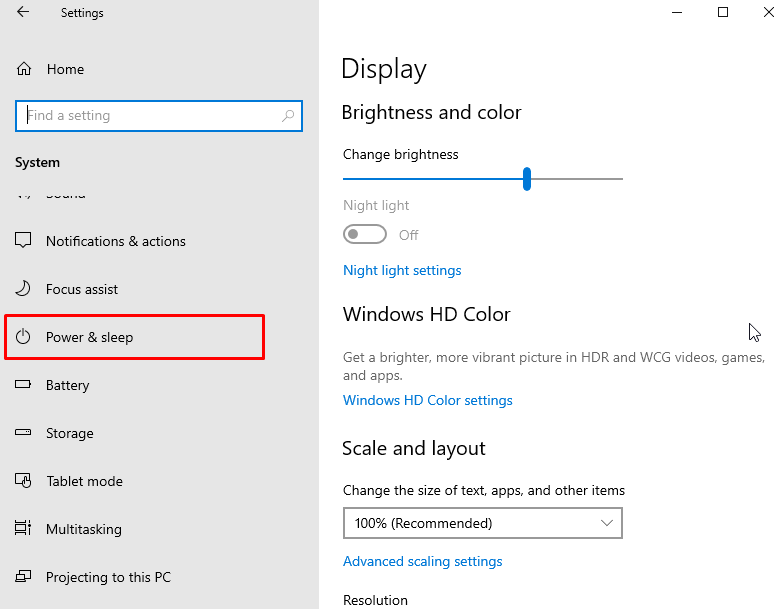
Затем установите время выключения экрана на Никогда когда подключенный а также когда система включена заряд батареи :
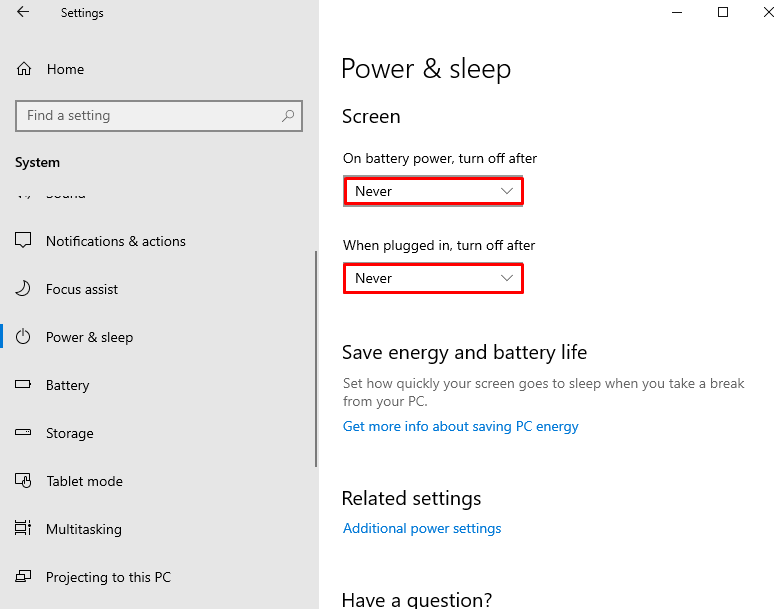
Способ 2. Включение инструментов PowerToys
PowerToy — это программное обеспечение, разработанное Microsoft. Он используется для повышения производительности и производительности пользователей Windows. В PowerToys есть инструменты, которые не дают Windows спать. Чтобы использовать это программное обеспечение:
- Пользователям необходимо сначала загрузить связь и установите его.
- Затем нажмите кнопку Ключ Windows поиск PowerToys (предварительный просмотр) , выберите его и нажмите Запустить от имени администратора :
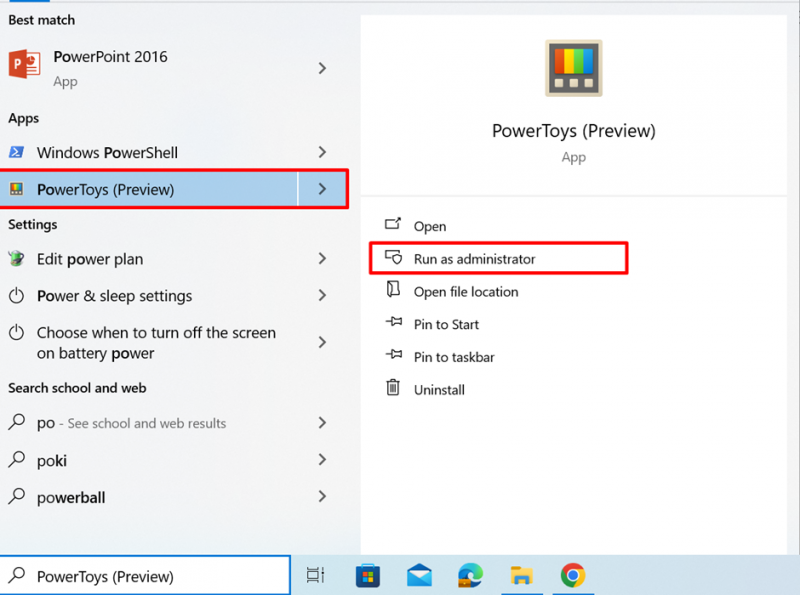
Теперь найдите Бодрствующий из меню слева и откройте его:
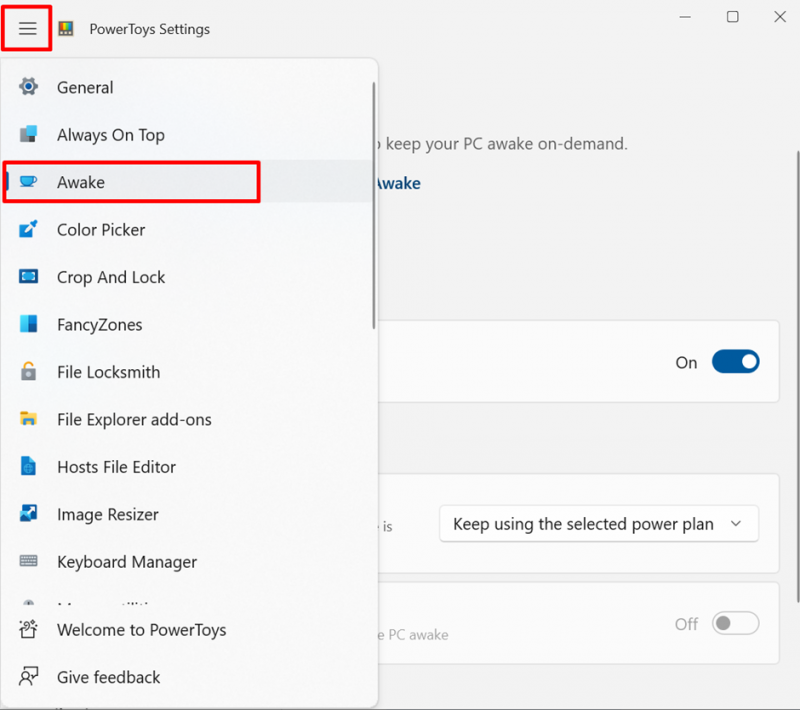
Далее включите Включить пробуждение , выберите Режим Не спать бесконечно и включите Оставьте экран включенным :
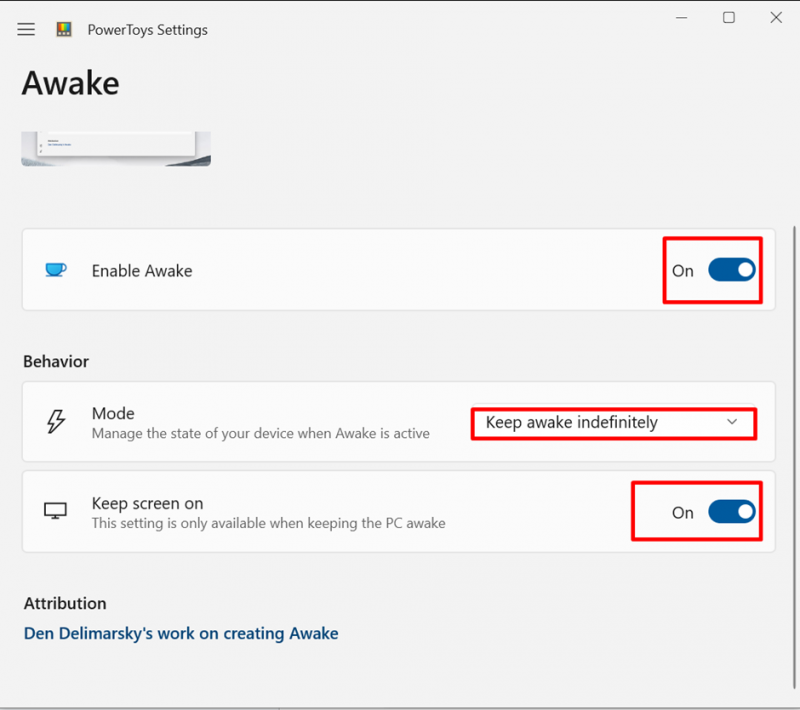
Экран будет оставаться активным до тех пор, пока вы не укажете Режим выключить экран через заданное время.
Примечание: После этого пользователь может отключить экран бодрствования, выключив Включить пробуждение :
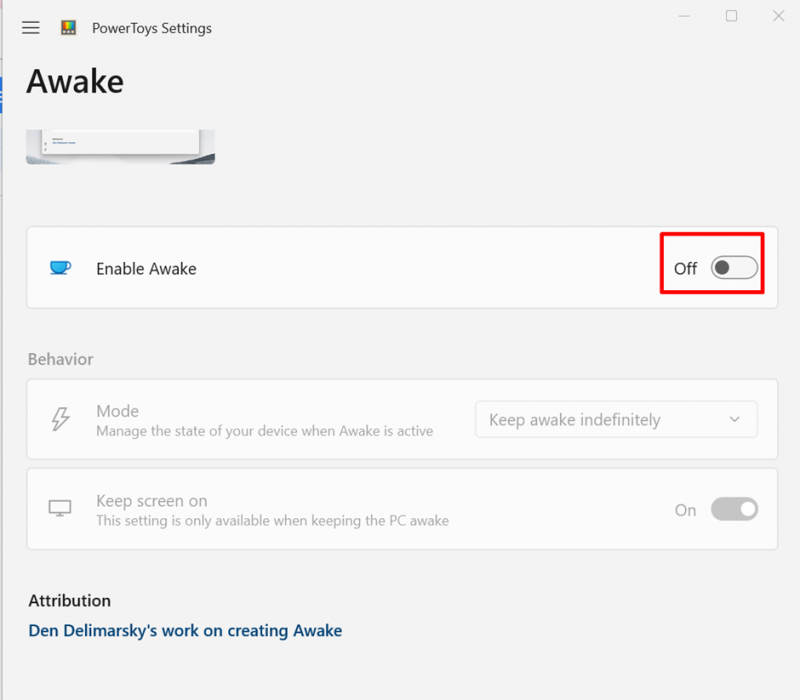
Заключение
Чтобы предотвратить переход Windows 10 в спящий режим или бодрствование, а также для повышения производительности и доступности, установите для параметра сна значение «Никогда». Кроме того, пользователи могут использовать инструменты PowerToys, повышающие производительность и эффективность Windows 10. В этой статье продемонстрированы методы поддержания бодрствования Windows 10.