Краткое описание:
- Что такое файл хостов
- Зачем редактировать файл хостов
- Как создать резервную копию файла хостов
- Как отредактировать файл хостов в Windows
- Как отредактировать файл хостов в MacOS
- Как отредактировать файл хостов в Linux
- Заключение
Что такое файл «Hosts»?
А» Хозяева ” содержит IP-адреса и их доменные имена, разделенные пробелом. Он работает как карта для идентификации и поиска хостов в IP-сетях. Всякий раз, когда пользователь посещает веб-сайт, компьютер сначала проверяет IP-адрес, к которому он может подключиться. Если он не может найти IP-адрес, поисковый провайдер будет искать DNS для подключения к нужному сайту.
Зачем редактировать файл «Hosts»?
Редактирование файла «Hosts» полезно, поскольку оно позволяет пользователям редактировать файл «hosts» на сервере, а не редактировать его, когда веб-сайт работает и пользователи посещают его. Более того, это позволяет пользователям тестировать веб-сайт без запуска тестовой ссылки на веб-сайт с помощью SSL.
Как создать резервную копию файла «Hosts»?
Рекомендуется иметь резервную копию файла « Хозяева ” перед внесением в него изменений. Итак, чтобы создать резервную копию файла «Hosts», сначала перейдите в папку «C:\Windows\System32\drivers\etc» каталог. Затем скопируйте файл «Hosts». После этого вставьте файл в безопасное место, например на USB:
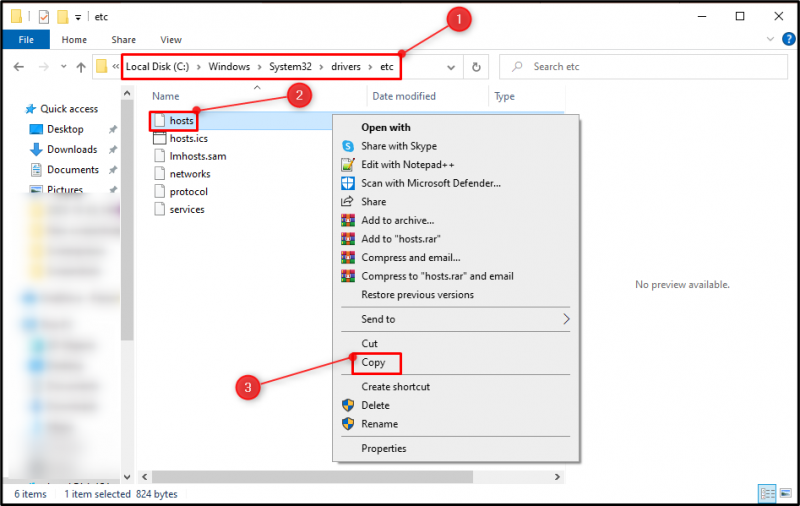
Как отредактировать файл хостов в Windows?
Ниже приведены шаги, которые можно выполнить для редактирования файла «Hosts» в Windows.
Шаг 1. Откройте приложение «Блокнот».
Перейдите в меню «Пуск» и запустите « Блокнот » приложение от имени администратора:
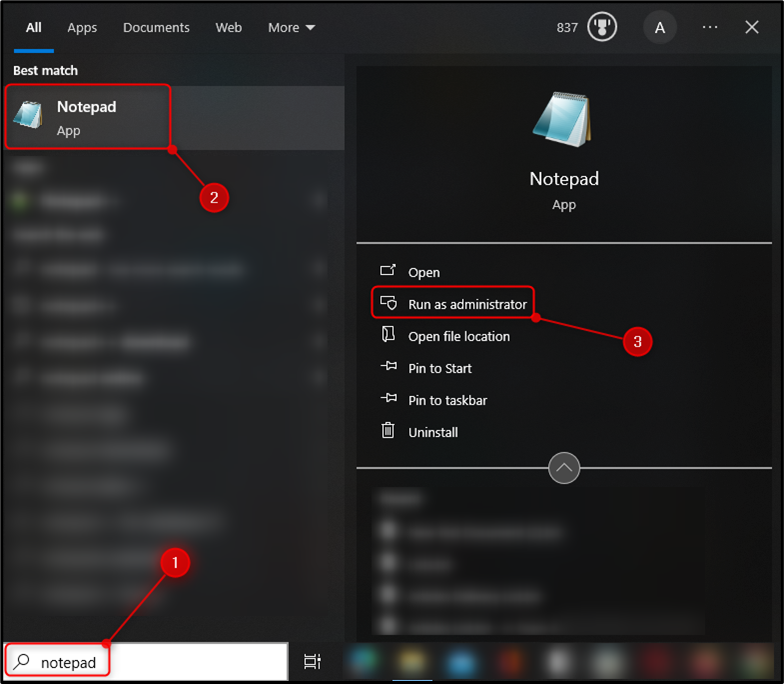
Шаг 2. Откройте файл хостов
Ударь ' Файл », затем нажмите кнопку «Открыть», чтобы запустить « Открыть ' окно. Альтернативно окно «Открыть» можно запустить, нажав кнопку «Ctrl+О» быстрая клавиша:
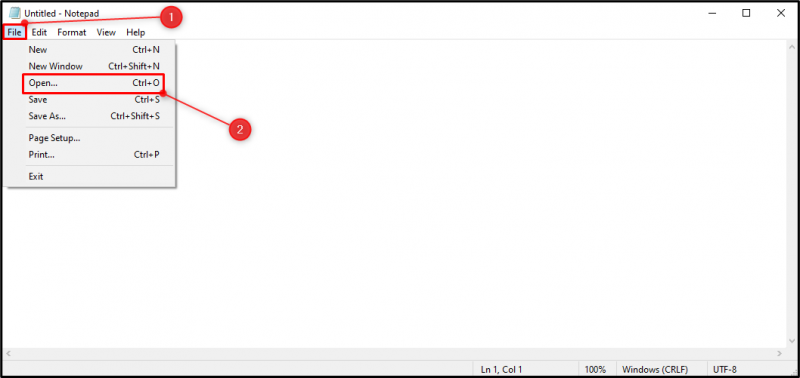
Вставьте «C:\Windows\System32\Drivers\etc\hosts» путь к файлу в « Имя файла ' поле ввода. Ударь ' ХОРОШО », чтобы открыть файл «Hosts»:
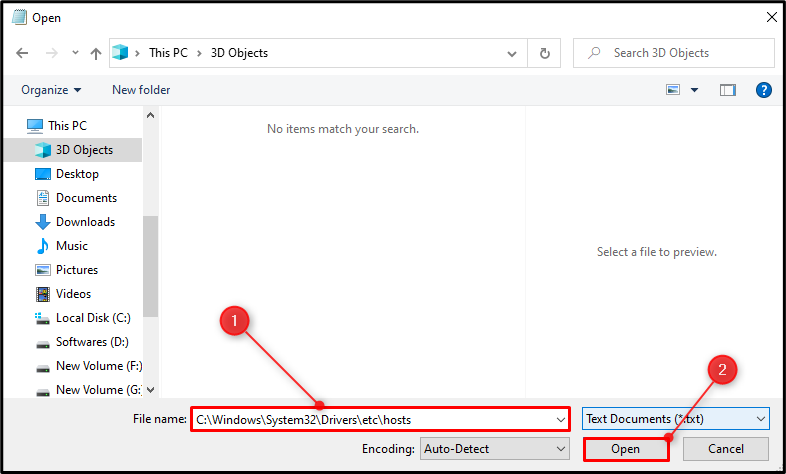
Видно, что файл «Hosts» успешно запущен:
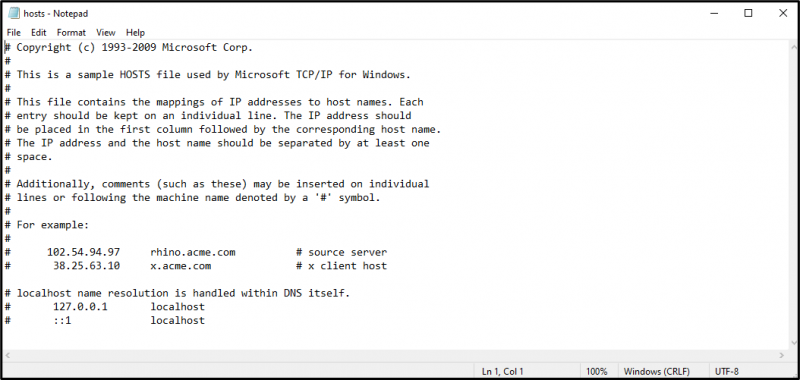
Шаг 3. Отредактируйте файл хостов
Добавьте IP-адрес/адрес веб-сайта или любые другие данные по вашему выбору.
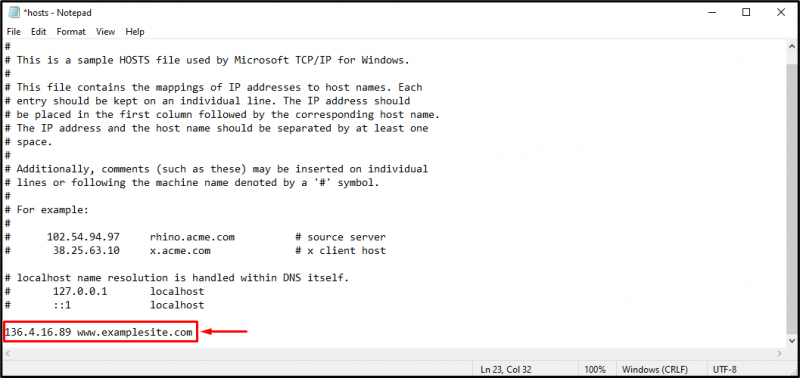
Шаг 4. Сохраните файл хостов
Ударь ' Файл », а затем нажмите « Сохранять », чтобы сохранить изменения. Альтернативно, « Хозяева » файл можно сохранить, нажав кнопку «Ctrl+S» быстрая клавиша:
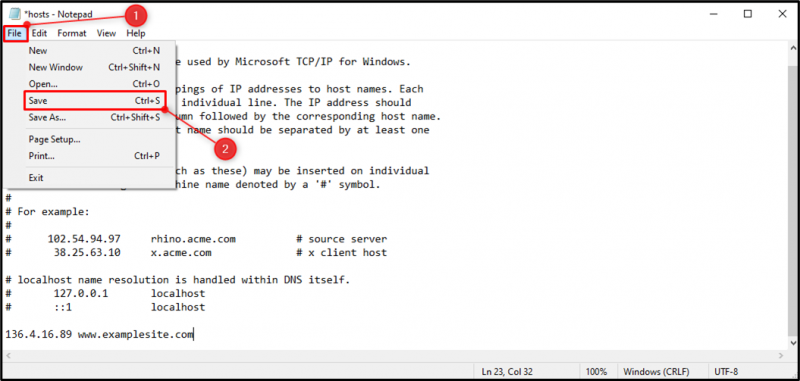
Как отредактировать файл «Hosts» в MacOS?
Файл «Hosts» можно редактировать в MacOS, выполнив следующие действия:
- Запустите « Терминал » с панели запуска.
- Затем запустите « Нано редактор и « Хозяева ” файл от имени администратора, выполнив это «sudo nano /private/etc/hosts» команда.
- Введите пароль, и файл «Hosts» будет запущен.
- После этого введите имя домена и IP-адрес через пробел.
- После внесения изменений нажмите кнопку « Ctrl+О », чтобы сохранить изменения.
Как отредактировать файл «Hosts» в Linux?
Файл «Hosts» можно редактировать в Linux, следуя пошаговым инструкциям, приведенным ниже:
- Запустите « Терминал ' введите ' судо су » и введите пароль администратора.
- Запустите файл «Hosts» с помощью «Gedit», выполнив команду «sudo gedit /etc/hosts» команда.
- Введите целевой IP-адрес и имя домена, разделенные пробелом.
- Наконец, сохраните изменения.
Заключение
Чтобы отредактировать « Хозяева ” файл в Windows, сначала откройте “ Блокнот », затем запустите « Открыть », нажав кнопку «Ctrl+О» кнопку, вставьте «C:\Windows\System32\Drivers\etc\hosts» путь и нажмите кнопку «Открыть». Внесите изменения в файл «Hosts» и сохраните файл, нажав кнопку «Ctrl+S» кнопка. Прочтите приведенное выше руководство, чтобы ознакомиться с практическим руководством по редактированию файла «Hosts» в Windows.