Docker — один из самых популярных инструментов контейнеризации, который используется для разработки и распространения проектов, приложений и программного обеспечения. Это позволяет разработчикам запускать различные приложения изолированно от хост-системы, не имея для них отдельной ОС. Он представил контейнеры, которые поддерживаются и управляются несколькими компонентами Docker, и тома являются одним из них.
Это подробное руководство предоставит самый простой способ подключить том Docker к хосту.
Как подключить том Docker к хосту?
Чтобы подключить том Docker к хосту, следуйте следующим инструкциям:
- Создайте новый том, запустив команду создание тома докера
- Перечислите проверки томов.
- Отобразите и выберите образ Docker, чтобы создать новый контейнер и смонтировать том.
- Выполните docker exec -it
sh команда для запуска контейнера. - Добавьте новый файл внутри контейнера и добавьте текст.
- Создайте еще один контейнер Docker и смонтируйте том из первого контейнера.
- Отредактируйте существующий файл тома данных и перезапустите контейнер.
- Выполните кот Команда для отображения содержимого файла, добавленного через два разных контейнера для проверки.
Шаг 1: Создайте объем
Сначала используйте следующую команду для создания нового тома:
создание тома докера --имя Версия 1.0
Здесь:
- объем докера создавать Команда используется для создания тома.
- -имя Тег используется для указания имени тома.
- Версия 1.0 это наше новое имя тома:

После этого том будет создан.
Шаг 2: Объем списка
Затем перечислите все существующие тома, выполнив приведенную ниже команду, чтобы проверить, создан ли новый том или нет:
объем докера лс
Согласно приведенному ниже выводу, новый том успешно создан:

Шаг 3. Отображение изображений Docker
Затем выполните предоставленную команду для отображения изображений Docker: Из данного вывода мы выбрали новое изображение: последнее для дальнейшего процесса:
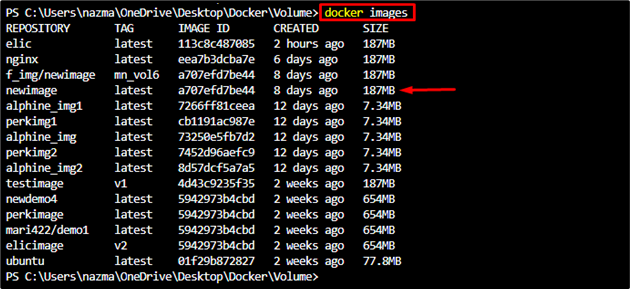
Шаг 4. Подключите том Docker
После этого создайте новый контейнер Docker с прикрепленным к нему томом с помощью приведенной ниже команды:
запуск докера -д -из --имя =with_img2 -в Версия 1.0: / V1.0 новый образ: последний
Здесь:
- -д флаг, используемый для выполнения контейнера в фоновом режиме.
- -имя Опция используется для указания имени контейнера.
- with_img2 — это наше новое имя контейнера Docker.
- -в опция обозначает громкость.
- Версия 1.0 — это ранее созданный новый том.
- новый образ: от детей — это существующий образ Docker, который генерирует новый контейнер:

Шаг 5. Создайте файл внутри тома данных
Теперь создайте новый файл и добавьте в него текст. Для этого перейдите в оболочку Docker, выполнив предоставленную команду:
докер руководитель -это with_img2 ш
Далее выполните эхо команда для создания и редактирования нового файла. После этого используйте Выход команда для выхода из контейнера:
# echo 'это данные con_img2' > /V1.0/sample1.txt# Выход

Шаг 6. Создайте контейнер и добавьте том данных
Чтобы создать новый контейнер Docker и добавить в него том данных, выполните предоставленную команду:
запуск докера -д -из --имя =with_img3 --volumes-от con_img2 новое изображение: последний
В приведенной выше команде:
- -имя флаг, используемый для добавления имени контейнера.
- — объемы-от Тег используется для монтирования томов из другого контейнера.
- with_img2 является исходным контейнером.
- новое изображение: последнее — это имя нашего встроенного образа Docker:

Шаг 7. Отредактируйте файл внутри тома данных
Теперь запустите контейнер Docker, используя команду докер-исполнитель команду и перейдите в ее режим оболочки:
докер руководитель -это with_img3 ш
После этого отредактируйте ранее созданный файл внутри нового контейнера, выполнив команду эхо команда:
# echo 'это данные con_img3' >> /V1.0/sample1.txt# Выход
В результате образец1.txt файл будет успешно обновлен:

Шаг 8. Перезапустите Docker-контейнер.
Чтобы проверить, смонтирован ли том Docker или нет, запустите перезапуск докера команда по имени контейнера:
перезапуск докера con_img3

Шаг 9: Запустите контейнер
Наконец, запустите контейнер и отобразите данные конкретного файла, чтобы убедиться, что оба контейнера могут читать и записывать один и тот же том данных, запустив команду кот команда:
докер руководитель -это with_img3 ш# кот /V1.0/sample1.txt
Видно, что текст, добавленный из двух разных контейнеров в один и тот же объем данных, отобразился успешно:

Вот и все! Мы предоставили подробную процедуру подключения тома Docker к хосту.
Заключение
Чтобы смонтировать том Docker к хосту, сначала создайте новый том, запустив команду создание тома докера команду и перечислите их для проверки. После этого выберите образ Docker, чтобы создать новый контейнер и смонтировать том. Затем запустите контейнер, создайте файл и добавьте некоторые данные. Теперь создайте еще один контейнер Docker и смонтируйте том из другого контейнера. Измените файл тома данных и перезапустите контейнер. Наконец, выполните кот команда для проверки добавленного контента. В этой статье показан способ подключения тома Docker к хосту.