Ищете приложение для редактирования файлов PDF? Пытаться PDF-студия , который является многоплатформенной надежной альтернативой Adobe Acrobat. Основные функции включают слияние PDF-файлов, манипулирование текстом, добавление подписи, создание PDF-файла из отсканированного изображения и многое другое.
Если вы ищете идеальный редактор PDF, вам следует установить PDF-студия в вашей системе, так как он стоит меньше, имеет быстрое время загрузки и удобный интерфейс.
В этой статье мы расскажем вам, как редактировать PDF-файлы в вашей системе с помощью PDF-студия . Итак, давайте познакомимся с рекомендациями.
Как установить PDF Studio
Чтобы начать редактирование файлов PDF с помощью PDF-студия , выполните следующие шаги:
Шаг 1. Скачайте PDF Studio
Во-первых, вы должны загрузить последнюю версию PDF-студия на вашем ПК с официального Веб-сайт .
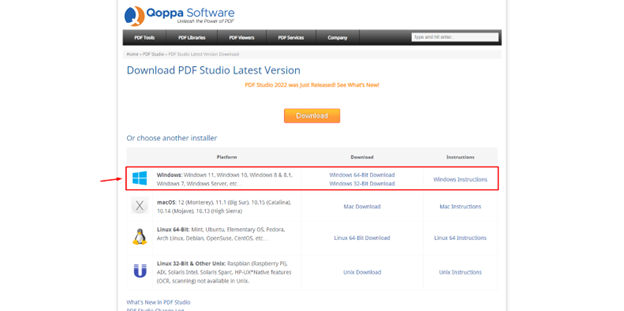
PDF Studio также доступна для операционных систем macOS и Linux.
Шаг 2. Установите PDF Studio
После успешной загрузки PDF-студия , вы можете запустить установочный файл, чтобы установить приложение.
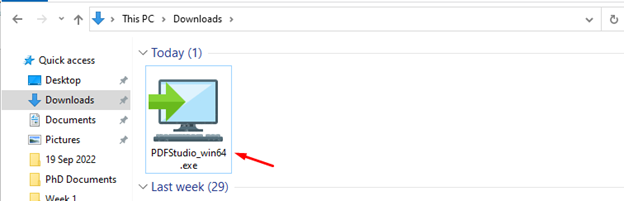
Сначала выберите свой язык, который по умолчанию установлен на английский, выберите язык по умолчанию и выберите ХОРОШО .
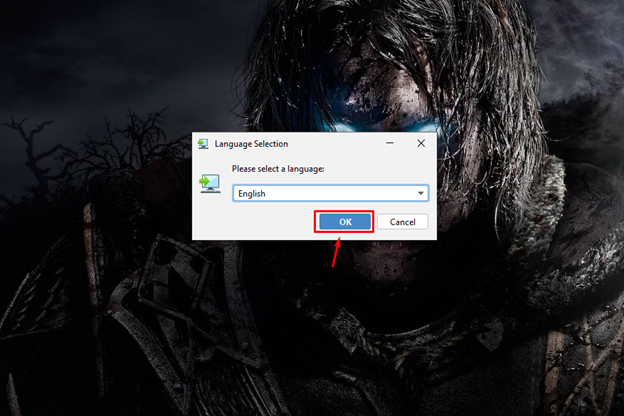
Это запускает PDF-студия установка, которая приведет вас к основному процессу установки, как только вы нажмете на Следующий кнопка.
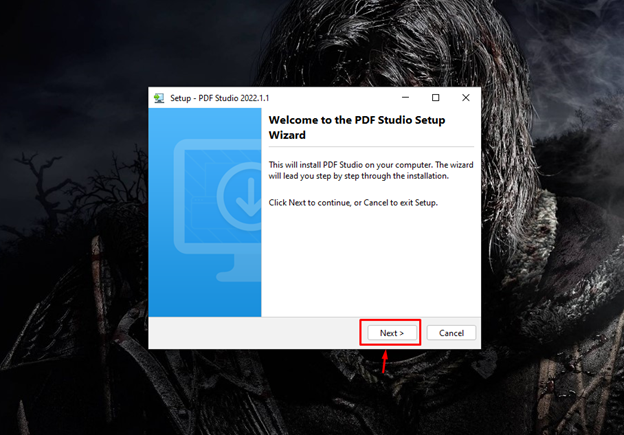
В соответствии с лицензионным соглашением вы должны принять положения и условия, а затем перейти к следующему шагу через Следующий кнопка.
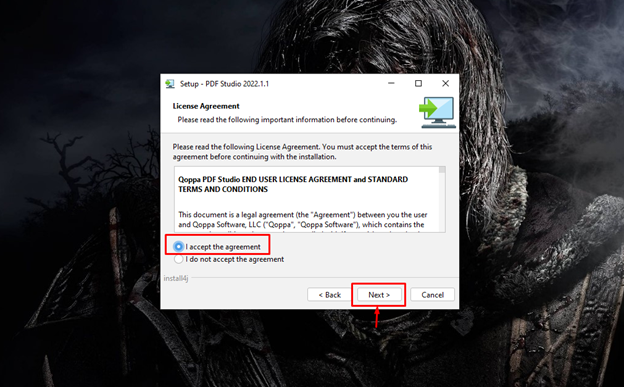
Вам также необходимо указать папку назначения для установки PDF-студия на вашем ПК.
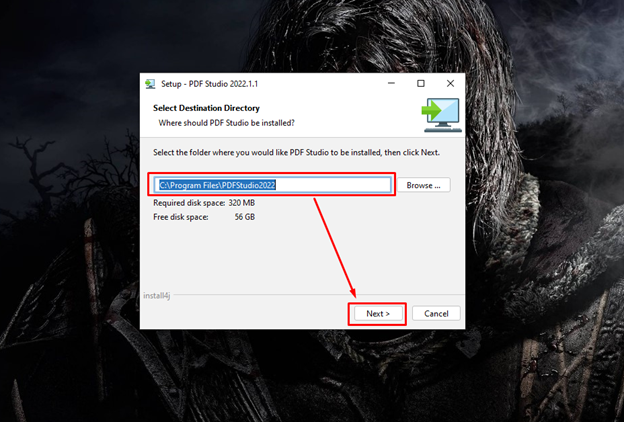
Просто следуйте инструкциям на экране.
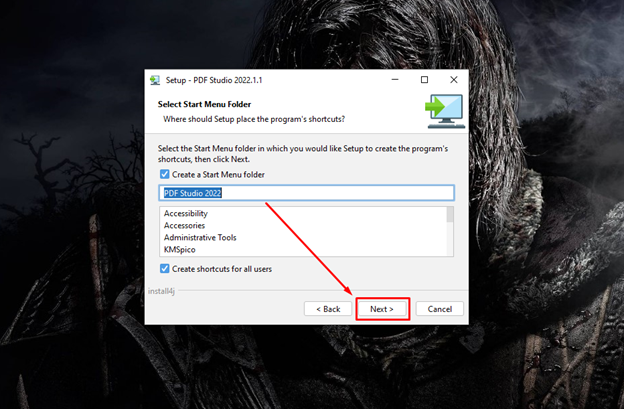
Выберите ассоциации файлов на следующем шаге, так как это позволяет PDF-студия для открытия файлов различных форматов в вашей системе.
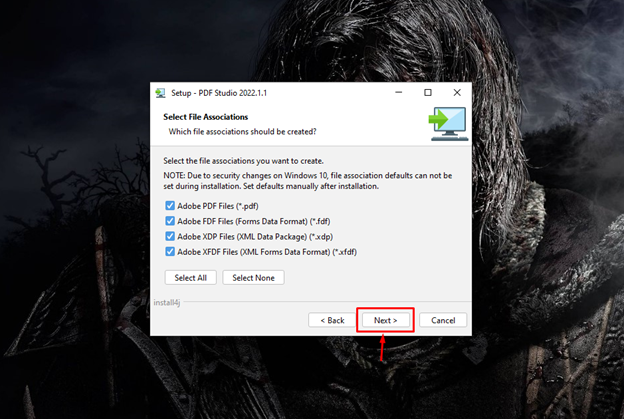
Выберите параметр по умолчанию, чтобы создать ярлык на рабочем столе в вашей системе, и выберите Следующий кнопку, чтобы двигаться вперед.
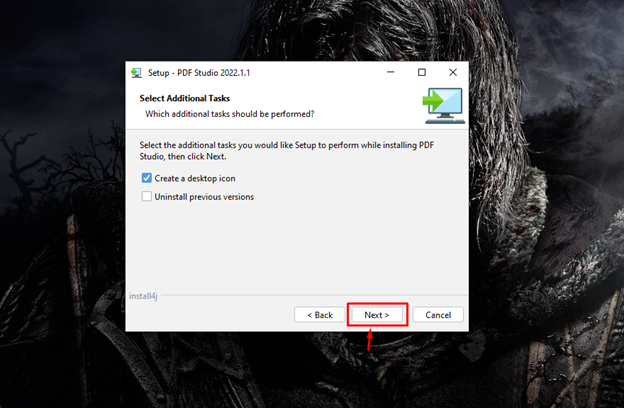
На этом установка PDF-студия в вашей системе, и вам необходимо выбрать Заканчивать кнопку для завершения настройки.
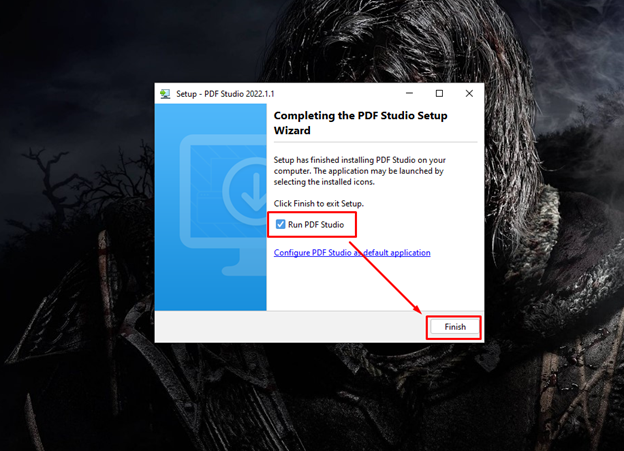
Шаг 3. Запустите PDF Studio
Описанный выше процесс установки автоматически запускает PDF-студия приложение на рабочем столе. Однако, если вы закроете приложение, вы сможете снова запустить его из поиска приложений.
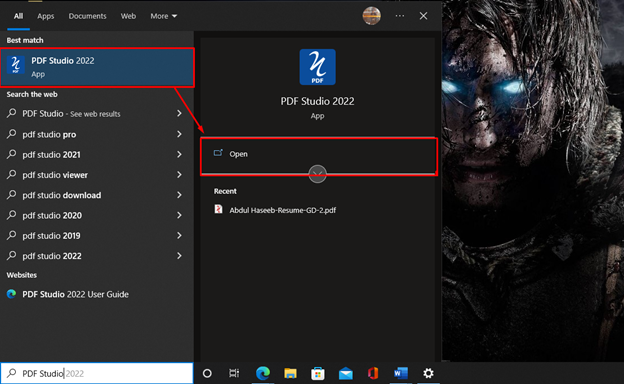
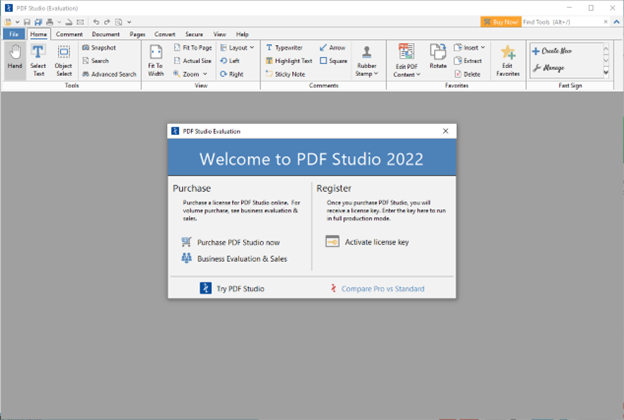
Как редактировать PDF-файлы с помощью PDF Studio
Однажды PDF-студия установлен, вы можете начать редактирование PDF-файлов, открыв любой PDF-документ в PDF-студия .
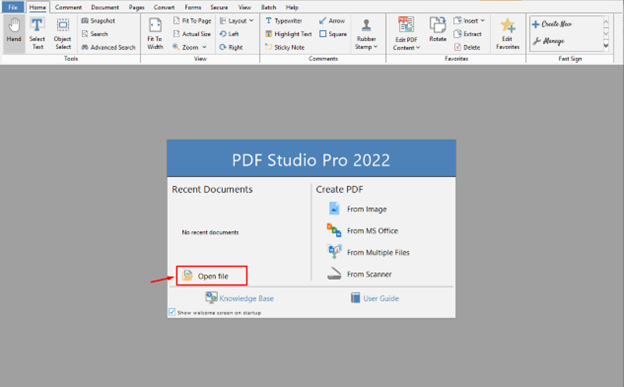
PDF-студия имеет следующие ключевые функции редактирования:
- Редактирование текста
- Добавление и замена изображения
- Флажки
- Использование выпадающих меню
- Создание и добавление подписи
Включение опции редактирования в PDF Studio
Сначала откройте любой файл PDF:
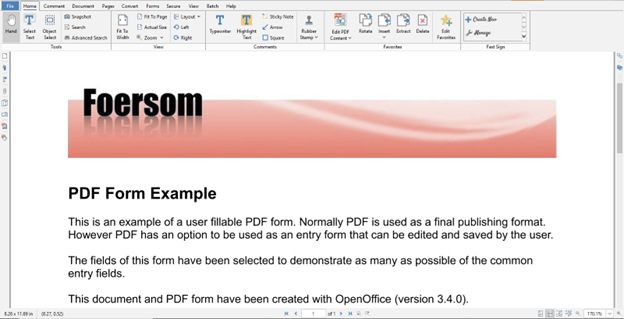
Когда вы откроете файл PDF, вы увидите опцию Редактировать содержимое PDF и вы должны нажать на опцию, чтобы начать редактирование документов PDF на PDF-студия .
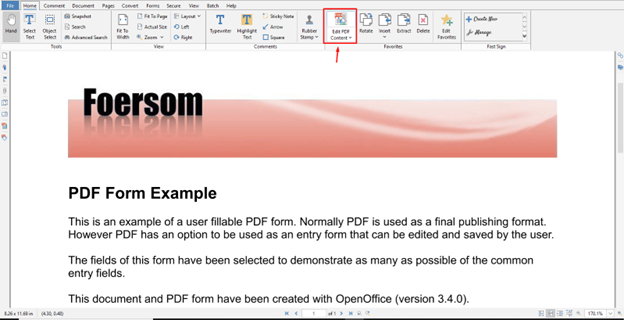
Опция редактирования теперь включена, вы можете видеть синие рамки вокруг редактируемых элементов файла.
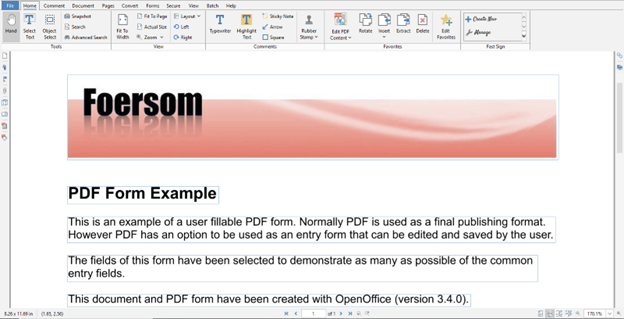
Редактирование текста
Текст является наиболее важным компонентом любого файла PDF. Если после включения функции редактирования в вашем PDF-файле появляются синие прямоугольники, вы сможете редактировать файл PDF. В каждом синем поле вы должны редактировать текст отдельно. Например, я изменил текст «Пример PDF-формы» к «Пример PDF» .
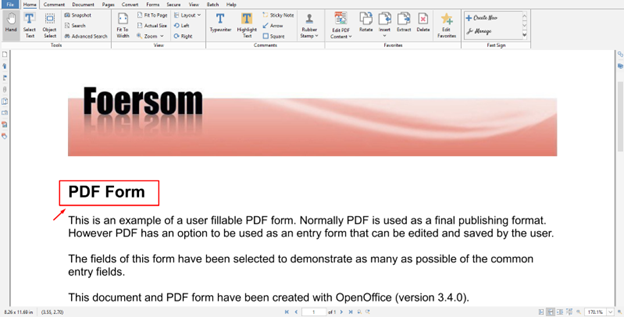
Добавление и замена изображения
Вы также можете добавить или заменить изображение; для замены изображения щелкните правой кнопкой мыши изображение и выберите Заменить изображение возможность замены изображения.
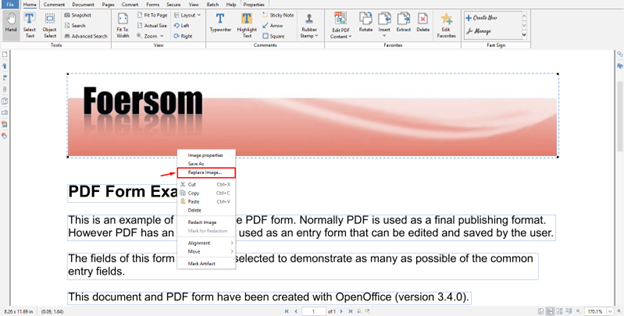
Флажки
Если в файле PDF есть какие-либо флажки, вы можете легко проверить/отметить их, щелкнув любой из них.
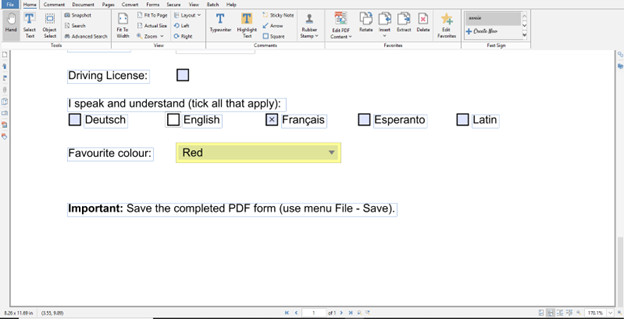
я проверил латинский вариант в файле PDF:
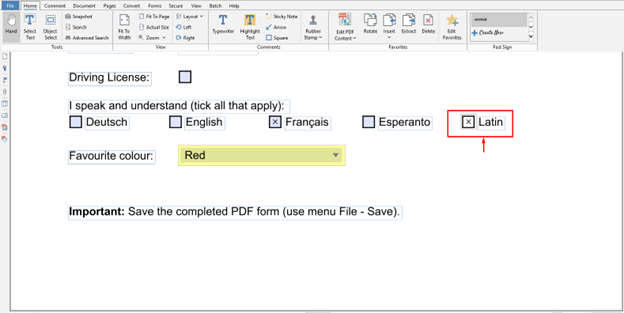
Использование выпадающих меню
Если ваш файл PDF содержит несколько других опций; например: выпадающие меню, его также можно изменить с помощью PDF Studio.
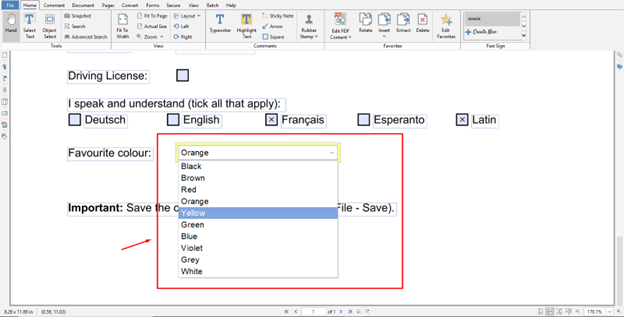
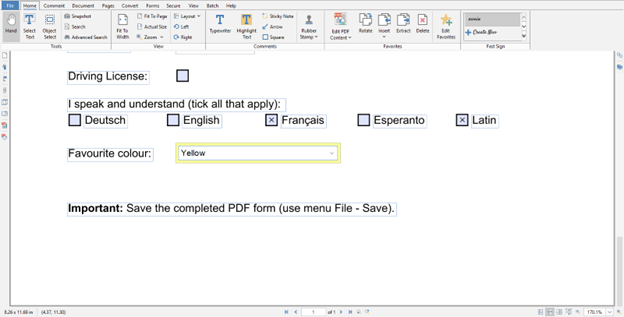
Создание и добавление подписи
Следующий вариант — добавление подписи; чтобы добавить подпись, вы можете найти последнюю опцию в правой части документа, как показано ниже:
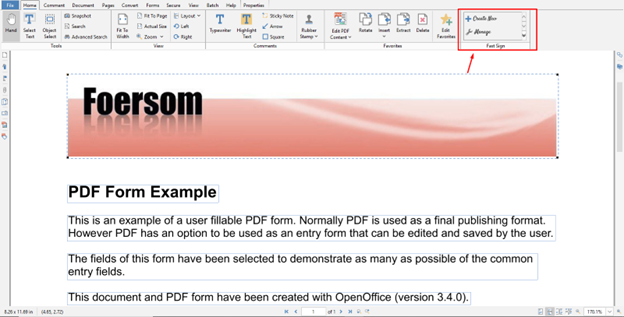
Выберите Создать новый возможность создать новую подпись.
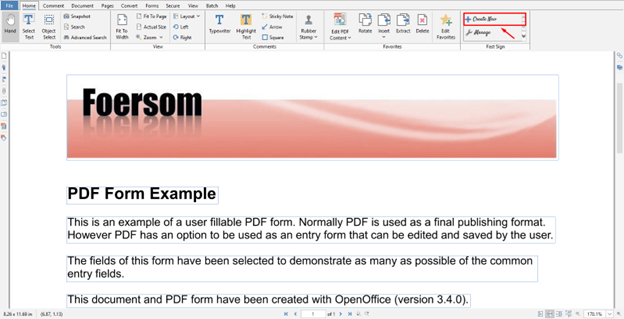
Добавьте свое имя, выберите Введите мою подпись вариант и выберите ХОРОШО кнопку для подтверждения добавления подписи.
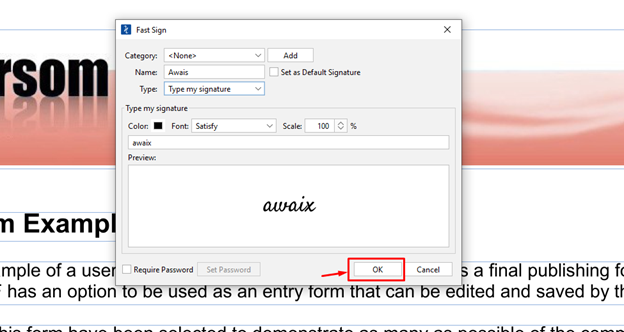
Это добавит подпись в ваш файл PDF.
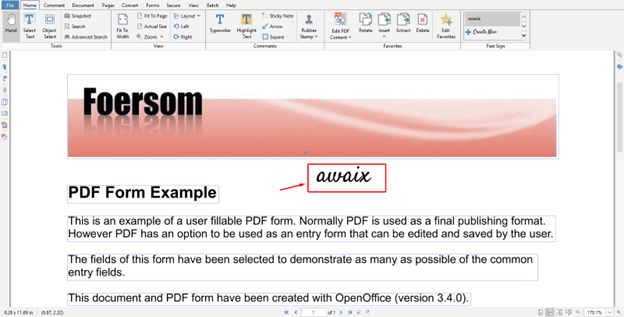
После редактирования файла его можно сохранить с помощью кнопки CTRL+S ключ.
Вывод
PDF-студия это идеальное приложение для редактирования PDF-документов на вашем ПК. Он включает в себя несколько функций, которые помогают создавать и изменять PDF-документы. Вы можете установить это приложение в своей системе, загрузив файл с официального сайта, шаги по установке которого уже описаны в приведенных выше инструкциях. После установки необходимо приобрести PDF-студия Стандарт или же PDF Студия Про версий, чтобы начать редактирование PDF-файлов на ПК.