Amazon ECS означает Elastic Container Service, который позволяет разработчикам выполнять, управлять и масштабировать контейнеры Docker на Amazon. Он предлагает масштабируемый и надежный форум для развертывания контейнерных приложений на AWS (Amazon Web Service). Это реестр контейнеров Docker, предлагаемый AWS. Это позволяет разработчикам хранить, обрабатывать и развертывать образы контейнеров Docker.
Эта статья продемонстрирует:
- Как создать/построить образ Docker для Amazon ECS?
- Как отправить/загрузить образ Docker в Amazon ECR?
Как создать/построить образ Docker для Amazon ECS?
Интерфейс командной строки Docker можно использовать для отправки и получения образов в репозиториях Amazon ECR, а также для управления ими. Чтобы создать образ контейнера для Amazon ECS, выполните следующие действия:
- Соберите файл Docker.
- Создайте образ Docker через « docker build -t <имя-образа>. команда.
- Проверьте образ Docker.
- Запустите образ Docker через « docker run -t -i -p 80:80 <имя-изображения> команда.
Шаг 1: Создайте файл Docker
В коде Visual Studio создайте новый файл с именем « Докерфайл » и вставьте в него следующий код:
ОТ убунту: последняя
БЕГАТЬ apt-получить обновление && способный получить -и установить апач2 && apt-получить чистый
БЕГАТЬ эхо «Привет, AWS!» > / был / www / HTML / index.html
РАЗОБЛАЧАТЬ 80
CMD [ 'apache2ctl' , '-Д' , 'ПЕРЕДНИЙ ПЛАН' ]
В приведенном выше фрагменте:
- “ ОТ Команда определяет базовый образ для использования, то есть Ubuntu в нашем случае.
- “ БЕГАТЬ ” используется для обновления списка пакетов и установки “ апач2 ” веб-сервер с помощью “ способный получить 'Менеджер пакетов. “ apt-получить чистый ” освобождает место на диске, удаляя все кэшированные файлы пакетов, которые больше не нужны.
- “ ВЫПОЛНИТЬ эхо ' создает простой файл index.html в корневом каталоге веб-сервера ' /var/www/html », который отображает сообщение « Привет АВС! ».
- “ РАЗОБЛАЧАТЬ » предоставляет порт 80, который является портом по умолчанию, используемым Apache для обслуживания веб-трафика.
- “ CMD Команда указывает команду, которая будет выполняться при запуске контейнера. В нашем случае это веб-сервер Apache, который выполняет его на переднем плане.
Этот файл Docker создает образ контейнера на основе Ubuntu, который устанавливает веб-сервер Apache2 и предоставляет доступ к порту 80.
Шаг 2. Создайте образ Docker для Amazon ECS
Затем создайте образ Docker из файла Docker, написав « docker build -t <имя-изображения> . команда. Здесь мы создаем образ Docker с именем « aws-img ”:
сборка докеров -т aws-img .

Образ Docker создан.
Шаг 3: Проверьте созданное изображение
Чтобы убедиться, что образ Docker был успешно создан, выполните команду, указанную ниже:
докер образы
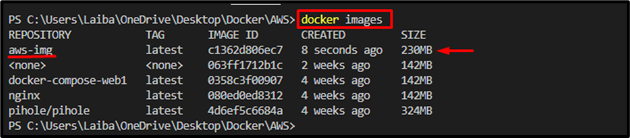
На изображении выше выделенная часть показывает, что образ Docker « aws-img ” был успешно создан.
Шаг 4. Запустите образ Docker
Теперь используйте « докер запустить ” вместе с “ -т ' и ' -я ” и укажите порт и имя образа для запуска только что созданного образа Docker:
докер запустить -т -я -п 80 : 80 aws-img
Здесь:
- “ -т ” используется для запуска терминала псевдо-TTY.
- “ -я ” разрешает взаимодействие с контейнером Docker.
- “ -п ” используется для назначения порта “ 80:80 ».
- “ aws-img ” — образ Docker:

После этого образ Docker начал работать на назначенном порту, что можно увидеть на снимке экрана ниже:
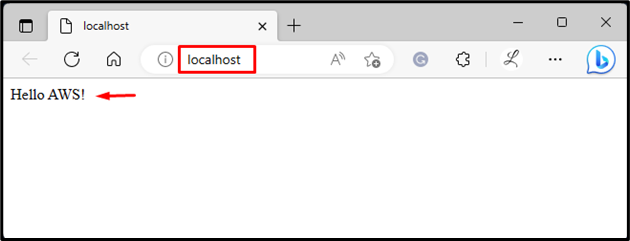
Как отправить/загрузить образ Docker в Amazon ECR?
Чтобы отправить или загрузить образ контейнера в Amazon ECR, выполните следующие действия:
- Настройка интерфейса командной строки AWS
- Создайте репозиторий Amazon ECR с помощью « aws ecr create-repository –имя-репозитория <имя-репозитория> –region <регион> команда.
- Пометьте образ Docker через « тег docker
- Войдите в Amazon ECR с помощью Docker.
- Отправьте образ Docker в Amazon ECR через « docker push
команда. - Проверка.
Примечание: Ознакомьтесь с нашим специальным почта для установки AWS CLI в Windows.
Шаг 1. Настройте интерфейс командной строки AWS
Сначала выполните предоставленную команду и предоставьте необходимые учетные данные для настройки интерфейса командной строки AWS:
настроить aws

Примечание: Чтобы получить дополнительную информацию о конфигурации AWS CLI, ознакомьтесь с нашим почта об этом.
Шаг 2. Создайте репозиторий Amazon ECR
Затем создайте/создайте репозиторий Amazon ECR для загрузки образов Docker с помощью « aws ecr create-repository –имя-репозитория <имя-репозитория> –region <регион> команда:
aws ecr создать репозиторий --имя-репозитория aws-репо --область ап-юго-восток- 1

Вышеуказанная команда создала репозиторий на Amazon ECR, который можно увидеть на снимке экрана ниже:
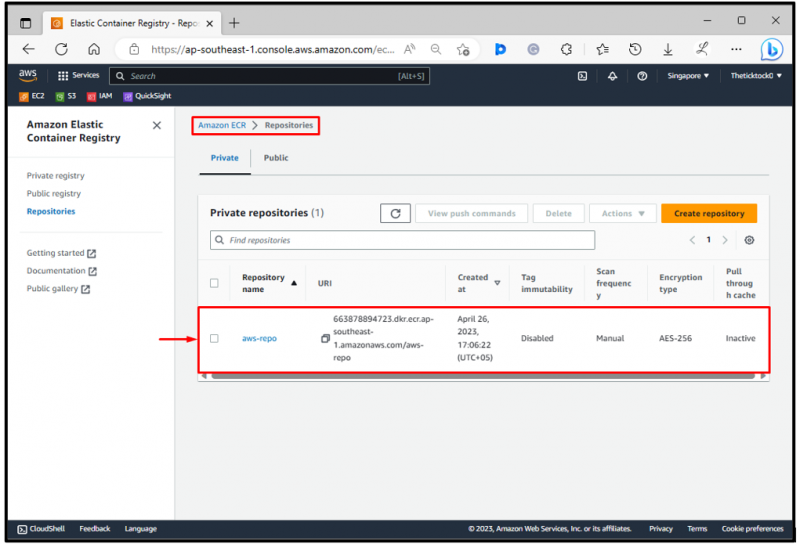
В приведенном выше выводе « aws-репо репозиторий можно увидеть.
Шаг 3. Отметьте образ Docker тегом
Теперь пометьте нужный образ Docker URL-адресом репозитория, используя « тег docker

Шаг 4. Войдите в Amazon ECR
После этого запустите « aws ecr get-login-password –region <регион> | docker login –username AWS –password-stdin
Здесь,
- “ AWS ECR получить логин-пароль ” используется для получения токена аутентификации для указанного реестра ECR.
- “ -область ” используется для указания региона AWS, в котором находится реестр ECR. В нашем случае это « ап-юго-восток-1 ”регион, который является Азиатско-Тихоокеанским регионом Сингапура.
- “ вход в докер ” используется для входа в нужный реестр Docker. Для аутентификации в реестре требуется имя пользователя и пароль.
- “ -имя пользователя ” указывает имя пользователя, которое будет использоваться при входе в реестр ECR. Например, мы указали « АМС ' имя пользователя.
- “ –пароль-stdin Параметр » сообщает Docker, что нужно получить пароль из стандартного ввода.
- “ dkr.ecr.ap-southeast-1.amazonaws.com ” — это URL-адрес реестра ECR. Он включает в себя идентификатор учетной записи AWS и регион AWS, в котором находится реестр ECR:

Приведенный выше вывод показывает, что мы успешно вошли в Amazon ECR.
Шаг 5. Отправка образа Docker в Amazon ECR
Наконец, отправьте образ Docker в Amazon ECR через « docker push
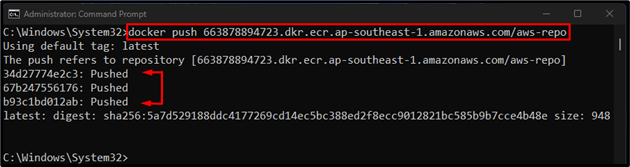
Согласно приведенному выше выводу, образ Docker был отправлен в Amazon ECR.
Шаг 6: Проверка
Наконец, перенаправьте в реестр эластичных контейнеров Amazon и проверьте, был ли образ Docker отправлен туда или нет:
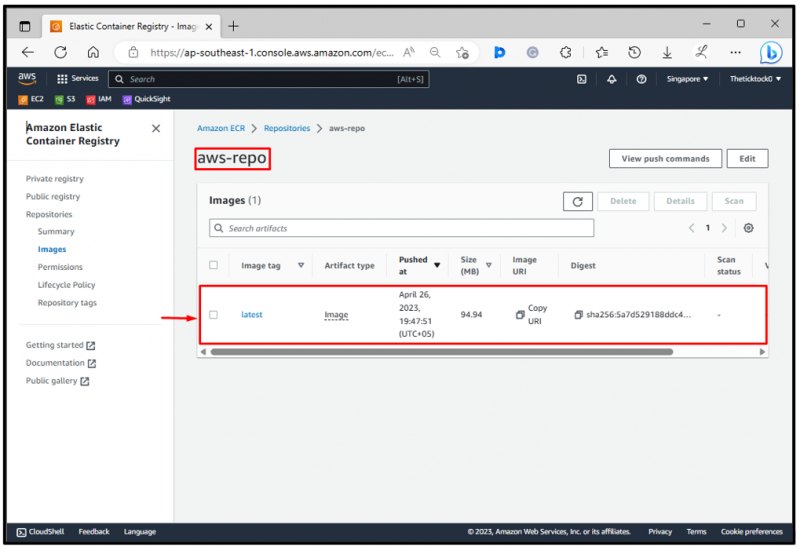
В приведенном выше выводе образ Docker был успешно отправлен в Amazon ECR.
Заключение
Чтобы создать образ контейнера для Amazon ECS, сначала создайте файл Docker. Затем создайте образ Docker из нужного файла Docker, используя « docker build -t <имя-образа>. ” и запустите его. После этого настройте Amazon CLI и создайте репозиторий Amazon ECR. Затем пометьте образ Docker и войдите в Amazon ECR с помощью Docker. Наконец, отправьте образ Docker в Amazon ECR через « docker push